
информатика / MathCad и MatLab / Методичка по MathCAD
.pdfКафедра "Экономической кибернетики и информационных технологий"
МЕТОДИЧЕСКИЕ УКАЗАНИЯ
к выполнению лабораторных работ
«Пакет прикладных математических программ MathCAD» для студентов всех специальностей
Рекомендовано на заседании кафедры ЭКиИТ
протокол № 4 от 6.12.02
Утверждено на заседании методсовета ДГМИ
протокол № 5 от 17.01.03
Алчевск 2003
ББК У.в 6
Методические указания к выполнению лабораторных работ по курсу «Информатика и компьютерная техника» (для студентов всех специальностей) / Cост.: А.Г. Хмелёв, А.В. Хмелёва, Н.В. Клочко, Н.А. Подгорная. – Ал-
чевск: ДГМИ, 2001. – 49 с.
Рассмотрены основные элементы, операторы, инструменты и правила работы в среде MathCAD; приведены задания и требования к лабораторным работам, а также дан ряд рекомендаций для их выполнения.
Составители: |
А.Г. Хмелёв, доц., |
|
А.В. Хмелёва, ст. преп., |
|
Н.В. Клочко, ассист., |
|
Н.А. Подгорная, ассист. |
Ответственный редактор |
С.И. Зайцев, проф. |
Ответственный за выпуск |
Л.А. Мотченко, инж. |
ББК У.в 6 Методичні вказівки до виконання лабораторних робіт по курсу «Інфо-
рматика та комп’ютерна техніка» (для студентів усіх спеціальностей)/ Укл.: О.Г. Хмельов, А.В. Хмельова, Н.В. Клочко, Н.О. Підгорна. – Алчевськ:
ДГМІ, 2001.-49с.
Розглянуті основні елементи, оператори, інструменти та правила роботи в пакеті MathCAD; наведені завдання та вимоги до лабораторних робіт, а також даний ряд рекомендацій щодо їх виконання.
Укладачі: |
О.Г. Хмельов, доц., |
|
А.В. Хмельова, ст. викл., |
|
Н.В. Клочко, асист., |
|
Н.О. Підгорна, асист., |
Відповідальний редактор |
С.І. Зайцев, проф. |
Відповідальний за випуск |
Л.А. Мотченко, інж. |
2
1 ОСНОВЫ ПОЛЬЗОВАТЕЛЬСКОГО ИНТЕРФЕЙСА ПАКЕТА ПРОГРАММ MATHCAD
Под интерфейсом пользователя подразумевается совокупность средств графической оболочки MathCAD, обеспечивающих легкое управление системой как с клавиатуры, так и с помощью мыши. Под управлением понимается и просто набор необходимых символов, формул, текстовых комментариев и т. д., и возможность полной подготовки в среде MathCAD документов и электронных книг, с последующим их запуском в реальном времени.
Пользовательский интерфейс системы создан так, что пользователь, имеющий элементарные навыки работы с Windows–приложениями, может сразу начать работу с MathCAD. Интерфейс системы внешне очень напоминает интерфейс широко известных текстовых процессоров Word под Windows. С назначением элементов интерфейса можно ознакомиться, установив на соответствующий элемент (например, кнопку) курсор мыши и задержав его на пару секунд, – тут же появится окошко с желтым фоном, в котором дается краткая поясняющая надпись о назначении указанного элемента интерфейса.
Сразу после запуска система готова к созданию документа с необходимыми пользователю вычислениями. Первая же кнопка инструментальной панели (с изображением чистого листа бумаги) позволяет задать подготовку нового документа. Соответствующее ему окно редактирования получает название Без названия N, где N – порядковый номер документа, который начинается с цифры 1. Вначале окно редактирования очищено. Файл с названием Без названия: N создается автоматически при запуске
MathCAD.
Если в систему с помощью второй кнопки (в виде открывающейся желтой папки) загружен файл документа, то последний появится в окне редактирования – рисунок 1. На рисунке 1 экран системы показан с устраненными панелями инструментов (Tool Bar), форматирования (Format) и задания палитр математических символов и операторов (Math Pallete). При этом вид экрана почти не отличается от того, который знаком пользователям старых версий системы MathCAD под MS-DOS. Для устранения панелей служат опции в главном меню, находящиеся в подменю позиции Вид.
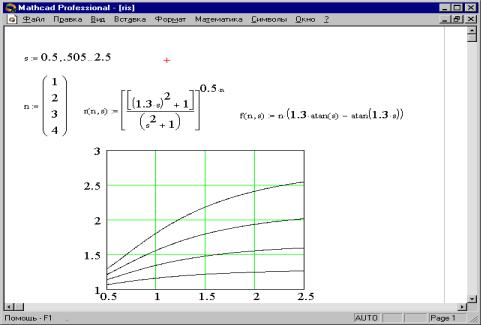
Рисунок 1 – Экран системы MathCAD с загруженным документом
Стоит обратить внимание на некоторые типовые примеры вычислений в среде системы MathCAD. Первое, что бросается в глаза (см. рисунок 1) – естественность записи математических выражений и результатов их вычислений, что является главной отличительной чертой систем класса MathCAD. Для любого вычисления (будь то 2 + 3 = 5 или вычисление сложного интеграла) достаточно набрать соответствующее выражение и установить после него оператор вывода – знак =. Результат тут же появится после него.
Основную часть экрана занимает окно редактирования, первоначально пустое. Линейки прокрутки на нижней и правой кромках текущего окна, так называемые слайдеры, предназначены для перемещения (скроллинга) изображения на экране по горизонтали и вертикали. Для этого достаточно установить курсор–стрелку мыши на квадратике со стрелкой, указывающей направление перемещения, и нажать левую клавишу мыши. При этом будет обеспечено плавное, но медленное перемещение изображения в окне. Можно перемещать изображение намного быстрее, установив кур- сор–стрелку в поле линейки и также нажав левую клавишу мыши. Длина линейки соответствует полной длине документа, так что курсором можно сразу приблизительно указать на часть документа, выводимую в окно.
Вверху окна редактирования видно несколько строк с типовыми
4
элементами интерфейса. Верхняя строка – титульная. Она отображает название загруженного или вводимого с клавиатуры документа. В левой части строки помещена стандартная кнопка управления окном, а в правой части – три маленькие кнопки для свертывания окна, развертывания его во весь экран и закрытия. Уцепившись курсором мыши за титульную строку и держа нажатой левую клавишу мыши, можно с ее помощью перемещать окно (если оно не раскрыто на весь экран) по рабочему столу Windows.
Полезно учесть, что нажатие правой клавиши мыши вызывает появление контекстно-зависимого меню. Позиции этого меню могут сильно отличаться в зависимости от того, в каком режиме работает система и в каком месте был установлен курсор мыши перед нажатием правой ее клавиши. Заметим, что это также не свойство MathCAD – такая возможность предусмотрена в качестве элемента пользовательского интерфейса Windows.
2 ГЛАВНОЕ МЕНЮ СИСТЕМЫ
Верхняя строка окна системы содержит указание на имя системы или текущего открытого окна. Следующая строка содержит позиции главного меню. Перечислим их назначение:
Файл – работа с файлами, сетью Internet и электронной почтой; Правка – редактирование документов; Вид – изменение средств обзора и включения/выключения
элементов интерфейса; Вставка – установка вставок объектов и их шаблонов (включая гра-
фику); Формат – изменение формата (параметров) объектов;
Математика – управление процессом вычислений; Символы – выбор операций символьного процессора; Окно – управление окнами системы; Справка – работа со справочной базой данных о системе.
Каждая позиция главного меню может быть сделана активной. Для этого достаточно указать на нее курсором – стрелкой мыши и нажать ее левую клавишу. Можно также нажать клавишу F10 и использовать клавиши перемещения курсора вправо и влево. Затем выбор фиксируется нажатием клавиши ввода Enter.
5
Для активизации главного меню без применения мыши достаточно нажать клавишу Alt. После этого, нажимая клавиши перемещения курсора, можно перемещать световое выделение по позициям меню. Выбрав нужную позицию, для ввода ее в действие достаточно нажать клавишу Enter.
Еще один быстрый путь входа в нужное подменю – нажатие клавиши Alt и одновременно клавиши с буквой, которая на экране подчеркнута снизу в названии нужной позиции главного меню. Для всех позиций главного меню это заглавная буква их имени. Важно не путать регистры смены языков и пользоваться только латинскими буквами.
Если какая-либо позиция главного меню делается активной, она выводит ниспадающее подменю со списком доступных и недоступных (но возможных в дальнейшем) операций (команд). Доступные в данный момент операции даны четким шрифтом, а недоступные – шрифтом с характерным затенением, но позволяющим все же прочесть название операции. Перемещение по списку подменю и выбор нужной операции производятся аналогично тому, как это описано для главного меню, стой лишь разницей, что при управлении с клавиатуры используются клавиши перемещения курсора по вертикали.
3 ИСПОЛЬЗОВАНИЕ ИНСТРУМЕНТАЛЬНЫХ И НАБОРНЫХ ПАНЕЛЕЙ
Работа с документами MathCAD обычно не требует обязательного использования возможностей главного меню, т. к. основные из них дублируются кнопками быстрого управления. Их можно выводить на экран или убирать с него с помощью соответствующих опций позиции Вид главного меню Windows.
Чаще всего используются две такие панели: стандартная панель инструментов (дублирующая ряд наиболее распространенных команд и операций) и панель форматирования для выбора типа и размера шрифтов и способа выравнивания текстовых комментариев. Эти панели видны на рисунке 1 под строкой главного меню.
Для набора математических знаков используются более удобные перемещаемые наборные панели (палитры) с такими знаками. Они служат для вывода заготовок – шаблонов математических знаков (цифр, знаков арифметических операций, матриц, знаков интегралов, производных и т. д.).
6
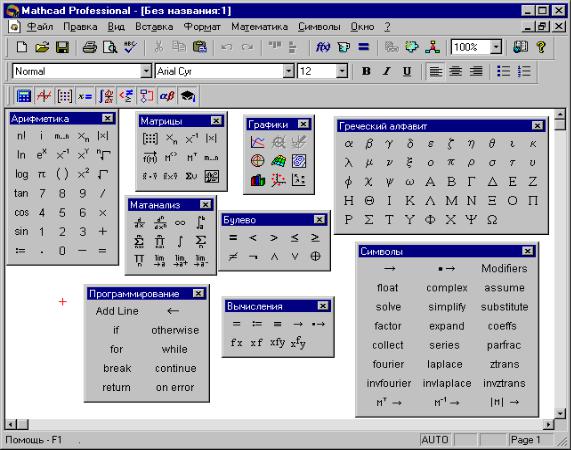
Панель выбора палитр математических символов и операторов, как и другие панели, может быть смещена со своего места и представлена не только в виде линейного, но и иного расположения кнопок. Для перемещения панелей нужно уцепиться за промежутки между кнопками панелей и, нажав левую клавишу мышки, перетягивать их в нужное место. Наборные панели появляются в окне редактирования документов при активизации соответствующих пиктограмм палитры Математика.
Рисунок 2 – Палитры математических символов и операторов системы
MathCAD
На рисунке 2 представлены все наборные панели. С их помощью можно вводить в документы практически все известные математические символы и операторы. К сожалению, их так много, что вывод всех панелей обычно бесполезен, так как в окне редактирования не остается места для подготовки документов. Поэтому рекомендуется ненужные в данное время панели закрывать, активизируя единственную кнопочку в конце их титульной строки с названием панели.
7
Применение палитр для вывода шаблонов математических знаков очень удобно, поскольку не нужно запоминать разнообразные сочетания клавиш, используемые для ввода специальных математических символов. Большинство кнопок на палитрах выводят общепринятые и специальные математические знаки и операторы, помещая их шаблоны в месте расположения курсора на документе. Позже мы последовательно рассмотрим все эти знаки, в том числе на первый взгляд не вполне очевидные.
4 УПРАВЛЕНИЕ ЭЛЕМЕНТАМИ ИНТЕРФЕЙСА – ПОЗИЦИЯ ВИД ГЛАВНОГО МЕНЮ
Итак, работать с MathCAD можно различными способами – например используя инструментальные и наборные панели, либо убирая их и пользуясь клавишами клавиатуры, а также «горячими» клавишами, а точнее сочетаниями клавиш. Есть три операции в подменю Вид – Панели инструментов главного меню, позволяющие управлять выводом или устранением дополнительных элементов пользовательского интерфейса:
–Стандартные – убирает или вставляет панель с кнопками инструментов для быстрого управления системой;
–Форматирование – убирает или вставляет панель форматирова-
ния;
–Математика – убирает или выводит панель вывода палитр математических символов;
Эти операции вполне очевидны и нет смысла пояснять их более подробно. Нужно лишь отметить, что для установки соответствующей панели достаточно против ее названия в подменю Вид – Панели инструментов проставить жирный знак птички. Для этого нужно установить курсор мыши на нужную позицию подменю и щелкнуть левой клавишей мыши. Аналогично птичку можно убрать, если заданный объект желательно устранить.
Отметим еще ряд возможностей этой позиции главного меню: Границы – выделяет все области и обеспечивает закраску проме-
жутков между ними серым цветом (сами блоки при этом выделены белым фоном);
Изменение масштаба – выводит список возможных масштабов и позволяет изменить масштаб символов документа.
8
Обновить – устраняет искажения изображения на экране дисплея, которые могут быть вызваны взаимным наложением блоков друг на друга или иными причинами.
И, наконец, имеется пара команд для задания и вывода анимационных изображений и графиков:
Анимация – позволяет готовить анимационные графики; Воспроизведение выводит проигрыватель анимационных файлов.
5 РАБОТА С ФАЙЛАМИ. ПОЗИЦИЯ ФАЙЛ ГЛАВНОГО МЕНЮ
Позиция Файл главного меню служит для работы с файлами документов. Она содержит типичные операции по работе с файлами, которые можно встретить в любом Windows-приложении.
Файлом называют имеющую имя упорядоченную совокупность данных или кодов программ, размещенную на том или ином носителе – обычно на жестком или гибком диске или CD-ROM. Файлы документов в MathCAD имеют расширение mcd, которое указывается за точкой после имени файла. Предусмотрена возможность записи документов и в особом формате RTF, созданном для хранения сложных многокомпонентных данных (содержащих тексты и графики).
Важно отметить, что даже при записи документов со сложными рисунками используется не запись их BitMap–копии, а именно программы вывода документа. Поэтому файлы с расширением mcd невелики по размеру и их легко передавать по современным средствам телекоммуникаций, например по сети Internet. Они требуют небольшого свободного пространства на дисках для записи.
Подменю Файл содержит ряд операций, разбитых на группы. В первую группу входят следующие операции по работе с документами:
Новый Ctrl+N – открыть пустое окно для нового документа; Открыть Ctrl+0 – вывести окно поиска файлов документов и загру-
зить нужный документ; Закрыть – закрыть текущий документ.
Вторая группа команд служит для сохранения документов: Сохранить F6 – сохранить на диске текущий документ;
Сохранить как Ctrl+S – открыть окно для поиска каталога, задания
9
имени и типа (расширения) файла, в виде которого документ будет записан в выбранном каталоге.
Третья группа команд служит для подготовки к печати и печати документов:
Параметры страницы – установить отступы на странице; Предварительный просмотр – предварительно просмотреть доку-
мент перед печатью;
Печать (Ctrl+0) – распечатать документ.
Последняя из этих операций позволяет распечатать весь текст документа с комментариями, математическими формулами, таблицами и графиками. Печать производится принтерами в графическом режиме в соответствии с установками, принятыми в Windows.
Четвёртая группа представлена командой Выход (Alt+F4) – выйти из среды MathCAD.
Перед этой командой имеется перечень последних файлов, с которыми работала система. Он позволяет загрузить любой из этих файлов без предварительного поиска.
6 ПОДМЕНЮ ДЛЯ РАБОТЫ С ОКНАМИ – ОКНО
Как и большинство программ, работающих в среде Windows, система MathCAD унаследовала от нее многооконный и удобный пользовательский интерфейс. MathCAD позволяет одновременно работать с многими задачами. Под каждую задачу она отводит свое окно. Одно из них обычно является текущим и активным – то, с которым происходит работа в настоящий момент. Состояние других документов «замораживается», но их можно пустить в работу в любое время без новой загрузки и без исполнения связанной с окном программой.
Основные операции с окнами собраны в позиции Окно главного ме-
ню:
Упорядочить – расположить окна документов друг под другом (вроде стопки карточек) так, чтобы были видны заголовки сверху каждого документа;
Разделить по горизонтали – расположить окна документов горизонтально;
Разделить по вертикали – расположить окна документов вертикально;
10
