
информатика / MathCad и MatLab / Методичка по MathCAD
.pdfКроме этих, довольно очевидных операций, в подменю позиции Окно имеется список окон, которые в данный момент открыты. Он позволяет быстро сделать активным указанное окно и быстро переходить от работы с одним документом к работе с другим документом.
7 ПРОСТЕЙШИЕ ПРИЕМЫ РАБОТЫ
В простейшем случае работа с системой MathCAD сводится к подготовке в окне редактирования задания на вычисления и к установке форматов для их результатов. Для этого используются различные приемы подготовки блоков. Пока мы рассмотрим лишь вычислительные блоки. В дальнейшем дополним эту возможность вводом текстовых блоков с комментариями и блоков с графикой.
7.1 Понятие о входном языке системы MathCAD
Общение пользователя с системой MathCAD происходит на некотором промежуточном математически ориентированном языке визуального программирования – входном языке. Многие математические записи в этом языке вводятся просто выводом шаблонов соответствующих операторов и функций. Этот язык настолько приближен к обычному математическому языку описания вычислительных задач, что практически не требует их программирования. Нужно лишь точное описание алгоритма решения задачи.
Операторы – это специальные символы, указывающие на выполнение тех или иных операций над данными – операндами. Последние могут быть представлены константами или переменными – объектами с именами, хранящими данные определенного типа и значения. Наиболее известны арифметические операторы, например сложения +, вычитания –, умножения *, деления /, вычисления квадратного корня. Напоминаем, что операторы могут вводиться и с помощью наборных панелей.
Функция – объект входного языка, имеющий имя и параметры, указываемые в круглых скобках. Имя функции отождествляется с соответствующей математической функций – например sin(x) – это функция вычисления синуса аргумента х. Отличительной чертой функции является возврат значения (результата вычисления функции) в ответ на обращение к ней.
11
Операторы и функции используются для создания математических выражений – формул, которые могут вычисляться в численном или символьном виде. И если к вычислениям по формулам, представленным в соответствующем виде, мы привыкли, то возможность их аналитического преобразования – важная новая черта систем MathCAD под Windows.
С переменными связано понятие присваивания им значений. Символ присваивания: отличен от обычно используемого в математике знака равенства =. Это обстоятельство связано с тем, что знак равенства интерпретируется в математических выражениях по контексту. Например, х = у либо означает присвоение переменной х значения ранее определенной переменной у, либо означает просто факт логического равенства значения х значению у.
Такая двойственность недопустима в машинных программах. Поэтому в системах MathCAD долгое время знак = использовался только как знак вывода результатов вычислений, а для присваивания переменным значений используется знак := (например а:=3 присваивает переменной а значение числа 3). Наконец, для обозначения отношения величин х и у как равенства используется жирный знак равенства.
Вновейшей версии MathCAD, однако, знак = допустимо применять
икак знак присваивания. Система автоматически заменяет его на знак:= при первой операции присваивания. При этом используется то обстоятельство, что система знает, что перед первым присвоением переменная не определена и следовательно знак = в качестве знака вывода значения переменной не может использоваться. Так что его можно использовать только для присваивания. Например, если вы введете в первый раз х=2, то система представит это в виде х:=2. Однако, при втором присвоении нужно писать х:=3 (если задать х=, то система тут же выдаст х=2, т.е. знак = будет уже означать вывод). Необходимо отметить, что для ввода знака:= используется клавиша с двоеточием (:). А клавиатурный знак \, к примеру, вводит обычное изображение квадратного корня.
7.2 Работа с формульным редактором
Фактически система MathCAD интегрирует в себе три редактора: формульный, текстовый и графический. Для запуска формульного редактора достаточно установить курсор мыши в любом свободном месте окна
12
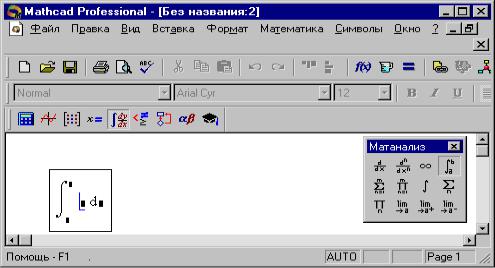
редактирования и щелкнуть левой клавишей. Появится визир в виде маленького красного крестика. Его можно перемещать клавишами перемещения курсора. Визир не нужно путать с курсом мыши – он живет своей жизнью и имеет вид жирной наклонной стрелки.
Визир указывает место, с которого можно начинать набор формул – вычислительных блоков. Щелчок левой клавиши мыши устанавливает визир на место, указанное острием стрелки курсора мыши. В зависимости от места расположения визир может менять свою форму, к чему быстро привыкаешь. Так в области формул визир превращается в синий уголок, указывающий направление и место ввода.
Подготовка вычислительных блоков облегчается благодаря выводу шаблона при задании того или иного оператора.
Допустим, мы желаем вычислить определенный интеграл. Для этого вначале нужно вывести панель операторов математического анализа – ее пиктограмма в строке инструментов имеет знаки интеграла и производной. Затем следует установить визир в то место экрана, куда выводится шаблон, и на панели сделать активной пиктограмму с изображением знака определенного интеграла. Все это показано на рисунке 3.
Рисунок 3 – Пример вычисления определенного интеграла
7.3 Работа с клавиатурой
Большая часть процессов редактирования производится непосредственно с отображением объектов в текущем окне редактора. Разумеется, ре-
дактирование возможно только после ввода в текущее окно редактора од13
ного или ряда шаблонов объектов. В противном случае часть операций редактирования осуществить будет нельзя и в меню редактирования Правка такие операции будут указаны затененным шрифтом.
Ввод объектов (математических выражений, текстовых комментариев, графиков и др.) в текущее окно редактора производится по-разному. Наряду с применением готовых шаблонов используется ввод объектов с помощью клавишного пульта. Здесь ограничимся парой простых примеров. Например, для задания переменной х = 1 и вычисления значения функции sin(x) можно воспользоваться вводом с клавиатуры:
Нажимаемая |
Изображение |
клавиша |
в окне |
Х |
x |
: |
X: = |
1 |
X: = 1 |
Enter |
|
S |
s |
I |
si |
N |
sin |
( |
sin( |
X |
sin(x |
) |
sin(x) |
= |
sin(x) = |
Enter |
sin(x) = 0.841 |
Комментарий
Ввод имени переменной Ввод символа присваивания: = Ввод числовой константы 1
Фиксация ввода, скачок курсора Ввод имени функции sin
Ввод левой открывающей скобки (
Ввод имени переменной х
Ввод правой закрывающей скобки )
Ввод знака вывода =
Вычисление sin(1)
На рисунке 4 полезно обратить внимание на еще один характерный пример – вычисления предела функции sin(x)/x при х, стремящемся к нулю. Попытка такого вычисления с применением оператора = окончилась неудачно. На цветном дисплее соответствующий формульный блок выделяется красным цветом символов – так MathCAD сообщает об ошибке. Однако, если использовать специальный оператор вывода результатов в символьной форме в виде стрелки > ( в палитре символьных операций), то данная операция
14
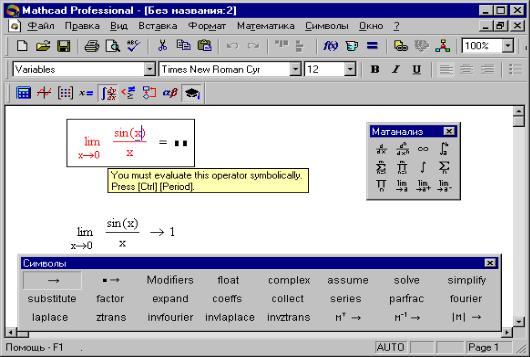
будет выполнена.
Рисунок 4 – Пример вычисления элементарных функций
Если мы хотим создать ранжированную переменную с именем J, имеющую значения от 1 до 5, с шагом 1 придется набрать:
J: 1 ; 5
На экране дисплея в текущем окне появится: J:= 1 . . 5
Здесь клавиша, содержащая точку с запятой (;), вводит символ перечисления значений «от–до» в виде двух точек (..). Этот прием определяет следующие значения скалярной переменной J: 1, 2, 3, 4, 5. Такие переменные широко применяются при создании векторов и матриц, построении графиков и т.д.
7.4 Циклические вычислительные процессы
При решении задач с использованием циклов необходимо помнить, что в MathCADе переменная цикла задаётся так: если значение переменной цикла изменяется от Xнач до Хкон с шагом DX, т. е. Xнач≤Х≤ Хкон, то записать нужно следующим образом:
X:=Xнач, (Хнач+DX) . . Хкон
15
причём вместо появляющихся на экране .. набирается символ ; В том случае, если величина шага равна 1, его можно опустить.
7.5 Работа с текстовым редактором
Текстовый редактор позволяет задавать текстовые комментарии. Они делают документ с формулами и графиками более понятным. В простейшем случае для ввода текстового редактора достаточно ввести символ ' (одиночная кавычка). В появившийся прямоугольник можно начать вводить текст. В текстовом блоке визир имеет вид красной вертикальной черточки и отмечает место ввода. Текст редактируется общепринятыми средствами – перемещением места ввода клавишами управления курсором, установкой режимов вставки и замещения символов (клавиша Insert), стиранием (клавиши Del и Backspace), выделением, копированием в буфер, вставкой из буфера и т. д.
7.6 Выделения и работа с ними
Простейшим видом выделения выражений или отдельных переменных является указание их маркером ввода – вертикальной синей чертой. Для ее установки достаточно маркером мышки указать нужное выражение или переменную в нем и щелкнуть левой клавишей мышки. Переменную обычно выделяют, установив этот маркер после нее. Важной при редактировании математических выражений является возможность выделения их целиком или в виде отдельных фрагментов. По существу, это означает замену одномерного маркера в виде синей вертикальной черты на маркер двумерный в виде выделяющего часть выражения синего уголка.
В версии MathCAD 7.0 и 2000 выделение с помощью мыши заметно улучшено и практически не отличается от хорошо известного выделения текстовых выражений. Напомним, что для этого достаточно установить текстовый курсор мыши на начало выделяемого фрагмента, нажать левую клавишу мышки и, удерживая ее, двигать маркер к концу выделяемого фрагмента. Выделенный текст помещается на темном фоне.
Выделение надписей обычно производится с целью изменения стиля, набора шрифтов, выделений надписей жирным шрифтом, курсивом, подчеркиванием и т.д. Для этого достаточно выделить надпись и сменить шрифт или его параметр.
16
Выделения в математических выражениях, хотя и напоминают выделения в текстах, все же более сложны и требуют для быстрого проведения определенных навыков. Обычно выделения в выражениях задаются синим уголком. Он указывает направление ввода. Этим маркером можно управлять с помощью клавиш перемещения курсора и клавиши пробела (последняя удобна для расширения области выделения). Операции выделения в выражениях и их редактирования интуитивно предсказуемы и поэтому быстро запоминаются без подробного их описания.
Выделение фрагментов математических выражений необходимо для изменения шрифтов, которыми набирается выражение. Например, для изменения шрифта в математических формулах достаточно выделить одну букву, установив выделение в виде жирной вертикальной черты сразу после буквы. Затем можно воспользоваться средствами модификации шрифтов.
Следует отметить, что изменение параметров и типов шрифтов для определенных объектов (например, переменных или констант) действует для них глобально. Так, если увеличить размеры обозначения какой-либо переменной, то все обозначения других переменных тоже будут увеличены.
7.7 Основы работы с блоками документов
Как уже отмечалось, документ состоит из отдельных блоков. Они могут быть различного типа: тексты (комментарии), формулы, графики, таблицы и т. д. Каждый блок занимает в текущем окне определенную область прямоугольной формы. Блоки исполняются строго последовательно
– слева–направо и сверху–вниз.
7.7.1 Выделение блоков документов
Для выделения областей блоков можно проделать следующий эксперимент. Поместите курсор мыши в нерабочую часть экрана и нажмите ее левую клавишу. Перемещая мышь по диагонали при удержанной нажатой клавише мыши, вы увидите, как на экране пунктирными черными линиями выделяется прямоугольник. Добейтесь, чтобы в него попало несколько объектов – формул, таблиц, графиков. Все они тут же окажутся обведены прямоугольниками из пунктирных линий.
Эти прямоугольники являются обычно невидимыми границами об17
ластей объектов. Несколько выделенных таким образом объектов образуют блок выделенных объектов. Он ведет себя как единое целое – может перемещаться мышью, копироваться в буфер и стираться.
7.7.2 Работа с буфером обмена
Используя кнопки быстрого задания команд вырезки (Cut или Ctrl+X), копирования и вставки (Copy Ctr+C и Paste Ctrl+V), можно перенести выделенные блоки в буфер Clipboard и поместить их на новое место, указанное курсором мыши. Это дает возможность быстрого наведения порядка с блоками. При этом возможен перенос блоков из одного документа в другой, для чего нужно держать открытыми частично окна документов.
7.7.3 Расположение блоков в документе
Расположение блоков в документе имеет принципиально важное значение. Как уже отмечалось, их выполнение происходит справа–налево и сверху–вниз. Поэтому блоки не должны взаимно перекрываться. Указанный порядок исполнения блоков означает, что, например, при построении графика функции или таблицы ее значений вначале должны исполняться блоки, задающие саму функцию и пределы изменения аргумента, а уже затем блок, задающий вывод таблицы или построение графика функции. Все это есть следствие работы системы в интерпретирующем режиме.
Доступная область окна редактирования по горизонтали превышает видимую на экране. При этом область окна делится длинной линией на две части, левую и правую. Горизонтальными линиями документ делится на страницы.
Можно разместить некоторые вспомогательные вычисления в правой, невидимой, части окна, а в левую, видимую, вынести задание исходных данных и вывод результатов расчетов. Этот прием часто используется в пакетах применения системы, а также в учебно-демонстрационных программах.
8 РАБОТА С ГРАФИКАМИ
8.1 Вставка графических шаблонов
Для создания графиков в системе MathCAD имеется программный графический процессор. Основное внимание при его разработке было
18

уделено обеспечению простоты задания графиков и их модификации с помощью соответствующих опций. Процессор позволяет строить самые разные графики, например, в декартовой и полярной системе координат, трехмерные поверхности, графики уровней и т.д.
Для построения графиков используются шаблоны. Их перечень содержит подменю График в позиции Вставка главного меню. Большинство параметров графического процессора, необходимых для построения графиков, по умолчанию задается автоматически. Поэтому для начального построения графика того или иного вида достаточно задать тип графика. В подменю График содержится список из семи основных типов графиков. Они позволяют выполнить следующие действия:
Рисунок 5 – Окно системы с подменю вставки шаблонов графики
Вид окна системы с подменю Вставка – График показан на рисунке 5. В этом подменю видны команды создания шаблонов указанных выше типов графиков. В окне редактирования показаны также два одинаковых графика, но в разных местах и разного размера.
Графики любого вида, как любые объекты документа можно выделять, заносить в буфер обмена, вызывать их оттуда и переносить в любое новое место документа. Их можно и просто перетаскивать с места на место курсором мыши, а также растягивать по горизонтали, по вертикали и по
19
диагонали, цепляясь за специальные маркеры выделенных графиков курсором мыши.
8.2 Построение графиков в декартовой системе координат
Есть два способа построения наиболее распространенных графиков в декартовой системе координат. Первый, наиболее простой способ, в ранних версиях системы отсутствует. По нему достаточно ввести выражение, описывающее некоторую функцию f(x), а затем вывести шаблон X-Y Зависимость с помощью меню или ввода символа @. Появится шаблон графика с заданной функцией. Остается ввести имя переменной х по оси х и вывести курсор мышки из области графика – он будет построен. Так построены графики на рисунке 5.
Для второго способа нужно вначале задать ранжированную переменную, например х, указав диапазон ее изменения и шаг. Шаг d указывается указанием начального значения переменной х0, а затем через запятую значения x0+d. После этого через две точки указывается конечное значение хk
– см. рисунок 6. Затем надо задать соответствующие функции и вывести шаблон двумерного графика. Незаполненный шаблон представляет собою большой пустой прямоугольник с местами ввода данных в виде темных маленьких прямоугольников, расположенных около осей абсцисс и ординат будущего графика.
В средние шаблоны данных нужно поместить имя переменной и имена функций. Если строятся графики нескольких функций в одном шаблоне, то для их разделения следует использовать запятые. Крайние шаблоны данных служат для указания предельных значений абсцисс и ординат, т. е. они задают масштабы графика. Если оставить эти шаблоны незаполненными, то масштабы по осям графика будут устанавливаться автоматически.
Чтобы произошло построение графика в автоматическом режиме вычислений, достаточно вывести курсор за пределы графического объекта. В «ручном» режиме вычислений для этого нужно еще нажать клавишу F9. При построении область графика во время вычислений ординат функций покрывается зеленой штриховкой, затем графики функций появляются в шаблоне.
Если что-либо в построенном графике не вполне удовлетворяет пользователя, можно применить описанные ниже операции изменения формата графиков. Эти операции позволяют изменять заданные по умол-
20
