
информатика / MathCad и MatLab / Математические операции Matlab
.pdfКафедра "Экономической кибернетики и информационных технологий"
МЕТОДИЧЕСКИЕ УКАЗАНИЯ
к выполнению лабораторных работ
"Математические операции и визуализация
результатов в среде MatLAB"
по курсу:
"Вычислительная техника и программирование"
(для студентов всех специальностей)
Рекомендовано на заседании кафедры ЭКиИТ
протокол № 3 от 01.11.02
Утверждено на заседании методсовета ДГМИ
протокол № 2 от 15.11.02
Алчевск, 2002
ББК У.в6
Методические указания к выполнению лабораторных работ "Математические операции и визуализация результатов в среде MatLAB" по курсу: "Вычислительная техника и программирование" (для студентов всех специальностей) / Сост.: Будков С.Ю., Хмелева А.В., Клочко Н.В., Мотченко Л.А. – Ал-
чевск: ДГМИ, 2002. – 27 с.
Приводится краткое описание системы MatLAB, позволяющее работать с ней в режиме научного калькулятора. Приведены индивидуальные задания и примеры оформления лабораторных работ.
Составители: |
С.Ю. Будков, ассист., |
|
А.В. Хмелева ст.преп., |
|
Н.В. Клочко ассист, |
|
Л.А. Мотченко инж. |
Ответственный редактор |
С.И. Зайцев, проф. |
Ответственный за выпуск |
Л.А. Мотченко, инж. |
ББК У.в6
Методичні вказівки до виконання лабораторних робіт "Математичні операції і візуалізація результатів у середовищі MatLAB" за курсом: "Обчислювальна техніка і програмування" (для студентів усіх спеціальностей) / Укл.: Будков С.Ю., Хмельова А.В., Клочко Н.В., Мотченко Л.А. – Алчевськ: ДГМІ, 2002.
– 27 с.
Приводиться короткий опис системи MatLAB, що дозволяє працювати з нею в режимі наукового калькулятора. Приведені особисті завдання та примери оформлення лабораторних робіт.
Укладачі: |
С.Ю. Будков, асист., |
|
А.В. Хмелева ст. викл., |
|
Н.В. Клочко асист., |
|
Л.А. Мотченко інж. |
Відповідальний редактор |
С.І. Зайцев, проф. |
Відповідальний за випуск |
Л.А. Мотченко, інж. |
2
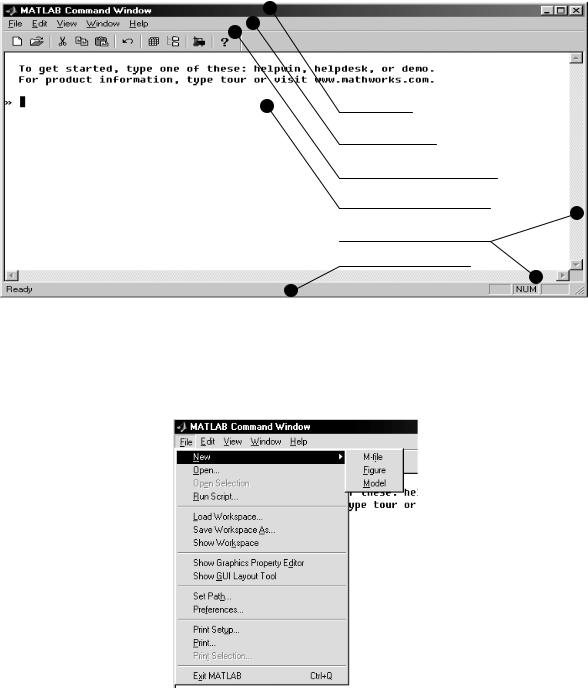
1 ИНТЕРФЕЙС MATLAB, ФУНКЦИИ ГЛАВНОГО МЕНЮ СИСТЕМЫ
При загрузке системы появляется командное окно, изображенное на рисунке 1.
Командное окно MatLAB состоит из заголовка, строки меню, панели инструментов, дублирующей функции меню, рабочей области, полос прокрутки и строки состояния системы.
Заголовок
Строка меню
Панель инструментов
Рабочая область окна
Полосы прокрутки
Строка состояния
Рисунок 1 – Командное окно системы MatLAB
Рассмотрим функции меню командного окна MatLAB. Меню File включает в себя (рис. 2):
Рисунок 2 – Меню File
3
∙ Группа команд, позволяющих производить операции с файлами:
–New – позволяет создать один из трех типов файлов: M - file (файл программы на языке MatLAB), Figure (графическое окно) и Model (файл связей элементов в программе SimuLink);
–Open… – открывает указанный файл;
–Open Selection – позволяет открыть интересующий файл, выделив его имя в рабочей области командного окна;
–Run Script… – выполняет указанную в режиме диалога программу.
∙Группа команд, позволяющих производить операции с рабочей областью (областью (набором) системных и пользовательских переменных системы
MatLAB):
– Load Workspace… – позволяет загрузить рабочую область из файла;
– Save Workspace As… – сохранить рабочую область в файл;
– Show Workspace – просмотреть состояние рабочей области.
∙Команды управления графическим интерфейсом пользователя:
– Show Graphics Property Editor – вызывает редактор свойств графических
окон;
– Show GUI Layout Tool – вызывает средства оформления графического интерфейса пользователя.
∙ Команды управления настройками системы:
–Set Path… – позволяет добавить перечень путей по умолчанию, по которым будет проверяться наличие вызываемых файлов;
–Preferences… – позволяет изменить установки командного окна по умолчанию (формат вывода чисел, шрифт, опции копирования графических окон).
Формат вывода чисел задается на вкладке General (рис. 3). Здесь можно выбрать:
Short – краткую форму числа (4 знака после запятой); Long – полную форму (14 знаков после запятой); Hex – шестнадцатеричная форма записи числа;
Bank – банковская форма (округление до 2-го знака); Plus – записывается лишь знак числа;
Short E – краткая запись в формате с плавающей запятой; Long E – полная запись в формате с плавающей запятой;
Short G – вторая форма краткой записи в формате с плавающей запятой; Long G – вторая форма полной записи в формате с плавающей запятой;
4

Rational – форма представления в виде рациональной дроби; Loose – через строчный вывод в командном окне;
Compact – вывод на каждой строке.
От режима вывода чисел точность вычислений не меняется.
Рисунок 3 – Вкладка General
Здесь же можно установить вид программы редактора файлов (Editor Preference) и путь к файлам помощи (Help Directory). Кроме того, можно включить эхопечать (Echo On), скрыть либо отобразить панель инструментов (Show Toolbar) и включить графический отладчик программ (Enable Graphical Debugging).
На вкладке Command Window Font производится установка шрифта командного окна (рис. 4):
Font – тип шрифта; Style – стиль шрифта; Size – размер;
Background Color – цвет фона; Color – цвет шрифта.
Для отображения только равноширинных шрифтов в форме выбора суще-
ствует опция Display Fixed Pitch Fonts Only.
5

Рисунок 4 – Вкладка Command Window Font
На вкладке Copying options (рис. 5) доступно управление режимами копирования графики из графических окон:
Windows Metafile – векторный формат .wmf; Windows Bitmape – растровый формат .bmp.
Для Windows Metafile доступны опции White Background (белый фон) и Match Figure Screen Size (сохранить размеры при копировании).
Рисунок 5 – Вкладка Copying Options
6
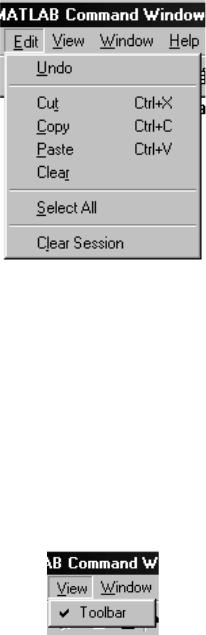
∙ Управление печатью:
– Print Setup… – позволяет изменить настройки устройства печати;
– Print… – постраничная печать документа;
– Print Selection… – печатать выделенный фрагмент. ∙ Выход из системы:
– Exit MATLAB.
Меню Edit (рис. 6) включает в себя:
∙ Undo – откат операции назад, отмена действия.
Рисунок 6 – Меню Edit
∙Группа команд управления информацией командного окна:
– Cut – вырезать выделенное с помещением в буфер обмена;
– Copy – скопировать выделенный фрагмент текста в буфер обмена;
– Paste – вставить из буфера обмена;
– Clear – очистить выделенное.
∙Select All – выделить все содержимое командного окна.
∙Clear Session – очистить рабочую область командного окна (без очистки рабочей области).
Меню View (рис. 7).
Рисунок 7 – Меню View
Меню View позволяет управлять режимами отображения командного окна, позволяет включать или выключать панели инструментов.
7

Меню Window (рис. 8).
Рисунок 8 – Меню Window
Меню Window позволяет производить быструю навигацию (переход) между окнами приложений MatLAB.
Меню Help (рис. 9).
Рисунок 9 – Меню Help
Меню Help предназначено для получения справочных сведений о системе MatLAB, а также примеров, поясняющих принципы работы в системе MatLAB.
8
2 ПРОЦЕДУРЫ И ФУНКЦИИ В СРЕДЕ MATLAB
Система MatLAB разработана для операций с матрицами, поэтому единичной переменной считается комплексная матрица. В связи с этим, в языке программирования MatLAB разделение числовых переменных по типам достаточно условно. Это значительно облегчает написание программ и согласование различных процедур и функций. Имена переменных в MatLAB могут называться любыми именами, состоящими из последовательности латинских букв или цифр, не начинаться с цифры и не совпадать с системными переменными.
2.1 Системные переменные
В системе MatLAB используется несколько зарезервированных имен переменных, которые можно использовать в математических выражениях:
i, j – мнимая единица;
pi – число π с точностью до 15-го знака после запятой; inf – обозначение машинной бесконечности;
NaN – обозначение неопределенного результата типа 0/0 либо inf/inf; ans – результат последней операции без знака присваивания.
2.2 Ввод переменных
Ввод переменных в MatLAB осуществляется при помощи знака присваивания "=" по шаблону:
<имя_переменной>=<значение> [;].
Вквадратных скобках указан необязательный знак завершения операции
–точка с запятой. Точка с запятой ставится в том случае, когда на экран не нужно выводить результатов операции, однако очень полезно при отладке выводить промежуточные результаты, контролируя правильность выполнения программы. Поэтому, необходимо четко представлять, какая отладочная информация полезна, а какой можно пренебречь.
Рассмотрим ввод различных переменных.
При вводе чисел необходимо знать, что разделителем мантиссы числа и его дробной части является ".":
n=1.05 – действительное число; x=35+j*5 – комплексное число; a=[1 2 3 4; 5 6 7 8] – матрица.
При вводе матриц необходимо знать, что разделителем для элементов в
9
строках служит пробел, для разделения же столбцов – ";".
Значения элементов матриц можно заменять не только поодиночке, но и изменять часть матрицы:
a(3:end, :)=[6.7 3.4; 5 3+i*2].
Запись, показанная выше, обозначает следующее: все элементы матрицы а, начиная с третьего столбца по последний и с первой по последнюю строку заменить на указанную матрицу.
Аналогичным образом можно осуществить не только изменение части матрицы, но и формирование новой матрицы из части исходной:
b=a(3:end, :).
Кроме того, можно осуществить присвоение группе элементов матрицы одинаковое значение:
a(3:end, :)=1.
Матрицы можно объединять в одну. Единственным условием является равенство соответствующих параметров. Если матрицы объединяются по вертикали:
b = [b1; b2; b3],
то количества столбцов, а если по горизонтали:
a = [a1, a2, a3],
то строк.
Вектора в MatLAB вводятся аналогично матрицам, как частный случай последних, однако для создания вектора – строки с элементами, составляющими арифметическую прогрессию, можно ввести, согласно следующему шаблону:
<имя>=<начальное_значение>:<шаг>:<конечное_значение>;
y=35:2:135.
Переменные в MatLAB могут быть и текстовыми.
Ввод текстовых переменных в MatLAB осуществляется следующим образом:
t="Текстовая строка".
10
