
информатика / MathCad и MatLab / Уч метод комплекс для металлургов
.pdfкликати контекстне меню, вибрати WinRar → Извлечь в, після цього вибрати папку, в яку необхідно витягти файли з архіву (якщо потрібної папки немає, вона створюється автоматично).
Для перегляду вмісту архіву (окрім того, що сам розкривається) необхідно, знаходячись на архіві, виконати подвійне клацання. Перебуваючи в режимі перегляду архіву, можна звичайним способом виділити файли і витягти їх в потрібну папку. Щоб побачити ступінь стиснення архіву, потрібно вибрати в меню пункт Информация. Ступінь стиснення – це відношення розміру всіх файлів в архіві до початкового розміру цих файлів.
Комп’ютерний вірус – це програма, яка самостійно може створювати свої копії та впроваджувати їх в інші програми (файли, що виконуються, документи, завантажувальні сектори носіїв даних), а також виконувати різні несанкціоновані дії.
Заражений файл – це файл, що містить вірус.
Відомо багато різних способів класифікації комп’ютерних віру-
сів.
За місцем існування віруси поділяються:
−завантажувальні (заражають тільки завантажувальні сектори дисків), тому зараження ними можливо лише в момент завантаження ПК);
−файлові, які є поширеними і заражають файли з розширенням
.com і .exe. Зараження відбувається при запуску зараженого файлу на виконання. При цьому спочатку управління отримує вірус, який виконує свої дії і передає управління програмі. Підрозділяються на резидентні (створюють свою копію в ОЗП) і нерезидентні. Останнім часом широкого поширення набули макровіруси, які заражають документи Word, Excel та ін. (приблизно 80 % всіх випадків зараження). Вони зазвичай заражають шаблон normal.dot, тому їх можна виявити, контролюючи розмір і час зміни цього шаблону. Зараження відбувається при відкритті файлу документа у вікні програми, якщо в ній не відключена можливість виконання макрокоманд;
−файлово-завантажувальні;
− мережеві |
(«черв’яки»), |
які |
розповсюджуються |
в |
|
31 |
|
|
|
комп’ютерних мережах, уповільнюючи їх роботу і використовуючи для свого розповсюдження комп’ютерні мережі, електронну пошту і інші канали.
За особливостями алгоритму віруси поділяються:
−компаньон-віруси (companion), які створюють для exe-файлів файли-супутники, що мають те ж саме ім’я, але з розширенням .com. При запуску такого файлу спочатку виконується com-файл, тобто вірус, який потім запустить і exe-файл;
−віруси-черв’яки (worm), які розповсюджуються в комп’ютерній мережі, обчислюють мережеві адреси інших комп’ютерів і розсилають за цими адресами свої копії. Іноді створюють робочі файли на дисках системи, але можуть взагалі не звертатися до ресурсів ПК за винятком ОЗП;
−«паразитичні», які при розповсюдженні своїх копій обов’язково змінюють вміст дискових секторів або файлів. До цієї групи відносяться практично всі віруси, які не є «черв’яками» або компаньон-вірусами;
−«студентські», які є вкрай примітивними вірусами, часто нерезидентними і містять велику кількість помилок;
−стелс-віруси (віруси-невидимки, Stealth), що представляють собою досить досконалі програми, які перехоплюють звернення ОС до вражених файлів або секторів дисків і «підставляють» замість себе незаражені області інформації;
−поліморфні (що самі шифруються) віруси (віруси примари, polymorphic), які не містять постійної ділянки коду. Це досягається шифруванням основного тіла вірусу і модифікаціями програмирозшифровувача;
−макровіруси, які використовують можливості макромов, вбудованих в системи обробки даних.
За способом активації віруси поділяються на резидентні і нерезидентні. Резидентний вірус при зараженні залишає в ОЗП резидентну частину, яка перехоплює звернення ОС до об’єктів зараження (файлів, завантажувальних секторів і тому подібне) і впроваджується в них.
32
Вони зберігають свою активність до виключення або перезавантаження ПК. Нерезидентні активізуються в певні моменти часу, наприклад при обробці документів Word.
За деструктивними можливостями віруси поділяються:
−нешкідливі, які ніяк не впливають на роботу ПК, крім зменшення вільної пам’яті на диску в результаті свого розповсюдження;
−безпечні, вплив яких обмежується зменшенням вільної пам’яті на диску і графічними, звуковими і іншими ефектами;
−небезпечні, які можуть привести до збоїв в роботі;
−дуже небезпечні, які можуть привести до знищення програм і даних, стиранню інформації в системних областях пам’яті і навіть до виходу з ладу вінчестера.
Основними ознаками зараження ПК вірусами є:
−уповільнення роботи;
−зависання і збої в роботі ПК;
−зміна розмірів файлів;
−зменшення розміру вільної оперативної пам’яті;
−значне збільшення кількості файлів на диску;
−зникнення файлів і каталогів або спотворення їх вмісту;
−зміна дати і часу модифікації файлів і ін.
Для захисту від вірусів необхідно перевіряти всі зовнішні диски, файли і програми на наявність вірусів, а також виконувати резервне копіювання цінних даних, що зберігаються на жорстких дисках.
Антивірусні програми – це програми, призначені для захисту даних, виявлення і видалення комп’ютерних вірусів. В даний час найбільше поширення мають Nod32, Doctor Web і AVP. Для перевірки об’єкту на наявність вірусів необхідно встановити покажчик на об’єкт у вікні Мой компьютер або Проводник, викликати контекстне меню, вибрати встановлену на ПК антивірусну програму.
33
2.1.4 Робота з програмою «Командная строка» (сеанс MS DOS)
Windows XP має інтерфейс командного рядка (cmd.exe) для введення команд MS-DOS з консолі. Для виклику програми Команд-
ная строка необхідно дати команду Пуск → Программы→ Станда-
ртные→ Командная строка. На практиці цю програму можна використовувати для виводу на екран або у файл змісту потрібної папки. Для цього використовуються наступні команди.
D: зміна поточного диска; Cd шлях зміна поточної папки;
Dir /s вивід на екран змісту поточної папки (параметр /s застосовується для відображення змісту вкладених папок);
Dir /s>dir.txt вивід у файл dir.txt змісту поточної папки. Наприклад, щоб зробити поточною папку Проводник, що зна-
ходиться на диску D: у папці з прізвищем студента, слід дати команду
Cd "\1_курс\Группа\Фамилия\Проводник"
Щоб уникнути помилок при введенні шляху в команді Cd рекомендується цей шлях скопіювати в буфер обміну, розкривши папку Проводник, і вставити в команду Cd.
Для друку отриманого файлу dir.txt необхідно викликати Microsoft Word, за допомогою команди Файл → Открыть відкрити файл dir.txt (подвійним клацанням не відкривати). При цьому у вікні
Преобразование файла вибрати Кодированный текст, потім коду-
вання MS-DOS, клацнути по OK. Отриманий файл зберегти у форматі RTF і надрукувати.
2.2 Контрольні запитання
1.До якого виду програмного забезпечення відноситься
Windows?
2.Що таке операційна система, приклади ОС.
3.Поняття робочий стіл, панель задач, піктограма, головне меню, контекстне меню.
4.Як позначаються диски в Windows? Що таке розділ вінчес-
34
тера?
5.Поняття файл, папка, шлях, ім’я і розширення файлу, повне ім’я файлу.
6.Виділення об’єктів, розташованих підряд і не підряд.
7.Видалення об’єктів. Корзина.
8.Ярлики, їх призначення і створення.
9.Запуск, призначення, основні можливості і структура вікна програми Проводник.
10.Використання Командной строки (сеансу MS-DOS) для запису у файл змісту поточної папки.
11.Форматування дисків. Види форматування. Як відформатувати дискету?
12.Перевірка дисків. Види перевірки.
13.Дефрагментація дисків.
14.Що спільного і чим відрізняється швидке форматування від
повного?
15.Що спільного і в чому відмінність операцій повного форматування і повної перевірки диска?
16.Що таке «втрачені кластери», чому вони з’являються і як від них звільнитися?
17.Що спільного і чим відрізняється повна перевірка диска від стандартної?
18.Як виконати перевірку і дефрагментацію диска для розділу вінчестера? Яку з цих операцій рекомендується виконувати першою?
19.Що таке комп’ютерний вірус і ознаки класифікації вірусів.
20.Програми-архіватори, їх призначення і основні можливості.
21.Архіви, що саморозкриваються.
2.3 Завдання на лабораторну роботу «Операційна система
WINDOWS»
Мета лабораторної роботи – навчитися виконувати операції з папками і файлами, використовувати архіватори та антивірусні програми.
35
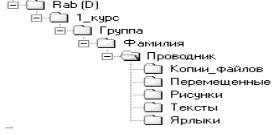
Завдання 1. Створити на диску дерево папок наведеної струк-
тури.
Завдання 2. Створити в папці Тексты два текстових документа з іменами Документ1, Документ3, застосовуючи текстовий редактор Блокнот, і документ з ім’ям Документ2 за допомогою Microsoft Word. При цьому в кожен файл вставити текст обсягом не менше 1 сторінки екрана, копіюючи його з довідкової системи програмного забезпечення.
Завдання 3. Створити за допомогою Paint точковий рисунок з ім’ям Рисунок1 і зберегти його в папці Рисунки (файл не повинен бути порожнім!).
Завдання 4. Створити в папці Тексты документ з ім’ям Основ-
ные операции в Проводнике за допомогою Microsoft Word. У ньому записати в дев’яти абзацах:
−назва роботи, прізвище, ім’я та по-батькові виконавця;
−мета роботи;
−послідовність дій при виконанні за допомогою програми Проводник створення об’єктів;
−перейменування;
−копіювання;
−переміщення;
−видалення;
−перегляду властивостей;
−створення ярлика.
Завдання 5. Скопіювати всі документи з папки Тексты і рису-
нок в папку Копии файлов.
36
Завдання 6. Файли Документ1 і Документ3 перемістити з папки Тексты в папку Перемещённые.
Завдання 7. Для файлу Основные операции в Проводнике
створити ярлик у папці Ярлыки.
Завдання 8. Заархівувати вміст папки Копии файлов за допомогою програми WinRar, створивши в папці Проводник архіви Фамилия.rar, Фамилия.zip, Фамилия.exe. Порівняти розміри отриманих архівів.
Завдання 9. Розархівувати архів Фамилия.rar в папку Фами-
лия\RAR, а архів Фамилия.exe – в папку Фамилия\SFX.
Завдання 10. Переглянути вміст архіву Фамилия.rar і зробити висновки про стиснення текстової та графічної інформації.
Завдання 11. Перевірити на наявність вірусів папку зі своїм прізвищем за допомогою антивірусної програми, що є на комп’ютері.
Завдання 12. Надрукувати файл Основные операции в Проводнике.
Завдання 13. За допомогою команди Пуск → Программы→ Стандартные→ Командная строка викликати Командную строку і
ввести команди:
D:
Cd "\1_курс\Группа\Фамилия\Проводник"
Dir /s>dir.txt
Щоб уникнути помилок при введенні шляху в команді Cd рекомендується цей шлях скопіювати в буфер обміну, розкривши папку Проводник, і вставити в команду Cd.
Завдання 14. Для організації друку файлу dir.txt викликати Microsoft Word, за допомогою команди Файл → Открыть відкрити файл dir.txt (подвійним клацанням не відкривати). При цьому у вікні
Преобразование файла вибрати Кодированный текст, потім коду-
вання MS-DOS, клацнути по OK. Отриманий файл зберегти у форматі RTF і надрукувати.
37
3 ТЕКСТОВИЙ РЕДАКТОР WORD
3.1 Теоретичні положення
3.1.1 Склад пакета Microsoft Office. Текстовий процесор
Microsoft Word
До складу Microsoft Office входять програми:
−текстовий процесор Microsoft Word;
−процесор електронних таблиць Microsoft Excel;
−система управління базами даних (СУБД) Microsoft Access;
−програма підготовки презентацій Microsoft PowerPoint;
−програма Outlook для роботи з електронною поштою, електронним щоденником, записником.
Всі програми можуть бути встановлені як незалежно, так і об’єднані по керуванню за допомогою панелі Microsoft Office.
Текстовий процесор Microsoft Word призначений для підготовки текстових документів. Для запуску потрібно клацнути по значку W. Текстовий процесор відрізняється від простих редакторів (Блокнот) тим, що дозволяє форматувати документ.
Вікно редактора Word має декілька стандартних елементів. Одні
зних постійно присутні на екрані, інші можна викликати за бажанням користувача. Під рядком заголовка у вікні знаходиться рядок меню, який містить такі пункти:
Файл – робота з файлами документів; Правка – редагування документів; Вид – перегляд документів;
Вставка – вставка в документ рисунків, діаграм, поточної дати і часу, формул і інших об’єктів;
Формат – форматування документів (установка шрифтів, параметрів абзацу);
Сервис – сервісні функції (перевірка орфографії, установка параметрів настройки Word);
Таблица – робота с таблицями; Окно – робота з вікнами документів;
? – довідкова інформація про Word.
38
Кожен пункт меню має відповідне підміню. Для відкриття меню треба натиснути клавішу Alt або F10. Після цього один з пунктів меню виділиться інверсним кольором. Для виділення потрібного пункту меню треба користуватися клавішами горизонтального переміщення курсору.
Під рядком меню зазвичай розміщуються панелі інструментів. Вони складаються з кнопок і розкривних списків. Якщо підвести покажчик до кнопки, пояснюється її призначення. Клацанням по кнопці виконується дія. Показати на екрані панелі інструментів або прибрати непотрібні можна через меню Вид → Панели инструментов. Зазвичай присутні панелі Стандартная (для виконання більшості операцій)
іФорматирование (для форматування тексту).
3.1.2Набір і редагування тексту
При наборі тексту необхідно дотримуватися таких основних правил:
−розбивка на рядки відбувається автоматично, символ Enter позначає кінець абзацу і не набирається по кінцю кожного рядка;
−слово від слова відділяється одним пропуском;
−розділові знаки розміщуються впритул до слова, після них ставиться пробіл, тире з двох сторін відділяється пробілами;
−для переходу на новий рядок уручну без утворення абзацу
Shift + Enter;
−перенесення слів відбувається автоматично. Забороняється використовувати символ «-» для перенесення слів. При необхідності перенести слово вручну треба використовувати тільки символ м’якого
перенесення Ctrl + - (¬). М’яке перенесення працює тільки тоді, коли слово потрапляє в зону перенесення, а в решті випадків ігнорується;
−щоб заборонити відрив одного слова від іншого, замість пробілу набирається символ нерозривного пробілу Ctrl + Shift + пробіл
(°);
−для вставки нерозривного дефіса слід набирати Ctrl + Shift + -
39
(на додатковій клавіатурі);
−для вставки тире слід набирати Ctrl + - (на додатковій клавіатурі), довгого тире – Alt + Ctrl + - (на додатковій клавіатурі);
−для вставки символу, відсутнього на клавіатурі, слід вибрати пункт Вставка → Символ, потім вибрати потрібний символ і клацну-
ти по Вставить;
−розбивка тексту на сторінки відбувається автоматично, для примусового переходу на нову сторінку слід набрати Ctrl + Enter.
У режимі показу недрукованих символів (¶) на екрані відобра-
жаються пробіли (∙), символи Enter та інші.
При редагуванні тексту для виділення блоку великого розміру рекомендується утримувати натиснутою клавішу Shift і використовувати клавіші управління курсором. Для виділення всього тексту слід використовувати пункт меню Правка → Выделить всё. З виділеним блоком можливі операції:
Del (Delete) – видалення блоку;
Правка → Копировать – копіювання в буфер;
Правка → Вырезать – переміщення в буфер.
Щоб вставити текст з буфера в місце, де знаходиться курсор, необхідно дати команду меню Правка → Вставить. Замість меню можна використовувати кнопки панелі інструментів або контекстне меню.
Для переміщення блоку можна перетягнути в інше місце виділений блок. Для копіювання блоку при цьому утримувати натиснутою Ctrl, причому спочатку опускаємо кнопку миші, а потім клавішу.
При роботі з документами Word зазвичай автоматично перевіряється правопис текстів на російській і англійській мовах. Ці засоби встановлюються автоматично. Для перевірки правопису документів на інших мовах засоби перевірки треба встановити додатково.
При автоматичній перевірці правопису Word контролює, щоб одне і те ж слово не повторювалося підряд; щоб правильно уживалися прописні букви; щоб прописні букви були там, де вони потрібні; щоб використані в тексті слова були в словнику.
40
