
- •Створенняполиці для посуду
- •Моделювання очей персонажа
- •Моделювання консервного ножа
- •Моделювання підлогового вентилятора
- •ВикористанняPaint Deformation (Деформація пензлем) настройок об'єкту
- •Моделювання гвинта
- •Створеннянайпростішої анімації
- •Створенняанімованого вентилятора
- •Роботазмодулем Particle Flow
- •Персонажна анімація
- •Роботазreactor 2
- •Текстурування простої сцени
- •Текстурування будильника
- •Створеннянастільної лампи
- •Поєднаннятривимірноїграфіки і відеозображень
- •Створенняефектурефрактивноїкаустики засобамивізуалізатораmental ray 3.3
- •Створенняефекту глибини різкості засобамивізуалізатораmental ray
Моделювання очей персонажа
Будь-яку справу, за яку ви беретеся, необхідно робити так, щоб йти від простого до складного. Тривимірна графіка не є виключенням. Тому, якщо, зрозумів ази роботи з 3dsmax7, ви відразу хочете узятися за створення якого-небудь жахливого монстра, краще залиште це на потім. Швидше за все, почавши роботу над таким складним проектом, ви будете вимушені залишити його незакінченим, оскільки у вас з'являться дуже багато нерозв'язних питаннь. Спочатку потренуйтеся, створивши нескладний персонаж. Це не займе багато часу і дозволить вам освоїти інструменти моделювання 3ds max 7.
Мова піде про розробку одного з найскладніших елементів персонажа — око (мал. 3.57). Для моделювання цього об'єкту використовуватимуться стандартні примітиви, а також модифікатори. Око складається з трьох основних елементів, які потрібно створити — зіниця, очне яблуко і віко. Перші два елементи дуже прості і легко створюються за допомогою стандартних примітивів, а щоб зробити віко, доведеться використовувати модифікатори.

Мал. 3.57. Три варіанти виразу очей готової моделі
Створення очного яблука
Створіть у вікні проекції об'єкт Torus (Top), який гратиме роль очного яблука.
Перейдіть на вкладку Modify (Зміна) командної панелі і встановіть для об'єкту наступні параметри: Radius 1 (Радіус 1) — 18, Radius 2 (Радіус 2) — 13, Rotation (Обертання) — 0, Twist (Скручування) — 0, Segments (Кількість сегментів) — 40, Sides (Кількість сторін) — 30.
Щоб об'єкт прийняв згладжену форму, встановіть перемикач Smooth (Згладжування) в положення Аll (Все) (мал. 3.58).

Мал. 3.58. Настройки об'єкту Torus (Top)
Створення зіниці
Створіть у вікні проекції об'єкт Sphere (Сфера), який гратиме роль зіниці.
Перейдіть на вкладку Modify (Зміна) командної панелі і встановіть для об'єкту наступні параметри: Radius (Радіус) — 30, Segments (Кількість сегментів) — 30, Hemisphere (Півсфера) — 0,6. Щоб об'єкт прийняв згладжену форму, встановіть прапорець Smooth (Згладжування). Також встановите перемикач в положення Squash (Втиснути), що дозволить не зменшувати кількість сегментів на півсфері.
В результаті ви отримати об'єкт, який показаний на мал. 3.59.

Мал. 3.59. Майбутня зіниця ока
Тепер необхідно вирівняти зіницю відносно очного яблука. Для цього зробіть наступне.
1. Виділіть об'єкт Sphere (Сфера), клацнувши на ньому мишею.
2. Виконайте команду Tools > Align (Інструменти > Вирівнювання) або скористайтеся поєднанням клавіш Alt+A. При цьому курсор змінить форму.
3. Клацніть на об'єкті Torus (Top).
4. На екрані з'явиться вікно Align Selection (Вирівнювання виділених об'єктів). В ньому необхідно вказати, за яким принципом відбуватиметься операція вирівнювання.
5. Встановіть прапорці У Position (Y-позиція) і X Position (Х-позіція).
6. Встановіть перемикач Current Object (Об'єкт, який вирівнюється) в положення Center (По центру).
7. Встановіть перемикач Target Object (Об'єкт, відносно якого вирівнюється) в положення Center (По центру).
8. Натисніть кнопку Apply (Застосувати).
9. Встановіть прапорець Z Position (Z-позиція).
10. Встановіть перемикач Current Object (Об'єкт, який вирівнюється) в положення Pivot Point (Опорна точка).
11. Встановіть перемикач Target Object (Об'єкт, відносно якого вирівнюється) в положення Minimum (По мінімальних координатах вибраних осей).
12. Натискати кнопку Apply (Застосувати) або ОК. В результаті виконання операції вирівнювання об'єкти виглядатимуть, як показано на мал. 3.60.
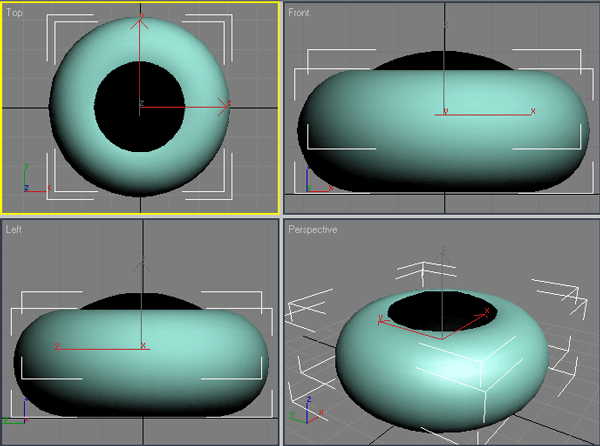
Мал. 3.60. Об'єкти після вирівнювання
Створення віка
Створіть у вікні проекції ще один об'єкт Torus (Top), який гратиме роль віка.
Перейдіть на вкладку Modify (Зміна) командної панелі і встановіть для об'єкту наступні параметри: Radius 1 (Радіус 1) — 38, Radius 2 (Радіус 2) — 15, Rotation (Обертання) — 0, Twist (Скручування) — 0, Segments (Кількість сегментів) — 40, Sides (Кількість сторін) — 30.
Щоб об'єкт прийняв згладжену форму, встановіть перемикач Smooth (Згладжування) в положення Аll (Все).
Розкрійте список Modifier List (Список модифікаторів) на вкладці Modify (Зміна) командної панелі і виберіть в ньому модифікатор Taper (Стиснення). Модифікатор з'явиться в стеку. Встановіть для модифікатора наступні параметри: Amount (Величина) - -1,15 Curve (Крива) -- 0. В області Taper Axis (Вісь стиснення) встановите перемикач Primary (Основна вісь) в положення Z, а перемикач Effect (Вісь ефекту) - в положення X. Встановіть прапорець Symmetry (Симетричне спотворення) (мал. 3.61).

Мал. 3.61. Настройки модифікатора Taper (Стиснення)
Якщо все зроблено правильно, то після вживання модифікатора об'єкт виглядатиме, як показано на мал. 3.62. Як видно, в результаті використовування модифікатора об'єкт прийняв потрібну форму, яка нагадує віко. Щоб надати віку більш округлу форму, застосуйте до нього модифікатор Spherify( Шароподібність) В настройках модифікатора вкажіть значення параметра Percent (Відсоток) рівним 0 (мал. 3.63).
Положенням одержаного віку дуже легко управляти. Наприклад, перейдіть на командну панель, на вкладку Modify (Зміна) і виділите назву модифікатора Taper (Стиснення) в стеку. В Parameters (Параметри) настройок модифікатора спробуйте змінити значення параметра Amount (Величина) від -1 до -2. Віко відкриватиметься і закриватиметься.
Тепер необхідно вирівняти віко відносно очного яблука (тобто об'єкт Torus02 відносно об'єкту Torus01). Об'єкт виглядатиме, як показано на мал. 3.64.
В результаті виконання операції вирівнювання об'єкти виглядатимуть, як показано на мал. 3.65.

Мал. 3.62. Вид віку після вживання модифікатора Taper (Стиснення)
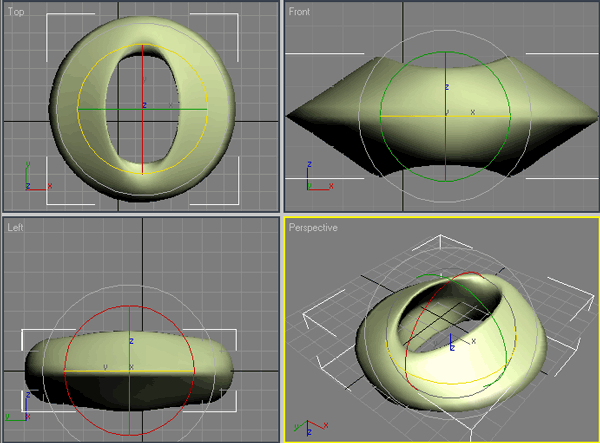
Мал. 3.63. Вид віку після вживання модифікатора Spherify (Шарообразность)

Мал. 3.64. Вид об'єктів сцени після вирівнювання їх по осях X і У

Мал. 3.65. Вид об'єктів після вирівнювання по трьох осях
Створення другого ока
Виділіть всі три об'єкти. Перейдіть на вкладку Modify командної панелі і виберіть модифікатор Mirror (Дзеркало) із списку Modifier List (Список модифікаторів). Цей модифікатор дозволить створити дзеркальну копію виділених елементів — з його допомогою одержимо два однакові очі. Надалі при зміні значення параметра Amount (Величина) модифікатора Taper (Стиснення) обидва очі моргатимуть одночасно.
В настройках модифікатора Mirror (Дзеркало) необхідно встановити перемикач Mirror Axis (Вісь віддзеркалення) в положення XY, а також прапорець (Копіювати), щоб при створенні копії об'єкту оригінал не був видалений.
Розверніть модифікатор Mirror (Дзеркало) в стеку модифікаторів, клацнувши на плюсі поряд з назвою модифікатора, і виділите рядок Mirror Center (Центр віддзеркалення) (мал. 3.66). Таким чином ви перейдете в режим редагування підоб'єктів.

Мал. 3.66. Виділення рядка Mirror Center (Центр віддзеркалення)
Клацніть правою кнопкою миші у вікні проекції, виберіть в контекстному меню об'єкту, що з'явилося, команду Move (Переміщення) і пересуньте об'єкт вздовж осі У на потрібну відстань. В результаті ви отримаєте зображення, показане на рис.3.67

Мал. 3.67. Створення другого ока
