
- •Створенняполиці для посуду
- •Моделювання очей персонажа
- •Моделювання консервного ножа
- •Моделювання підлогового вентилятора
- •ВикористанняPaint Deformation (Деформація пензлем) настройок об'єкту
- •Моделювання гвинта
- •Створеннянайпростішої анімації
- •Створенняанімованого вентилятора
- •Роботазмодулем Particle Flow
- •Персонажна анімація
- •Роботазreactor 2
- •Текстурування простої сцени
- •Текстурування будильника
- •Створеннянастільної лампи
- •Поєднаннятривимірноїграфіки і відеозображень
- •Створенняефектурефрактивноїкаустики засобамивізуалізатораmental ray 3.3
- •Створенняефекту глибини різкості засобамивізуалізатораmental ray
Текстурування простої сцени
Як ви можете бачити (мал. 5.16), ця сцена складається з декількох об'єктів: чашки, полиці для посуду, тарілок і підставки для них. До всіх цих об'єктів застосований тип матеріалу Standard (Стандартний).
Якщо ви зараз натискуватимете кнопку F9 і візуалізуєте сцену, ви побачите, що одержане зображення практично не відрізняється від того, яке ви бачите у вікнах проекцій.
Щоб додати сцені реалістичність, текстирезуєм її.

Мал. 5.16. Сцена до текстерезування
Спочатку визначимося з матеріалами. Перш ніж приступати до їх створення, потрібно продумати, як повинні виглядати об'єкти.
Припустимо, що полиця буде зроблена з дерева, підставки для тарілок будуть металеві, тарілки — фарфорові, а чашка — скляною.
Таким чином, потрібно створити чотири різні матеріали.
Матеріал для полиці
Відкрийте вікно Material Editor (Редактор матеріалів), виконавши команду Rendering > Material Editor (Візуалізація > Редактор матеріалів) або натискуючи клавішу М, і в пустій комірці створіть новий матеріал на основі Standard (Стандартний).
Він встановлений за замовчанням, в чому можна переконатися, подивившися на кнопку вибору матеріалу. На ній позначена назва матеріалу Standard (Стандартний). Встановіть для матеріалу тип тендеру Blinn (По Блінну). В свертку настройок Shader Basic Parameters (Основні параметри затінювання) встановите прапорець 2-Sided (Двосторонній), щоб матеріал був двостороннім (мал. 5.17).

Мал. 5.17. Настройки матеріалу для полиці
Перейдіть до вкладки Maps (Карти) настройок матеріалу і в якості карта Diffuse Color (Колір розсіювання) виберіть Bitmap (Растрове зображення). Для цього зробіть наступне.
1. Натисніть кнопку None (He призначена) біля рядка Diffuse Color (Колір розсіювання).
2. У вікні Material/Map Browser (Вікно вибору матеріалів і карт), що з'явилося, двічі клацніть на рядку Bitmap (Растрове зображення) (мал. 5.18).

Мал. 5.18. Вибір карти Bitmap (Растрове зображення) у вікні Material/Map Browser (Вікно вибору матеріалів і карт)
У вікні Select Bitmap Image File (Вибрати растрове зображення), що з'явилося, вкажіть шлях до файлу CEDFENCE. jpg (мал. 5.19).
В настройках цієї карти встановите значення параметра Tiling U (Повторюваність по координаті U) рівним 3,7 (мал. 5.20).

Мал. 5.19. Вікно Select Bitmap Image File (Вибрати растрове зображення)

Мал. 5.20. Настройки процедурної карти Bitmap (Растрове зображення)
Тепер необхідно повернутися до настройок основного матеріалу. Для цього розкрійте список з назвами матеріалів і карт і виберіть верхній рядок (мал. 5.21).

Мал. 5.21. Перехід до настройок основного матеріалу
Перейдіть до свитку Maps (Карти) настройок матеріалу і в якості карта Bump (Рельєф) виберіть Bitmap (Растрове зображення) так, як це описано вище. У вікні Select Bitmap Image File (Вибрати растрове зображення), що з'явилося, знову вкажіть шлях до файлу CEDFENCE. jpg. В настройках цієї карти встановите значення параметра Tiling U (Повторюваність по координаті U) рівним 3,7. Поверніться в настройки основного матеріалу так, як це описано вище, і встановите значення параметра, що визначає ступінь впливу карти Bump (Рельєф) на матеріал, рівним 10 (мал. 5.22).

Мал. 5.22. Установка ступеня впливу карти на основний матеріал
На цьому створення матеріалу для полиці завершено. Натискуючи і утримуючи клавішу Ctrl, виділіть у вікні проекції об'єкти полиці, переконайтеся, що в Material Editor (Редактор матеріалів) вибраний створений вами матеріал, і клацніть на кнопці Assign Material to Selection (Призначити матеріал виділеним об'єктам) на панелі інструментів вікна Material Editor (Редактор матеріалів) (див. мал. 5.4). Ви зможете візуально визначити, що матеріал призначений об'єктам, оскільки в його комірці по кутах з'являться скоси. Натисніть кнопку F9, щоб візуалізувати сцену. На візуалізованому зображенні можна буде побачити, що полиця текстуррована (мал. 5.23).

Мал. 5.23. Візуалізована сцена з матеріалом для полиці
Матеріал для тарілок
Відкрийте вікно Material Editor (Редактор матеріалів), виконавши команду Rendering > Material Editor (Візуалізація > Редактор матеріалів) або натискуючи клавішу М, і в пустому комірці створіть новий матеріал типа Raytrace (Трасування). За замовчанням встановлений тип матеріалу Standard (Стандартний). Щоб змінити його, натистіть кнопку вибору матеріалу (мал. 5.24) і у вікні Material/Map Browser (Вікно вибору матеріалів і карт) двічі клацніть на типі матеріалу Raytrace (Трасування) (мал. 5.25).

Мал. 5.24. Кнопка вибору матеріалу у вікні Material Editor (Редактор матеріалів)
Перейдіть до свидку Maps (Карти) настройок матеріалу і в якості карта Reflect (Віддзеркалення) виберіть процедурну карту Falloff (Спад) так, як це описано вище.

Мал. 5.25. Вибір типу матеріалу Raytrace (Трасування) у вікні Material/Map Browser (Вікно вибору матеріалів і карт)
При цьому ви автоматично перемкнетеся в настройки карти Falloff (Спад). Для неї із списку Falloff Type (Тип спаду) в свитку Falloff Parameters (Параметри спаду) виберіть тип загасання Fresnel (По Френелю) (мал. 5.26). Використовуючи список з назвами матеріалів і карт, перейдіть в настройки основного матеріалу. В свитку Raytrace Basic Parameters (Основні параметри трасування) встановите значення параметра Specular Level (Рівень блиску) рівним 250, а Glossiness (Глянець) — 80. Виберіть білий колір для параметра Diffuse (Розсіювання). Для цього натисніть кнопку кольору поряд з назвою цього параметра і у вікні Color Selector: Diffuse (Вибір кольору: розсіювання) виберіть наступні значення: Red : — 248, Green ; — 249, Blue -253

Мал. 5.26. Настройки процедурної карти Falloff (Спад)

Мал. 5.27. Вікно Color Selector: Diffuse (Вибір кольору: розсіювання)
На цьому створення матеріалу для тарілок можна вважати завершеним. Натискуючи і утримуючи клавішу Ctrl, виділіть тарілки у вікні проекції, потім переконайтеся, що в Material Editor (Редактор матеріалів) вибраний створений вами матеріал, після чого клацніть на кнопці Assign Material to Selection (Призначити матеріал виділеним об'єктам) на панелі інструментів вікна Material Editor (Редактор матеріалів) (див. мал. 5.4). Ви зможете візуально визначити, що матеріал призначений об'єктам, оскільки в його комірці по кутах з'являться скоси. Натисніть клавішу F9, щоб візуалізувати сцену. На візуалізованому зображенні можна буде побачити, що тепер в сцені текстуровані тарілки (мал. 5.29).

Мал. 5.28. Настройки матеріалу Raytrace (Трасування)

Мал. 5.29. Візуалізована сцена з матеріалом для полиці і тарілок
Матеріал для підставок
Відкрийте вікно Material Editor (Редактор матеріалів), виконавши команду Rendering > Material Editor (Візуалізація > Редактор матеріалів) або натискуючи клавішу М, і в пустому комірці створіть новий матеріал на основі Standard (Стандартний). Він встановлений за умовчанням, в чому можна переконатися, подивившися на кнопку вибору матеріалу. На ній позначена назва матеріалу Standard (Стандартний).
Встановіть для матеріалу тип затінювання Metal (Метал). Він зробить вибраний тип матеріалу більш схожим на металевий. В свиті настройок Metal Basic Parameters (Основні параметри металу) виберіть жовтий колір для параметра Diffuse (Розсіювання). Для цього натисніть кнопку кольору поряд з назвою цього параметра і у вікні Color Selector: Diffuse (Вибір кольору: розсіювання) задайте наступні значення: Red (Червоний) — 227, Green (Зелений) — 255, Blue (Синій) — 150. Встановіть значення параметра Specular Level (Рівень блиску) рівним 173, а Glossiness (Глянець) — 20 (мал. 5.30).

Мал. 5.30. Настройки матеріалу для підставок
На цьому створення матеріалу для підставок можна вважати завершеним. Натискуючи і утримуючи клавішу Ctrl, виділіть підставки для тарілок у вікні проекції, переконайтеся, що в Material Editor (Редактор матеріалів) вибраний створений вами матеріал, і клацніть на кнопці Assign Material to Selection (Призначити матеріал виділеним об'єктам) на панелі інструментів вікна Material Editor (Редактор матеріалів) (див. мал. 5.4).
Ви зможете візуально визначити, що матеріал призначений об'єктам, оскільки в його комірці по кутах з'являться скоси. Натиснувши клавішу F9, щоб візуалізувати сцену. На візуалізованому зображенні можна буде побачити, що підставка текстуризована (мал. 5.31).

Мал. 5.31. Візуалізована сцена з матеріалом для полиці, тарілок і підставок
Матеріал для чашки
Відкрийте вікно Material Editor (Редактор матеріалів), виконавши команду Rendering > Material Editor (Візуалізація > Редактор матеріалів) або натискуючи клавішу М, і в пустій комірці створіть новий матеріал типа Raytrace (Трасування). За замовчанням встановлений тип матеріалу Standard (Стандартний). Щоб змінити його, натиніть кнопку вибору матеріалу (див. мал. 5.24) і у вікні Material/Map Browser (Вікно вибору матеріалів і карт) двічі клацніть на типі матеріалу Raytrace (Трасування) (див. мал. 5.25). Перейдіть до свитку Maps (Карти) настройок матеріалу і в якості карта Reflect (Віддзеркалення) виберіть процедурну карту Falloff : так, як це описано вище. При цьому ви автоматично перемкнетеся в настройки карти Falloff (Спад). Із списку Falloff Type (Тип спаду) в свиті Falloff Parameters (Параметри спаду) виберіть тип загасання Fresnel (По Френелю) (див. мал. 5.26). Використовуючи список з назвами матеріалів і карт, перейдіть в настройки основного матеріалу. В свертку настройок Maps (Карти) встановите значення параметра Amount (Величина), що визначає ступінь впливу на матеріал карти Reflect (Віддзеркалення), рівним 50 (мал. 5.32).

Мал. 5.32. Установка ступеня впливу карти на основний матеріал
В свитку Raytrace Basic Parameters (Основні параметри трасування) встановите значення параметра Specular Level (Рівень блиску) рівним 250, Glossiness (Глянець) — 80, а Index Refr. (Індекс заломлення) рівним 1,5 (мал. 5.33).

Мал. 5.33. Настройки матеріалу Raytrace (Трасування)
Виберіть білий колір для Diffuse (Розсіювання). Для цього натисніть кнопку кольору поряд з назвою цього параметра і у вікні Color Selector: Diffuse (Вибір кольору: розсіювання) виберіть такі значення: Red (Червоний) — 220, Green (Зелений) — 221, Blue (Синій) — 221. Щоб зробити скло прозорим, виберіть білий колір для Transparency (Прозорість). Для цього натисніть кнопку кольору поряд з назвою цього параметра і у вікні Color Selector: Transparency (Вибір кольору: прозорість) встановите наступні значення: Red (Червоний) — 255, Green (Зелений) — 255, Blue (Синій) - 255. Переконайтеся, що виділений комірка створеного вами матеріалу, і перетягнете його на чашку у вікні проекції. Ви зможете візуально визначити, що матеріал призначений об'єкту, оскільки в його комірці по кутах з'являться скоси. Натисніть клавішу F9, щоб візуалізувати сцену. На візуалізованому зображенні можна буде побачити, що тепер чашка текстуризована (мал. 5.35).
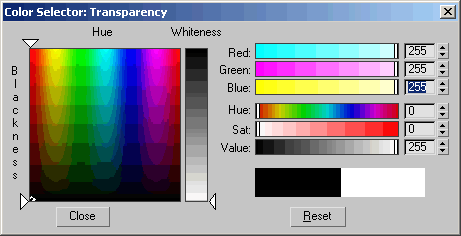
Мал. 5.34. Вікно Color Selector: Transparency (Вибір кольору: прозорість)

Мал. 5.35. Візуалізована сцена з матеріалами для всіх об'єктів
Текстурірованіє простої сцени завершено
