
Экономическая_информатика
.pdfМИНИСТЕРСТВО ОБРАЗОВАНИЯ И НАУКИ РОССИЙСКОЙ ФЕДЕРАЦИИ Федеральное государственное бюджетное образовательное учреждение высшего профессионального образования
«РОСТОВСКИЙ ГОСУДАРСТВЕННЫЙ СТРОИТЕЛЬНЫЙ УНИВЕРСИТЕТ»
Утверждено на заседании кафедры
прикладной математики и вычислительной техники 20.05.2011 г.
Экономическая информатика
Методические указания к лабораторным работам для бакалавров 1-го курса по направлению «Экономика»
Ростов-на-Дону
2011

УДК 330.47(076)
Экономическая информатика: методические указания к лабораторным работам для бакалавров 1-го курса по направлению «Экономика». – Ростов н/Д: Рост. гос. строит. ун-т, 2011. – 60 с.
Излагаются основы работы в среде MS Excel 2007. Рассмотрены средства и возможности использования электронных таблиц MS Excel 2007 при решении экономических задач. Предложены варианты индивидуальных заданий.
Электронная версия методических указаний находится в библиотеке,
ауд. 224.
УДК 330.47(076)
Составители:
к. ф.-м. н., доц. В.В. Мисюра
Рецензент: доц. кафедры МИК института архитектуры и искусств ЮФУ, к. ф-м. н. С.В. Панков
Редактор Н.Е. Гладких Доп. план 2011 г., поз. 67
Подписано в печать 6.07.11. Формат 60 84 16 . Бумага писчая. Ризограф. Уч.-изд.л. 3,8. Тираж 100 экз. Заказ 272
16 . Бумага писчая. Ризограф. Уч.-изд.л. 3,8. Тираж 100 экз. Заказ 272
Редакционно-издательский центр Ростовского государственного строительного университета
344022, Ростов-на-Дону, ул. Социалистическая, 162.
Ростовский государственный строительный университет, 2011
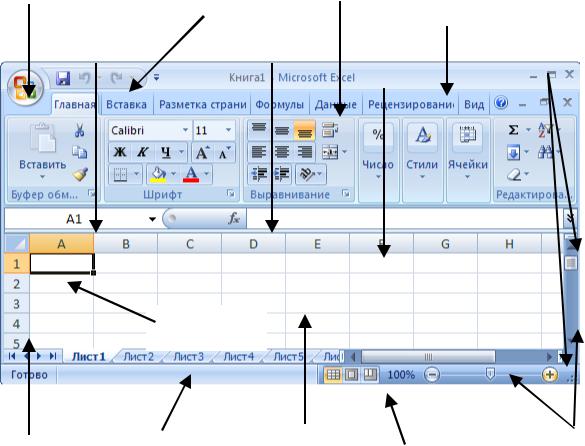
3
Общие сведения о книгах MS Excel
Книга в MS Excel представляет собой файл, используемый для обработки и хранения данных. Как правило, такой файл имеет расширение xls. Каждая книга может состоять из нескольких листов, поэтому в одном файле можно поместить разнообразные сведения и установить между ними необходимые связи.
Итак, вызовем программу excel.exe с помощью ярлыка на рабочем столе, либо из Главного меню, либо из панели «MS Office». В результате на экране появляется окно приложения «Microsoft Excel - Книга1», которое содержит обычные элементы управления – меню, заголовок, кнопки управления окон, панели инструментов, полосы прокрутки и т.д.
Кнопка Office |
Панель быстрого |
Лента |
|
Стока |
|||||
|
доступа |
|
|
|
заголовка |
||||
|
|
|
|
||||||
|
|
|
|
|
|
||||
|
|
|
|
|
|
|
|
|
|
|
|
Строка |
|
|
|
|
|
|
|
|
|
|
|
|
|
|
|
Разделители |
|
Поле имени |
|
|
Заголовки |
|
|
||||
|
формул |
|
|
|
|
||||
|
|
|
|
|
листа |
||||
|
|
|
|
|
столбцов |
|
|
||
|
|
|
|
|
|
|
|
||
|
|
|
|
|
|
|
|
|
|
|
|
|
|
|
|
|
|
|
|
Активная
ячейка
|
|
Рабочий лист |
Строка |
Полосы |
Заголовки |
Ярлыки |
|||
строк |
листов |
|
состояния |
прокрутки |
|
|
|
|
|
|
|
|
|
|
Однако можно обнаружить и следующие специфические особенности. Рабочая область состоит из ячеек, каждая из которых имеет свой адрес по имени столбца и номеру строки. Адрес активной ячейки можно увидеть в левом верхнем углу экрана. Рядом расположена строка формул, где можно
4
увидеть реальное содержимое данной ячейки. В нижней части рабочей области помещаются ярлычки листов, из которых состоит книга (рисунок).
Строка формул используется для ввода и редактирования содержимого активной ячейки или содержащейся в ней формулы. Для ввода данных необходимо указать ячейку, поставив на нее курсор (сделав ее активной), и ввести в строку формул данные, после чего нажать кнопку Ввод в строке формул или клавишу Enter. Данные появляются в строке формул по мере их ввода в выделенную ячейку.
Показать или скрыть строку формул с экрана можно при помощи настройки одноименной опции на вкладке Вид. Для этого следует выбрать указанную вкладку и щелкнуть стрелку справа от команды Показать или скрыть, после чего установить или снять флажок с опции Строку формул. Здесь же можно отметить соответствующие опции для отображения сетки ячеек (опция Сетка) и заголовков строк и столбцов (опция Заголовки).
Поле имени - это поле, расположенное слева на строке формул, в нем выводится имя активной ячейки (например, А1) или выделенного объекта (например, Диаграмма 1). В этом поле также можно присвоить имя ячейке или диапазону ячеек/
Рабочий лист книги содержит ячейки, в которые могут быть помещены данные. Лист разделен линиями сетки на столбцы и строки. Каждый столбец имеет соответствующий буквенный заголовок, который выводится вверху, а каждая строка в качестве заголовка содержит число, которое выводится слева.
Строка состояния расположена в нижней части окна Ехсеl. В левой ее части отображается название выполняемой операции (открытие или сохранение файла, копирование ячеек или запись макроса и т.д.). Также здесь может выводиться подсказка, например, при нажатии на границе выделенного блока ячеек отображается подсказка, как перетащить данный блок; при нажатии на маркере заполнения (выводится подсказка, как заполнить ячейки рядом данных, и т.п.) Правая часть строки состояния содержит ярлыки переключения режимов просмотра документа, кнопку Масштаб, которая открывает одноименное диалоговое окно для выбора масштаба отображения документа, и панель масштабирования, на которой с помощью бегунка можно вручную уменьшать и увеличивать масштаб. Можно также воспользоваться кнопками Уменьшить или Увеличить, при нажатии на которые масштаб уменьшается или увеличивается с шагом 10%.
Полосы прокрутки служат для перемещения видимой области рабочего листа на экране монитора. При помощи бегунка можно быстро перемещаться в нужную часть активного рабочего Листа.
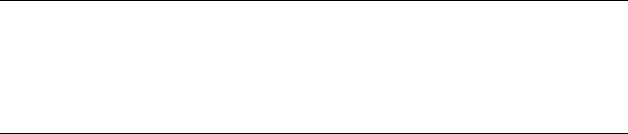
5
Разделители листа - это кнопки, которые расположены справа от горизонтальной полосы прокрутки - и сверху над вертикальной. Захватив разделитель мышью и переместив влево или вниз, можно разделять окно на несколько областей для одновременного просмотра нескольких фрагменте листа, что удобно при работе с большими документами.
Лабораторная работа № 1. Структура документа и ввод данных.
Цель: Первоначальное знакомство с табличным процессором MS Excel 2007.
Темы: Ленточный интерфейс. Структура документа. Ввод данных. Работа с листами.
1. Создайте на доступном диске (локальном или сетевом) папку для хранения созданных в процессе выполнения практических заданий файлов.
Дублируйте результаты на съемных носителях.
2. Пользуясь средствами операционной системы, запустите программу табличного процессора Excel.
2.1. Занесите информацию о расширениях файлов Excel в Office 2007 в табличную область первого листа книги и запомните эти расширения. После открытия окна "Microsoft Excel" активизируйте справочную систему (F1) и
выберите в Обзоре справки Excel пункты Управление книгой –
Управление файлами - Общие сведения о новых расширениях имен файлов и XML-форматов Office.
2.2.Просмотрите основные разделы Обзора справки Excel для дальнейшего использования в процессе выполнения практических заданий.
2.3.Пользуясь справочной системой, просмотрите назначение элементов основного окна Excel.
строки формул; |
заголовков столбцов; |
поля имени; |
заголовков строк; |
строки состояния; |
|
панели ярлычков листов; кнопок прокрутки ярлычков листов;
полосы прокрутки; кнопки выделения листа.
3.Познакомьтесь с ленточным интерфейсом Excel 2007.
3.1. Активизируйте кнопку Office, находящуюся в верхнем левом углу окна Excel, и познакомьтесь с открывшимся набором команд. Выполните команду Office – Параметры Excel и познакомьтесь с элементами открывшегося диалогового окна.
6
3.2.Переместитесь по стандартным ленточным вкладкам: Главная,
Вставка, Разметка страниц, Формулы, Данные, Рецензирование, Вид и т.д. и познакомьтесь с группами команд каждой вкладки.
3.3.Вернитесь на кладку Главная и внимательно рассмотрите ее содержимое. В нижней части вкладки находятся названия групп команд, принадлежащих этой вкладке. Первые четыре группы имеют в правом нижнем углу элемент управления, который открывает список дополнительных команд или опций. Познакомьтесь с ними. Кроме стандартных в строке вкладок могут появиться контекстные вкладки при выборе того или иного объекта в листе.
3.4.Научитесь использовать клавиатуру для выбора команд ленточного интерфейса. Нажмите клавишу <Alt> и воспользуйтесь «горячими клавишами» для выбора команд.
4.Познакомьтесь с процессом ввода данных на лист Excel.
4.1.На втором листе книги расположите таблицу, приведенную на рис.1.1. При вводе данных научитесь перемещаться в таблице следующими способами: использованием клавиш "", "", "", "", манипулятора "мышь", с помощью поля имени или командой Главная – Редактирование
– Найти и выделить - Перейти (Ctrl + G).
4.2.На третьем листе книги разместите таблицу, приведенную на рис.1.2,
предварительно выделив диапазон А1:В8. (Обратите внимание, что при этом при нажатии на клавишу Enter курсор будет перемещаться только по ячейкам выделенного диапазона).
4.3.Познакомьтесь с автозаполнением ячеек константами, элементами прогрессий и элементами списков.
На четвертом листе книги (вставить новый лист можно с помощью контекстного меню ярлычков) в ячейку А2 введите константу 21. Установите курсор мыши на маркер автозаполнения и протяните при нажатой левой клавише на три ячейки вправо. Ячейки заполнятся числом 21.
В ячейку А3 введите ту же константу и проделайте те же действия, но при нажатой правой клавише. После отпускания мыши, выберите в контекстном меню пункт Прогрессия и укажите Арифметическую прогрессию с шагом 1. В ячейках должны появиться элементы
арифметической прогрессии 21 22 23 24.
В ячейку А4 введите произвольную дату. Протяните маркер автозаполнения на несколько ячеек вправо при нажатой правой клавише мыши и в открывшемся контекстном меню выберите: по дням, по месяцам,
по годам или по рабочим дням.
В ячейку А5 введите название месяца январь и, пользуясь маркером автозаполнения, протяните мышь при нажатой левой клавише на несколько
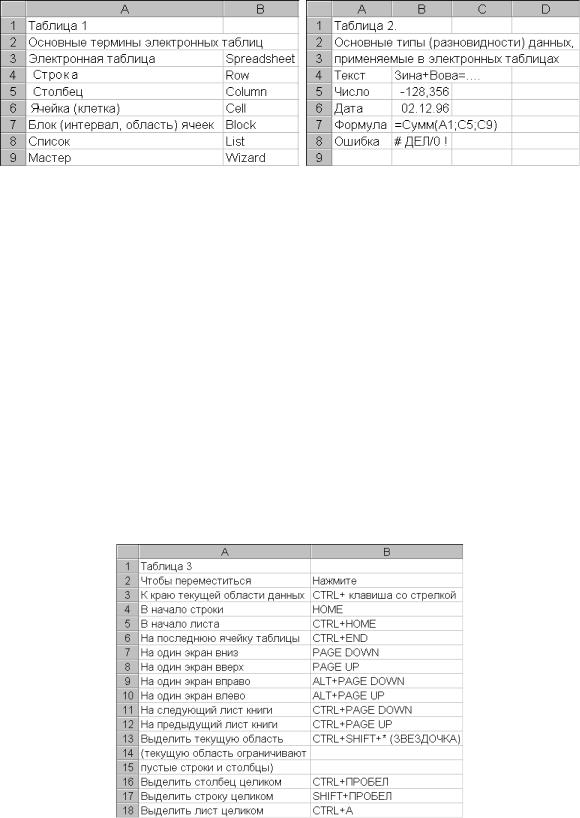
7
ячеек вправо. Ячейки должны заполниться следующими названиями месяцев. Для просмотра стандартных и создания новых списков используйте команду Office - Параметры Excel – Изменить списки.
Рис.1.1 |
Рис.1.2 |
4.4.Сохраните файл как книгу Excel с четырьмя листами, без макросов.
4.5.Воспользуйтесь подсказкой табличного процессора Excel и найдите раздел, посвященный использованию клавиш оперативного управления. Скопируйте информацию, полученную из справки на первый лист новой книги. Пример таблицы использования клавиш оперативного управления приведен на рис.1.3. Сохраните новую книгу и научитесь перемещаться по табличной области с помощью клавиатуры и команд (п.4.1).
4.6.Откройте оба созданных файла и расположите их на экране рядом. Сохраните рабочую область. Для этого воспользуйтесь командой Вид – Окно – Сохранить рабочую область. При этом создается файл под названием resume. Закройте оба файла и откройте файл resume. Убедитесь, что рабочая область сохранена.
5.Научитесь работать с листами книги.
5.1.Откройте первую книгу с четырьмя листами.
Рис.1.3
5.2. Создайте новую книгу.

8
5.3.Расположите окна двух книг рядом (Вид – Окно – Упорядочить все - Рядом) и скопируйте во вновь открытую книгу первый и третий лист исходной книги. Используйте контекстное меню для работы с ярлычками.
5.4.Перенесите с помощью мыши второй лист исходного документа в новый документ и поместите его между первым и вторым листом.
5.5.Активизируйте окно исходного документа (книги) и проверьте правильность выполненного переноса (в книге должно остаться три листа – первый, третий и четвертый).
5.6.Сохраните результат работы под новым именем.
5.7.Дайте трем листам документа краткие имена, раскрывающие содержание таблиц и примените к ним разный цвет заливки. Используйте контекстное меню.
5.8.Удалите из книги с тремя листами первый лист.
5.9.Сохраните результат (книгу с двумя листами).
6.Научитесь выделять ячейки и области.
6.1.Научитесь выделять произвольные области таблицы (ячейку, строки, столбцы, диапазоны ячеек и произвольные комбинации ячеек) для выполнения последующих операций редактирования (копирование, перенос, очистка) над выделенными областями, пользуясь комбинациями управляющих клавиш и мышью (рис.1.3):
выделите всю таблицу (заполненные клетки), пользуясь клавиатурой;
выделите весь лист;
выделите область ячеек от ячейки B6 до верхнего левого угла рабочего листа (клетка А1);
выделите область ячеек от ячейки B6 до нижнего правого угла рабочего листа (клетка XFD1048576);
выделите несмежные области таблицы.
7.Откройте окна всех созданных файлов и расположите их каскадом.
Лабораторная работа № 2. Начало работы в MS Excel
Цель: Знакомство с методами оформления таблиц.
Темы: Форматирование текстовых и числовых данных. Оформление ячеек. Ввод и копирование формул.
Создадим таблицу, которая показана на рис. 2.1.

9
Рис. 2.1.
1.Ввод данных в таблицу.
1.1.Введите строки с наименованием дисциплин в столбец А. Они расположены в строках 3-10.
1.2.Увеличьте ширину столбца, установив курсор на серый заголовок между ячейками с надписями А и В так, чтобы он принял форму креста с разнонаправленными стрелками (на рисунке он находится в заголовке между столбцами D и E). Нажмите левую клавишу мыши и плавно сдвиньте границу вправо так, чтобы надписи полностью поместились в ячейки. Далее занесите в ячейки имеющиеся в таблице числа.
Другой способ подбора ширины столбца следующий. Выделите нужные ячейки и выполните команду Формат (вкладка Главная)–– Автоподбор ширины Столбца. Теперь ширина будет соответствовать ширине содержимого ячеек. Это другой и вполне совершенный способ выравнивания ширины столбцов.
Введите слово «ИТОГО» в строку 11, как показано на рис. 2.1, и отформатируйте его кнопкой По правому краю  панели Выравнивание
панели Выравнивание
(вкладка Главная).
1.3.Введите надписи к столбцам, которые расположены в строке 2. Выделите ячейки этой строки, щелкните на кнопке По центру  панели
панели
Выравнивание (вкладка Главная), затем на кнопке Курсив (на ней надписана буква К).
1.4.Чтобы надписи были отчеркнуты линиями снизу и сверху как на рис. 2.1, не убирая выделения щелкните на указателе справа от кнопки Границы  панели Шрифт (вкладка Главная), затем выберите в предложенном наборе подходящий элемент разметки (границы сверху и снизу) и щелкните по нему. Аналогично разметьте все остальные части таблицы, которые выделены на рис. 2.1. линиями границ.
панели Шрифт (вкладка Главная), затем выберите в предложенном наборе подходящий элемент разметки (границы сверху и снизу) и щелкните по нему. Аналогично разметьте все остальные части таблицы, которые выделены на рис. 2.1. линиями границ.
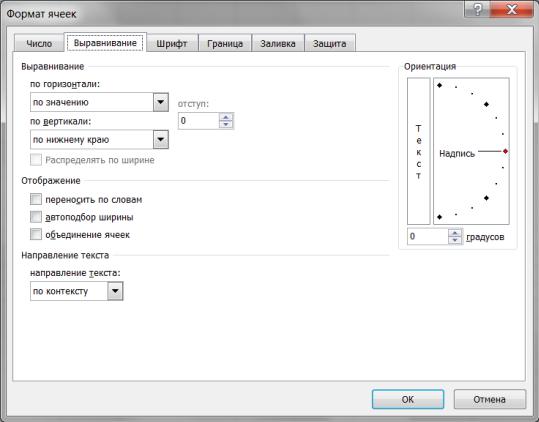
10
1.5. Вновь вернемся к строке 2 для того, чтобы увеличить высоту ячеек. Выделите ячейки строки. Выполните команду Формат-Высота Строки и установите во всплывшем окошке высоту 19,75. Теперь текст нужно выровнять по высоте. Не снимая выделения ячеек выполните команду Формат Ячеек. В ответ всплывет окно Формат ячеек, которое показано на рис. 2.2. Установите в нем свойство Выравнивание – по вертикали в значение по центру и нажмите кнопку ОК.
Рис. 2.2.
1.6.Теперь займемся строкой 1, в которой находится заголовок таблицы. Выделите ее ячейки и выполните команду Формат Ячеек. Появится окно представленное на рис. 2.2. В нем на закладке Выравнивание щелчком установите галочку в окошко объединение ячеек и щелкните на кнопке ОК. Теперь введите в объединенную ячейку текст заголовка. Отформатируйте его по центру. Установите размер символов в значение 14.
1.7.После ввода данных в ячейки ширину столбцов можно еще раз отрегулировать. Для этого нужно выделить ячейки таблицы и выполнить команду Формат- Автоподбор ширины Столбца. Предварительная часть работ закончена. Таблица должна иметь вид рис. 2.1.
2.Приступим к автоматизации расчетов. Суть расчетов заключается в следующем:
