
Экономическая_информатика
.pdf
31
2.3.Используя команду Работа с диаграммами – Конструктор – Данные – Строка/столбец, измените ориентацию рядов диаграммы, затем верните диаграмму к прежнему виду.
2.4.Познакомьтесь с экспресс - макетами диаграммы и примените один из них, для возврата используйте команду экспресс – макет 11.
2.5.Снабдите диаграмму элементами диаграммы, перечень которых можно найти на вкладке Работа с диаграммами – Макет. На диаграмме должны быть подписи данных, легенда, название диаграммы, а также названия осей и таблица значений.
2.6.Выберите маркер диаграммы из ряда Факт с наибольшим значением, увеличьте размер шрифта подписи данных этого маркера и измените его заливку. Используйте команду Формат выделенного фрагмента на вкладке Работа с диаграммами - Макет или Работа с диаграммами - Формат.
2.7.Постройте на рабочем поле первого листа аналогичную гистограмму.
Обратите внимание на команду Работа с диаграммами – Конструктор – Расположение, которая позволит расположить диаграмму на отдельном листе или непосредственно в текущем.
2.8.Добавьте новую строку в исходную таблицу, в которой будет рассчитано среднее значение между плановыми и фактическими показателями, и отредактируйте гистограмму, указав новый диапазон данных (Работа с диаграммами – Конструктор – Данные – Выбрать данные). Замените тип диаграммы для ряда среднего значения на график и используйте для него вспомогательную ось. Снабдите гистограмму всеми элементами диаграммы (п.2.5) и оформите ее по своему усмотрению. Сохраните книгу.
3. Познакомьтесь с диаграммами разных типов, предоставляемых Excel и расположите их на отдельных листах. Каждый лист должен иметь имя, соответствующее типу диаграммы, расположенной на нем.
3.1.Постройте диаграмму с областями (Area).
3.2.Постройте линейчатую диаграмму (Bar).
3.3.Постройте диаграмму типа график (Line).
3.4.Постройте круговую диаграмму для фактических показателей (Pie).
3.5.Постройте кольцевую диаграмму (Doughnut).
3.6.Постройте лепестковую диаграмму - "Радар" (Radar).
3.7.Постройте точечную диаграмму (XY).
3.8.Постройте объемную круговую диаграмму плановых показателей (3- D_Pie).
3.9.Постройте объемную гистограмму (3-D_Column).
3.10.Постройте объемную диаграмму с областями (3-D_Area).
4. Научитесь редактировать диаграммы1.
1 Оформление надписи "показатели производства" на рис.7.2 производится факультативно.
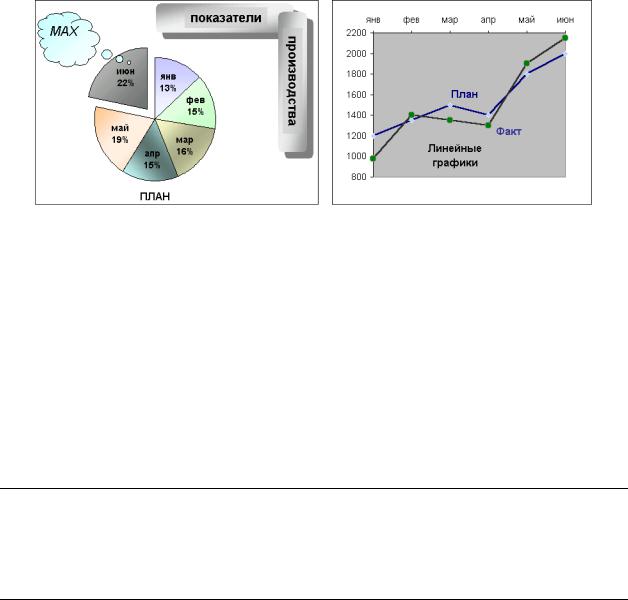
32
4.1.В диаграмме "График" замените тип диаграммы для данных, обозначающих "План", на круговую и назовите лист "Line_Pie".
4.2.Отредактируйте круговую диаграмму, созданную на листе "Pie", так, как показано на рис.6.2.
4.3.Отредактируйте линейные графики так, как показано на рис.6.3.
Рис.6.2 |
Рис.6.3 |
4.4.Научитесь редактировать объемные диаграммы.
4.4.1.Установите "поворот" диаграммы вокруг оси Z для просмотра:
фронтально расположенных рядов (угол 0 о);
под углом в 30 о;
под углом в 180 о;
4.4.2.Измените перспективу, сужая и расширяя поле зрения.
4.4.3.Измените порядок рядов, представленных в диаграмме.
Лабораторная работа № 7. Списки.
Цель: Знакомство с методами обработки данных, организованных в списки.
Темы: Сортировка, редактирование, просмотр, поиск и извлечение данных в списках MS Excel.
1.Сортировка списка по строкам.
1.1.Введите таблицу, приведенную на рис.7.1.
1.2.Пользуясь командой Главная – Редактирование – Сортировка и фильтр - Настраиваемая сортировка, отсортируйте список:
по полу;по полу и должности;
по полу, должности и году рождения.
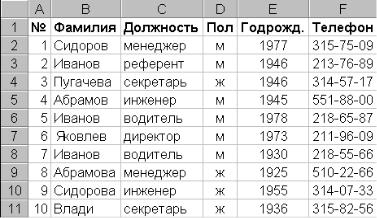
33
Проанализируйте полученные результаты.
Рис.7.1
1.3. Пользуясь сортировкой и командой Данные – Структура – Промежуточные итоги, ответьте на вопросы а) - с).
a)Сколько Ивановых работают в фирме и кто из них самый молодой?
b)Каков средний возраст мужчин и женщин, работающих в фирме?
c)Сколько в фирме менеджеров, инженеров, водителей и представителей других должностей?
2. Сортировка списка по столбцам.
2.1.Введите таблицу, представленную на рис.7.2, на новый лист книги.
2.2.Отсортируйте ее так, чтобы предметы (названия полей) располагались в алфавитном порядке. Транспонируйте таблицу с помощью команд Главная
– Буфер обмена - Копировать и Главная – Буфер обмена – Вставить -
Транспонировать. Добавьте в конец таблицы строку "Средний балл" и заполните ее, введя соответствующую формулу.
2.3.Выполните сортировки по столбцам.
2.3.1.Переставьте столбцы так, чтобы фамилии студентов расположились в обратном алфавитном порядке.
2.3.2.Переставьте столбцы так, чтобы в первых колонках были худшие учащиеся (с минимальным средним баллом).
2.3.3.Переставьте столбцы так, чтобы в первых колонках были учащиеся, хорошо успевающие по математике, но с провалами по физкультуре.
2.3.4.Переставьте столбцы так, чтобы фамилии студентов расположились в алфавитном порядке, снова транспонируйте таблицу и поместите ее, начиная с клетки A25.
3. Обработка списков с помощью формы.
3.1. Активизируйте лист с исходной таблицей (рис.8.1).
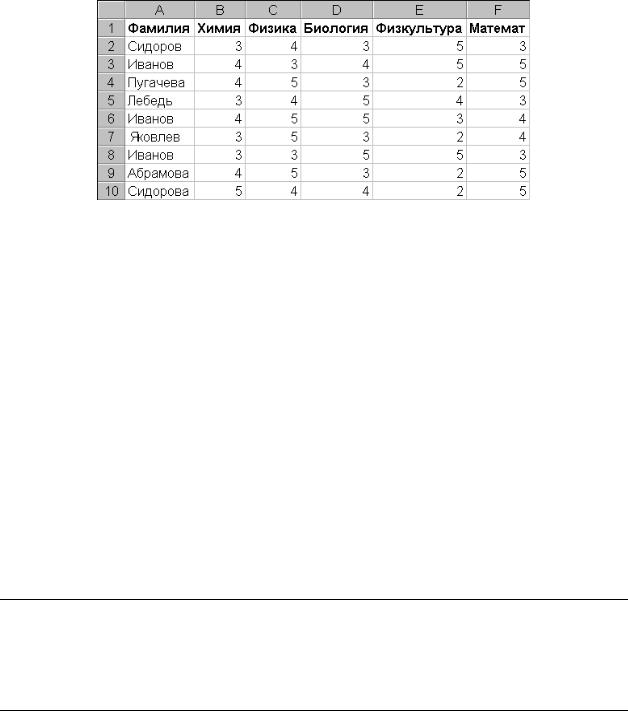
34
3.2. Активизируйте окно Форма, предварительно поместив его на панель быстрого доступа (Office – Параметры Excel – Настройка – Команда на на ленте – Добавить (в панель быстрого доступа),
просмотрите все записи в списке; "примите" (добавить) на работу одного инженера;
"увольте" (удалить) одного водителя (используя кнопку "Критерии");
сотруднице Абрамовой поменяйте фамилию на Иванова (используя кнопку "Критерии").
Рис.7.2 4. Измените структуру таблицы рис.7.1.
4.1.Введите дополнительное поле "Оклад" после поля "Пол" и заполните его осмысленными значениями.
4.2.После поля "Оклад" добавьте еще три поля: "Надбавки", "Налоги", "К выплате".
4.3.Установите надбавки в размере 1000 руб. женщинам старше 50 лет. Поиск соответствующих лиц выполняйте через форму.
4.4.В обычном режиме редактирования заполните поле "Налог" - 5% от суммы оклада и надбавки, если она не превышает порога в 10 000 тыс. руб., и 10%, если свыше. При заполнении поля используйте функцию ЕСЛИ.
4.5.Запишите формулу в поле "К выплате" ("Оклад" + "Надбавки" - "Налоги").
Лабораторная работа № 8. Фильтрация данных.
Цель: Освоить возможности фильтрации табличных данных.
Темы: Фильтрация данных с помощью автофильтра. Расширенная фильтрация и сложные критерии.
1. Фильтрация записей с помощью функции автофильтра.
35
1.1.Для выполнения задания скопируйте итоговый список сотрудников из Л.р. №7 в новую книгу.
1.2.Примените автофильтр, пользуясь командой Данные – Сортировка и фильтр - Фильтр, или Главная – Редактирование – Сортировка и фильтр – Фильтр, определите:
сколько в фирме женщин и каков их средний заработок;
троих самых великовозрастных, независимо от пола;
какой максимальный оклад имеет сотрудница, не получающая надбавку;
кто из мужчин живет в центральном районе (телефон начинается от 310 до 315);
каков суммарный заработок у менеджеров и инженеров;
сколько в фирме работает Ивановых, и каков их суммарный оклад;
сколько сотрудников получают больше 3 000 руб., но меньше 10 000 тыс. руб. Сколько из них женщин;
сколько сотрудников получают больше 10 000 руб. или меньше 3000 руб., и кто из них не получает надбавки;
2. Расширенная фильтрация. Для активизации расширенной фильтрации воспользуйтесь командой Данные – Сортировка и фильтр –
Дополнительно.
2.1.Для выполнения задания скопируйте "Ведомость оценок" (рис.7.2 из Л.р. № 7), расположите ее в начале чистого листа; определите область критериев справа от таблицы.
2.2.Определив область для извлечения данных под таблицей, найдите студентов, имеющих:
тройки по математике; |
тройки по математике, но четверки по |
физике; |
|
двойки по математике, но пять по физике и средний балл больше 3,5 (предварительно добавив в таблицу столбец "Ср. балл");
тройки по математике или тройки по физике;
двойку по любому предмету (хотя бы одну).
2.3. Извлеките (на месте) данные о студентах, имеющих:
средний балл меньше 4;
средний балл больше, чем 3,5 и оценку по математике больше 3;
средний балл не меньше, чем 4,5 или меньше 4, но по биологии - 5;
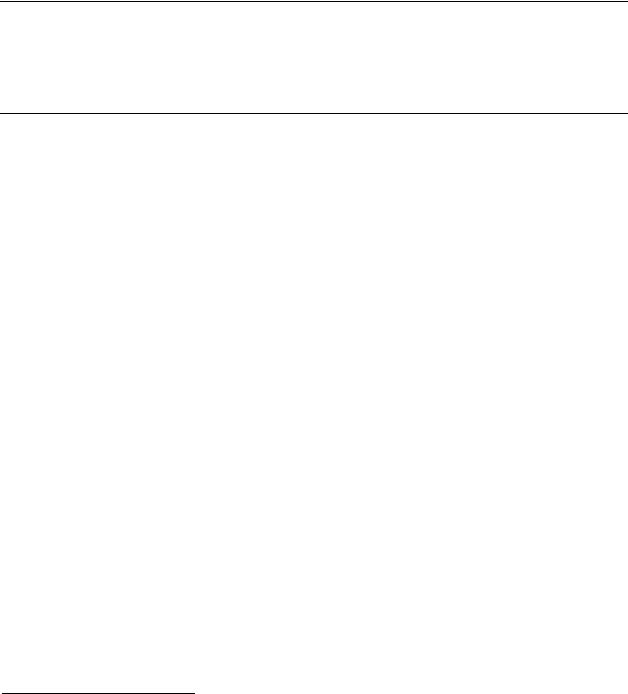
36
средний балл больше, чем 3,5, но меньше 42. 2.4. Извлеките только фамилии студентов3:
не имеющих двоек; имеющих хотя бы одну двойку.
не имеющих двоек и имеющих средний балл не меньше 4.
Лабораторная работа № 9. Подбор параметра.
Цель: Использование инструментов "Подбор параметра" для решения типовых задач.
Темы: Нахождение и анализ данных с помощью «Подбора параметров».
1. Создайте таблицу, приведенную справа на рис.9.1, воспользовавшись расчетными формулами из левой таблицы. Эта таблица представляет гипотетическую смету расходов на выполнение некоторых работ, где отдельные статьи сметы связаны между собой определенными зависимостями. При создании таблицы (сметы) исходными данными являются величины Мк и Зп, а Q - задаваемое значение. Анализ сметы сводится к сопоставлению отдельных статей расходов, общих расходов и прибыли с общей стоимостью работ.
2. Пользуясь командой Данные – Работа с данными – Анализ «что-если»
-Подбор параметра, определите:
при какой общей стоимости работ прибыль достигнет величины 500 т.р.;
при какой общей стоимости работ прибыль достигнет величины 1000 т.р.;
при какой общей стоимости работ отношение прибыли к общей стоимости достигнет величины 50%.
3. Изменяя значения общей стоимости работ (Q) и копируя результаты на новый лист (A1:G3, рис.9.2.), постройте таблицу, отражающую зависимость величин (П/Q)% и прибыли (П) от общей стоимости работ (Q). Пример такой таблицы - на рис.9.2.
4. Постройте графики зависимостей (П/Q)% и прибыли (П) от общей стоимости работ (Q) аналогично графикам приведенным на рис.9.2.
2Реализацию логической функции И для данных одного столбца осуществлять повторным размещением в области критериев заголовка данного столбца.
3Для выполнения этого задания в ячейку, с которой будет начинаться область для извлечения данных, ввести название заголовка столбца "Фамилия".
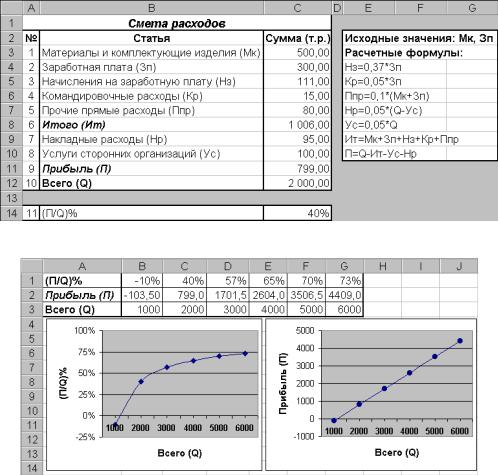
37
Рис.9.1.
Рис.9.2.
5. Создайте таблицу, приведенную на рис.9.3. В этой таблице представлены гипотетические поквартальные сведения о сбыте некоторых товаров, себестоимости продукции, доходах от реализации и величине прибыли. Объем сбыта зависит от некоторого сезонного коэффициента (Кi), а также не линейно зависит от затрат на рекламу продукции при прочих фиксированных факторах. При создании таблицы исходными данными являются величины Кi, Qi, C и R. Остальные величины вычисляются по формулам, приведенным в комментариях к таблице (диапазон A14:D17). Создав таблицу, убедитесь, что полученные результаты расчетов по формулам совпадают с приведенными в таблице рис.9.3. Точность представления данных в таблице
– два десятичных знака после запятой, для процентных величин – младший разряд целой части числа.
6. Определите характер зависимостей Vi=f(Qi), Di=f(Qi), Pi=f(Qi), введя несколько значений Qi (в диапазоне от 1000 до 100000). Постройте вручную или используя средства Excel примерные графики названных зависимостей.
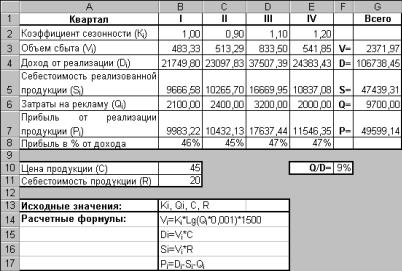
38
Рис.9.3 7. Пользуясь "подбором параметра", определите:
можно ли получить в IV квартале прибыль P4=100000 т.р., изменяя расходы на рекламу Q4;
величину расходов на рекламу в IV квартале (Q4), необходимую для получения прибыли P4=150000 т.р.;
пользуясь последовательным подбором параметра, максимальное значение прибыли P4 с точностью до единиц целой части числа.
8. Сделайте выводы о возможностях использования "подбора параметра" и "правилах" применения данного инструмента, выполнив следующий эксперимент.
8.1.Задайте величину затрат на рекламу Q4=2000 т.р
8.2.Подбирая параметр Q4, определите, при каком значении Q4 будет достигнута величина прибыли P4=30000 т.р.
8.3.Задайте величину затрат на рекламу Q4=60000 т.р
8.2. Подбирая параметр Q4, определите, при каком значении Q4 будет достигнута величина прибыли P4=32000 т.р.
9. Найдите близкие к максимальным значения:
- прибыли для четырех кварталов (Pi); |
- квартальные значения Qi; |
- суммарную (годовую) прибыль (P); |
- суммарные годовые расходы на рекламу (Q); |
- долю расходов на рекламу в общем доходе от реализации продукции (Q/D).
Результат разместите в ячейках F11:G11. Для определения названных величин рекомендуется последовательно воспользоваться несколько раз подбором параметра.
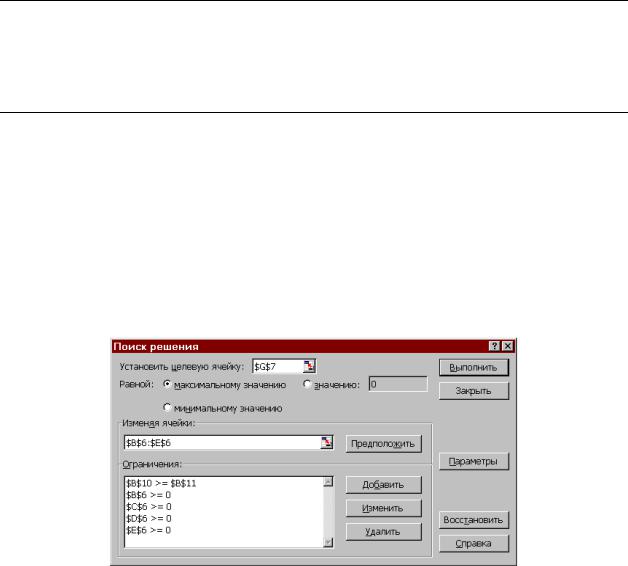
39
10. Пользуясь расчетными формулами (A14:D17), постройте на отдельном листе таблицу, отражающую зависимости величин V4, D4, P4 от величины Q4 (для значений Q4 меняющихся от 10000 до 100000 с шагом 10000).
11. Постройте на отдельном листе два графика (подобных представленным на рис.9.2), на которых будут отображены зависимости V4=f(Q4) для первого графика и D4=f(Q4) и P4=f(Q4) для второго графика.
Лабораторная работа № 10. Поиск решения.
Цель: Использование инструментов "Поиск решения" для решения оптимизационных задач.
Темы: Нахождение оптимального значения с помощью «Поиска решения».
1. Определите максимальное значение годовой прибыли (P), которое может быть получено за счет изменения месячных величин расходов на рекламу (Qi), пользуясь инструментом "поиск решения".
1.1. Запустите инструмент "поиск решения" (Office – Параметры Excel –
Надстройки – в раскрывающемся списке Управление – Надстройки Excel – Перейти – установить флажок Поиск решения). Далее вкладка Данные, панель Анализ.
Просмотрите все варьируемые параметры поиска, задаваемые с помощью диалогового окна "Поиск решения" (рис. 10.1.)
Рис.10.1.
1.2.Определите как целевую ячейку, содержащую величину годовой прибыли (P).
1.3.Определите, будет ли в результате поиска достигаться определенное значение цели (прибыли) или ее экстремальное (максимальное или минимальное) значение.
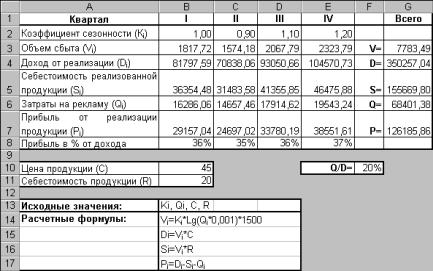
40
1.4.Определите, за счет изменения содержания каких ячеек будет достигаться желаемая цель – увеличение прибыли.
1.5.Определите и последовательно добавьте в список выражения, ограничивающие условия поиска. В качестве таких выражений задайте следующие ограничения:
затраты на рекламу в каждом квартале (Qi) не могут быть отрицательными;
цена продукции не должна быть меньше себестоимости.
1.6. Выполните поиск решения. Убедитесь, что решение найдено и результаты поиска совпадают с результатами, приведенными на рис.10.2. Занесите полученные результаты в таблицу и сохраните на отдельном листе отчет по результатам поиска решения.
Рис.10.2.
2. Перейдем к решению линейных оптимизационных задач
Задача 1. Небольшая фабрика выпускает 2 типа красок: для внутренних (I) и внешних работ (II). Продукция обоих типов поступает в оптовую продажу. Для производства красок используют два исходных продукта – А и B. Максимально возможные суточные запасы этих продуктов составляют 6т. и 8т. соответственно. Расходы А и B на 1 т соответствующих красок приведены в следующей таблице.
Исходный |
Расход исходных продуктов (в |
Максимально |
|
продукт |
тоннах) на тонну краски |
возможный |
|
|
краска I |
краска II |
запас, т |
А |
2 |
1 |
6 |
B |
1 |
2 |
8 |
Изучение ранка сбыта показало, что суточный спрос на краску I никогда не превышает спроса на краску II более чем на 1 т. Кроме того, установлено, что
