
Экономическая_информатика
.pdf11
нужно вычислить суммарное количество часов для каждой дисциплины по видам занятий (суммирование по строкам);
вычислить суммарное количество часов по каждому виду занятий в отдельности для всех дисциплин (суммирование по столбцам);
найти общее количество часов для всех дисциплин по всем видам занятий (общая сумма).
2.1.Сначала найдем суммарное количество часов для первой дисциплины (физика). Плавно проведите курсором от ячейки B3 до ячейки G3 и
щелкните по кнопке Автосумма  панели Редактирования (вкладка Главная). В ячейке G3 появится сумма чисел из ячеек B3:F3. Щелкните дважды по ячейке G3. Там содержится формула =СУММ(B3:F3), т. е. формула, вызывающая функцию СУММ суммирования нужных нам чисел, которую Excel подставил после нажатия кнопки.
панели Редактирования (вкладка Главная). В ячейке G3 появится сумма чисел из ячеек B3:F3. Щелкните дважды по ячейке G3. Там содержится формула =СУММ(B3:F3), т. е. формула, вызывающая функцию СУММ суммирования нужных нам чисел, которую Excel подставил после нажатия кнопки.
2.2.Можно было бы аналогичным способом выполнить расчет по другим дисциплинам. Но мы применим другой, более эффективный прием. Щелкните на ячейке G3. Смещайте курсор к правому нижнему краю ячейки. Как только он примет форму маленького черного крестика  , который называется маркером автозаполнения, нажмите левую клавишу мыши, протяните курсор по столбцу от ячейки G3 до ячейки G10 и отпустите клавишу. Теперь столбец G в строках 3-10 заполнился нужными нам суммами. Измените в любой ячейке диапазона B3:F10 число, нажмите Enter или щелкните по любой другой ячейке. Программа немедленно пересчитает суммы столбца G в соответствии с новыми данными.
, который называется маркером автозаполнения, нажмите левую клавишу мыши, протяните курсор по столбцу от ячейки G3 до ячейки G10 и отпустите клавишу. Теперь столбец G в строках 3-10 заполнился нужными нам суммами. Измените в любой ячейке диапазона B3:F10 число, нажмите Enter или щелкните по любой другой ячейке. Программа немедленно пересчитает суммы столбца G в соответствии с новыми данными.
2.3. Теперь заполним строку 11, которая должна содержать суммы по видам занятий. Сначала заполним ячейку B11. Она соответствует количеству часов по всем дисциплинам для вида Лекции. Выделите ячейки B3:B10, протянув по ним курсор с нажатой левой клавишей, затем щелкните на кнопке Автосумма  . В ячейке B11 появится сумма чисел, размещенных в выделенных ячейках столбца, – вновь Excel ―догадался‖, что именно в эту ячейку нужно вставить нужную нам сумму.
. В ячейке B11 появится сумма чисел, размещенных в выделенных ячейках столбца, – вновь Excel ―догадался‖, что именно в эту ячейку нужно вставить нужную нам сумму.
Заполним всю строку 11. Щелкните по ячейке B11. Найдите маркер автозаполнения (черный крестик) в правом нижнем углу и протяните курсор до ячейки G10. Все выделенные ячейки заполнились требуемыми суммами.
2.4.Протяните курсор по ячейкам G3:G11 и нажмите кнопку Автосумма. Теперь правый столбец и нижняя строка заполнены числами.
2.5.Щелкните по ячейке G11, затем по кнопке с надписью Ж на панели Шрифт. Итоговое число 725 выделится полужирным начертанием.
Окончательный вид рассчитанной таблицы показан на рис. 4.
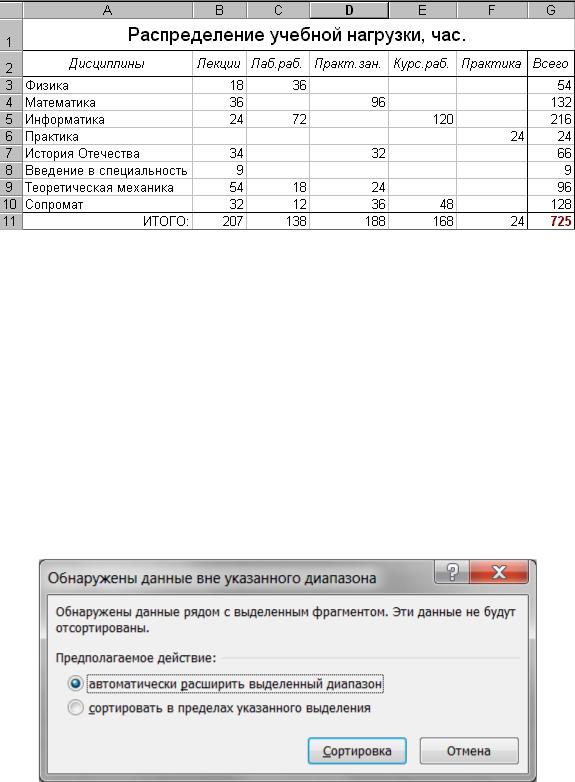
12
3. Измените какие-нибудь числа в прямоугольнике B3:F10. Обратите внимание, что после нажатия клавиши Enter или щелчка по другой ячейке суммы в строке 11 и столбце G тут же автоматически пересчитываются.
Рис. 2.3.
4. Предположим, что необходимо таблицу рис. 2.3. расположить в алфавитном порядке следования дисциплин. Это значит, что таблицу нужно отсортировать по полю Дисциплины.
 Электронная таблица имеет прямую аналогию с таблицей баз данных. Роль записей в ней играют строки (в нашем случае строки 3-10), роль полей
Электронная таблица имеет прямую аналогию с таблицей баз данных. Роль записей в ней играют строки (в нашем случае строки 3-10), роль полей
– литеры столбцов или наименования столбцов (в строке 2). Такие таблицы можно упорядочивать, осуществлять отбор нужных данных по разнообразным запросам и многое другое.
Всякую таблицу можно упорядочить по какому-нибудь критерию. Эта операция называется сортировкой. ►
Рис. 2.4.
13
Поскольку нужно сортировать не всю таблицу, а только ее строки 3-10, то сначала их нужно выделить. После выделения выполните команду
Сортировка по возрастанию  панели Редактирование (вкладка Главная). При этом появится окно рис. 2.4, в котором следует установить способ сортировки
панели Редактирование (вкладка Главная). При этом появится окно рис. 2.4, в котором следует установить способ сортировки
5. Изменим ориентацию текста в ячейках
 Текст в ячейках можно ориентировать не только горизонтально. MS Excel позволяет ориентировать его под любым углом относительно горизонтального положения. Обычно в таблицах с большим числом числовых столбцов и длинными надписями над ними эти надписи ориентируют вертикально. ►
Текст в ячейках можно ориентировать не только горизонтально. MS Excel позволяет ориентировать его под любым углом относительно горизонтального положения. Обычно в таблицах с большим числом числовых столбцов и длинными надписями над ними эти надписи ориентируют вертикально. ►
5.1.Выделите строку 2 и выполните команду Формат-Ячеек В открывшемся окне Формат ячеек (рис. 2.2) на закладке Выравнивание установите справа ориентацию текста в 90 градусов и нажмите кнопку ОК. Надписи теперь расположены вертикально, но их размер слишком мал и требует коррекции.
5.2.Для увеличения размеров надписей выполните команду - Автоподбор высоты строки. Теперь надписи имею прежний размер и вертикальную ориентацию.
5.3.Теперь ширину столбцов можно уменьшить. Для этого выделите всю таблицу и выполните команду Автоподбор ширины Столбца. Таблица уменьшилась, но теперь не вмещается ее заголовок. Щелкните по верхней ячейке с надписью-заголовком, назначьте размер 12, начертание – жирное. Получена таблица, представленная на рис. 6.
6.Созданную таблицу можно распечатать на принтере.
6.1.Перед печатью можно посмотреть как таблица будет выглядеть на листе бумаги после распечатки. Для этого нужно щелкнуть на кнопке Office и
выполнить команду Печатать - Предварительный просмотр  . В окне просмотра можно увидеть весь лист с изображением таблицы. Чтобы его увеличить щелкните по кнопке Масштаб. Таблица предстанет в таком виде, как она распечатается на принтере.
. В окне просмотра можно увидеть весь лист с изображением таблицы. Чтобы его увеличить щелкните по кнопке Масштаб. Таблица предстанет в таком виде, как она распечатается на принтере.
6.2.Перед печатью нужно настроить правильный драйвер принтера, изменить ориентацию страницы, поля, выполнить другие необходимые операции. После этого достаточно щелкнуть на кнопке с надписью Печать
 .
.
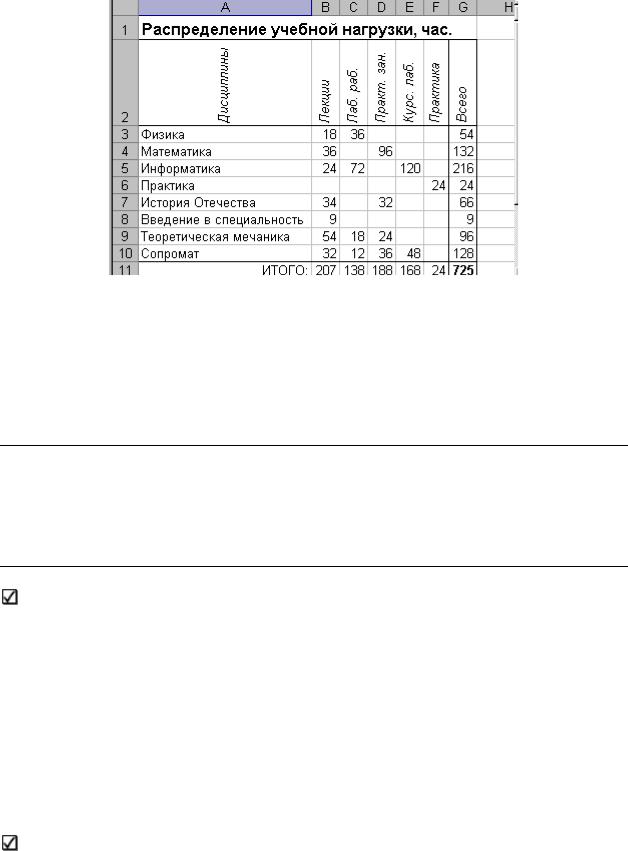
14
Рис. 2.5.
Лабораторная работа № 3. Ввод и редактирование формул. Адресные ссылки
Цель: Знакомство со способами адресации табличного процессора MS Excel, написание и редактирование формул.
Темы: Абсолютная, относительная и смешанная адресация. Адресация с использованием имен. Ссылки в формулах.
Правила написания формул в Excel:
Формула начинается со знаков «=» или «+»;
два символа операций не должны стоять вместе;
каждая открывающая круглая скобка должна иметь парную ей закрывающую скобку (Excel не позволит зафиксировать ввод формулы в ячейку при отсутствии парной скобки);
в формуле рекомендуется использовать ссылку на ячейку в качестве переменной величины вместо конкретного значения;
формула не может содержать более, чем 1024 символа, формулы можно разбить на множество более простых (принцип суперпозиции). ►
Редактирование формул
Внесение изменений в рабочий лист, а также устранение ошибки выполняется с помощью редактирования формул в ячейках. Режим редактирования ячеек можно активизировать несколькими способами.

15
1.Редактирование формулы в строке формул: выделите ячейку с формулой, подлежащей редактированию, щелкните мышкой, расположив курсор в строке формул.
2.Редактирование формулы непосредственно в ячейке: дважды щелкните мышкой, расположив курсор внутри ячейки. Данный способ редактирования формулы работает только в том случае, если включена опция Правка прямо в ячейке на вкладке Правка диалогового окна Параметры меню Сервис.
3.Выделить ячейку и нажать клавишу <F2>.
После завершения редактирования формулы «режим редактирования» в ячейке необходимо отключить – нажать клавишу <Esc> или <Enter>. ►
Операции редактирования формул
1.Выделение формулы или определенной ее части (фрагмента): установить указатель мыши в начало фрагмента (формулы), а затем, удерживая клавишу <Shift>, - на конец фрагмента (формулы).
2.Преобразование формулы в текст: удалите знак равенства. Этот прием используется, если Excel обнаружил в формуле ошибку и не позволяет с ней работать.
3.Преобразование формулы с помощью замены формулы или определенной ее части вычисленным числовым значением, используя строку формул в качестве калькулятора: включите режим редактирования формулы; выделите ту часть формулы, значение которой необходимо вычислить; затем нажмите клавиши <F9>; Excel сохранит в ячейке результат вычисления, а не саму формулу.
4.Преобразование формулы с помощью замены ее числовым значением можно выполнить следующим образом: выделить ячейку или диапазон, содержащие формулу, выполнить операцию копирования, выбрать команду из главного меню Правка/Специальная вставка/Значение. ►
Адресные ссылки на ячейки
Ссылки указывают на ячейку или диапазон ячеек, которые могут находиться в разных частях листа (ссылки типа A1), или на других листах той же книги и на другие книги (внешние ссылки). ►
Стиль адресных ссылок А1
Excel поддерживает в формуле тип ссылок А1 по умолчанию. Адрес каждой ячейки состоит из буквы столбца (от A до IV – всего 256 столбцов) и номера строки (от 1 до 65636).
В формулах Excel используются ссылки на одну ячейку или диапазон ячеек. Существует три типа ссылок.
1. Относительная ссылка – основана на относительной позиции ячейки, содержащей формулу, и ячейки, на которую указывает ссылка. При

16
изменении позиции ячейки при копировании формулы изменяется адрес ячейки автоматически (по умолчанию) корректируется. Такое автоматическое преобразование адресов ячеек при копировании называется относительной адресацией. Например, при копировании формулы из ячейки D3 в ячейку E3 (на один столбец вправо) ссылки на адреса ячеек A3 и B3, входящих в формулу, изменятся на B3 и C3 соответственно (рис.3.1).
Рис.3.1. Копирование формулы с относительной адресацией ячеек
2. Абсолютная ссылка всегда ссылается на ячейку, расположенную в определенном месте. При копировании формулы адрес ячейки не изменяется (рис.3.2). Абсолютная ссылка обозначается символом $, который вводится в
результате нажатия клавиши <F4>, когда указатель мыши установлен на конце адреса ячейки.
Рис.3.2. Копирование формулы с абсолютной адресацией ячеек
3. Смешанная ссылка содержит либо абсолютный адрес столбца и относительный адрес строки, либо абсолютный адрес строки и относительный – столбца, например $A1, A$1. При копировании адрес столбца или строки, перед которым стоит знак $, остается неизменным.
Режим ссылки целесообразно изменять только в том случае, если планируется копировать формулу. Абсолютные ссылки рекомендуется использовать для ссылок на константы в расчетных формулах. Константа в Excel представляет собой невычисляемое значение. ►
1. Введите следующую простую формулу, которая служит для умножения
135 на 1%: =135*0,01
1.1.Выделите ячейку A3, для ввода формулы.
1.2.Введите символ ―=‖ и символы формулы. Обратите внимание, в левой части строки состояния отображается слово Ввод. Вводимые символы одновременно появляются в ячейке А3 и в строке формул.
1.3.Зафиксировать ручной ввод формулы – нажать клавишу <Enter>. Результат выполнения формулы 1,35 отображается в ячейке А3. В левой части строки состояния отображается слово Готово.
Формула отобразится в строке формул, когда соответствующая ячейка будет активна. Вместо формулы можно ввести в ячейку константу (непосредственно значение 1,35).

|
|
|
17 |
|
2. Введите простые формулы, приведенные в табл.3.1. |
||||
|
|
|
|
Таблица 3.1. Ввод простых формул |
|
|
|
|
|
№ |
Активная ячейка |
Формула |
|
Действие |
|
|
|
|
|
1 |
В3 |
=12,5^3 |
|
Возводит число 12,5 в куб |
|
|
|
|
|
2 |
С3 |
=14,5*123 |
|
Умножает числа 14,5 и 123 |
|
|
|
|
|
3. Введем формулу, содержащую ссылки.
Чтобы создать ссылку на ячейку, ее необходимо выделить, щелкнув мышкой (указать ссылку на ячейку).
Ссылки на ячейки и диапазоны ячеек не следует задавать вручную. Это позволяет избежать ошибок при ручном вводе формулы.
Следующая формула складывает значения ячеек А3 и В3: = A3 + B3
Чтобы ввести в ячейке D3 формулу = A3 + B3, необходимо выполнить следующие действия.
3.1.Выделите ячейку D3.
3.2.Введите символ ―=‖. В строке состояния отображается слово Ввод.
3.3.Наведите курсор мыши на ячейку A3 и щелкните мышкой. Вокруг ячейки A3 появится рамка. Ссылка на ячейку A3 появится в выражении в ячейке D3 и в строке формул. Слово Ввод заменится на слово Укажите.
3.4.Введите символ ―+‖ (плюс), чтобы сообщить программе о действии, которое нужно выполнить с содержимым ячейки A3. В строке состояния снова появится слово Ввод.
3.5.Наведите курсор мыши на ячейку В3 и щелкните мышью. Вокруг ячейки В3 появится рамка. Ссылка на ячейку В3 появится в выражении в ячейке D3 и в строке формул.
3.6.Закончив ввод формулы, нажмите клавишу <Enter> или наведите курсор мыши на значок с изображением ―галочки‖ (расположен рядом со строкой формул) и щелкнуть на нем.
Результат выполнения вычислений по формуле отобразится в ячейке D3, а в строке состояния - слово Готово.
Формула отобразится в строке формул, когда ячейка D3 будет активна. 4. Введите формулы, приведенные в табл. 3.2.
|
|
|
Таблица 3.2. Ввод формул, содержащих ссылки |
|
|
|
|
№ |
Активная |
Формула |
Действие |
|
ячейка |
|
|
|
|
|
|
1 |
2 |
3 |
4 |
|
|
|
|
1 |
А4 |
=(С3-В3)/(А3-,1) |
Вычитает значение ячейки В3 из значения |
|
|
|
ячейки С3, а затем делит результат |
|
|
|
вычисления на разность значений ячейки А3 и |
|
|
|
0,1. |
|
|
|
|
2 |
В4 |
=А3 |
Возвращает значение, которое содержится в |
|
|
|
ячейке А3. |
|
|
|
|

|
|
|
18 |
|
|
|
|
1 |
2 |
3 |
4 |
|
|
|
|
3 |
С4 |
=В3=С3 |
Сравнивает значения ячеек В3 и С3 с |
|
|
|
использованием оператора ―=‖. Формула |
|
|
|
возвращает значение ИСТИНА, если значения |
|
|
|
обеих ячеек равны, и ЛОЖЬ – в противном |
|
|
|
случае. |
|
|
|
|
4 |
Лист1!А5 |
=Лист2!А4 |
Выделите ячейку А5 на Листе1 и введите |
|
|
|
формулу, указав мышкой на ячейку А4 на |
|
|
|
листе Лист2. Формула возвращает значение, |
|
|
|
которое содержится на листе Лист2 в ячейке |
|
|
|
А4. Введите в ячейку А4 листа Лист2 любое |
|
|
|
число. |
|
|
|
|
5. Используя в формулах абсолютные ссылки, вычислим зарплату сотрудников согласно отработанным часам.
5.1. Создайте таблицу на новом рабочем листе, аналогичную рис. 3.3.
|
A |
B |
C |
|
1 |
Часовая ставка |
100р. |
|
|
|
||||
2 |
Ф. И. 0 . |
Часов |
Зарплата |
|
3 |
Иванов |
40 |
|
|
|
||||
4 |
Петров |
30 |
|
|
|
||||
5 |
Сидоров |
25 |
|
|
|
||||
|
|
|
|
Рис.3.3.
5.2.В ячейку СЗ введите формулу для расчета зарплаты Иванова =В1*ВЗ.
5.3.При тиражировании формулы данного примера с относительными ссылками (для тиражирования используйте маркер автозаполнения) в ячейке С4 появляется сообщение об ошибке (#ЗНАЧ!), так как изменится относительный адрес ячейки В1, и в ячейку С4 скопируется формула
=В2*В4.
5.4.Задайте абсолютную ссылку на ячейку В1, поставив курсор в строке формул на В1 и нажав клавишу F4, Формула в ячейке СЗ будет иметь вид
=$В$1*ВЗ.
|
A |
B |
|
C |
|
|
|||
1 |
Часовая ставка |
100р. |
|
|
|
|
|||
|
|
|
|
|
2 |
ФИО |
Часов |
|
Зарплата |
|
||||
3 |
Иванов |
40 |
|
4000р. |
|
||||
4 |
Петров |
30 |
|
3000р. |
|
||||
5 |
Сидоров |
25 |
|
2500р. |
|
||||
|
|
|
Рис. 3.4. |
|
5.5. Скопируйте формулу в ячейки С4 и С5. В итоге получена следующая таблице, представленная на рис. 3.4.
19
6.Выполните самостоятельно следующие задания.
6.1.Имеются данные по реализации компании некоторого вида продукции.
Год |
Объем |
Относительный |
Абсолютный |
|
реализации |
прирост за год |
прирост |
1998 |
1566 |
|
|
1999 |
1663 |
|
|
2000 |
1848 |
|
|
2001 |
1996 |
|
|
2002 |
2170 |
|
|
2003 |
2434 |
|
|
2004 |
2511 |
|
|
2005 |
2634 |
|
|
Вычислить относительный прирост за год (Отношение объема текущего года к предыдущему) и абсолютный прирост (отношение текущего года к 1198 г.). Вычисления должны быть выражены в процентах.
6.2.* На предприятии персонал работает по графику: 12-часовая дневная смена, 12-часовая ночная смена, затем двое суток отдыха. Составить скользящий график для 8 человек на октябрь (для первого — день, ночь, отдых, отдых, день,…; для второго — ночь, отдых, отдых, день, … и т.д.)
7. Научимся использовать формулы массива
 Часто при работе с таблицами возникает необходимость применить одну и ту же операцию к целому диапазону ячеек или произвести расчеты по формулам, зависящим от большого массива данных. Под массивом в MS Excel понимается прямоугольный диапазон формул или значений, которые программа обрабатывает как единую группу. MS Excel предоставляет простое и элегантное средство – формула массива – для решения подобных задач. ►
Часто при работе с таблицами возникает необходимость применить одну и ту же операцию к целому диапазону ячеек или произвести расчеты по формулам, зависящим от большого массива данных. Под массивом в MS Excel понимается прямоугольный диапазон формул или значений, которые программа обрабатывает как единую группу. MS Excel предоставляет простое и элегантное средство – формула массива – для решения подобных задач. ►
7.1. Произведем расчет НДС, как пример умножения элементов массива на число.
В качестве примера использования формулы массива приведем расчет цен группы товаров с учетом НДС.
7.1.1.Пусть, в диапазоне B2:B4 (см. рис.19) даны цены группы товаров без учета НДС. Необходимо найти цену каждого товара с учетом НДС (который будем полагать равным 25%). Таким образом, необходимо умножить массив элементов B2:B4 на 125%. Результат надо разместить в ячейках диапазона C2:C4.
7.1.2.Выберите диапазон C2:C4, в котором будет размещен результат умножения первоначального массива на число. Диапазон, в котором будет размещен результат, должен иметь тот же размер, что и исходный массив. Если выбрать слишком маленький диапазон, то невозможно

20
будет получить все результаты. Если выбрать слишком большой диапазон, то в неиспользуемых ячейках отобразится сообщение об ошибке #Н/Д.
7.1.3.Введите формулу = B2:B4*125%
7.1.4.Завершите ввод формулы нажатием комбинации клавиш <Ctrl> + <Shift> + <Enter>. Таким образом, вы сообщите MS Excel, что необходимо выполнить операцию над массивом, т.е. создать формулу массива. В ответ MS Excel автоматически возьмет формулу в фигурные скобки: {= B2:B4*125%}.
Рис. 3.5.
Формулы массивов действуют на все ячейки массива. Как изменить формулу массива? Самый простой способ – выделить весь диапазон, в который введена формула массива, и удалить ее, нажав клавишу<Delete>. После чего ввести формулу массива корректно.
7.2. Произведем расчет общего объема продукции, как пример суммы двух массивов.
7.2.1.Некоторая фирма располагает данными о своих продажах на протяжении года, сгруппированными по видам изготовляемой продукции и районам сбыта. Данные находятся в ячейках B4:E6 (см.рис.20). Аналогичные данные, относящиеся к следующему году расположены в ячейках B8:E10.
7.2.2.Определить общее число единиц продукции каждого вида, проданной в соответствующем районе на протяжении двух рассматриваемых лет.
7.2.2.1.Выберите диапазон B12:E14, в котором будет размещен результат.
7.2.2.2.Введите формулу
= B4:E6+ B8:E10
7.2.2.3. Завершите ввод формулы нажатием комбинации клавиш <Ctrl> + <Shift> + <Enter>.
Во избежание ошибок в формулу вводите ссылки на диапазоны ячеек не с клавиатуры, а путем выбора их на рабочем столе мышью. Тогда ссылка на диапазон ячеек в формулу будет заноситься автоматически.
