
OsnovyWebDis
.pdf•Новедение мыши (Наведення миші) — наведення вказівника миші на виділений фрагмент;
•Загрузка страницы (Завантаження сторінки) — завантажен ня веб-сторінки.
7.У списку Применить (Застосувати) задайте анімаційну дію, що відбуватиметься після настання вибраної події. Зокрема, для події Загрузка страницы (Завантаження сторінки) це може бути:
•Падение (Падіння) — об'єкт падає згори;
•Пружина (Пружина) — об'єкт переміщується з невеликими коливаннями;
•Влет (Влітання) — об'єкт влітає;
•Скачок (Стрибок) — об'єкт переміщується стрибками;
•Виток (Спіраль) — об'єкт рухається по спіралі;
•Волна (Хвиля) — об'єкт рухається коливними рухами;
•Появление (Поява) — об'єкт з'являється;
•Масштаб (Масштаб) — об'єкт змінює розміри.
Усписку Эффект (Ефект) задайте параметри дії.
8.Збережіть результати та перевірте роботу сторінки у браузері, вибравши команду Файл • Просмотреть в обозревателе (Файл • Переглянути у браузері).
9.Відкрийте сторінку index.htm. Виконайте команду Формат • Смена страниц (Формат • Зміна сторінок). У діалоговому вікні, що відкриється (див. рис. 5.33), виберіть подію, з настан ням якої виконуватимуться анімаційні ефекти переходу між сторінками:
•Вход на страницу (Вхід на сторінку) — під час відкривання сторінки;
•Выход со страницы (Вихід зі сторінки) — під час виходу зі сторінки;
•Вход на узел (Вхід на вузол) — під час входу на сайт;
•Выход с узла (Вихід із вузла) — під час переходу з одного сайту на інший.
Практична робота № 8 |
231 |

10.У полі Длительность (Тривалість) задайте тривалість створю ваного ефекту (в секундах). Для вибору ефекту переходу ви
користайте список Эффект (Ефект). Збережіть результати
і перевірте роботу сторінки у браузері.
11.На сайті є списки, що мають кілька рівнів. Перетворіть їх на списки, які згортаються та розгортаються. Збережіть ре зультати і перевірте роботу сторінки у браузері.
12.Створіть нову веб-сторінку. Виберіть команду Вставка • Вебкомпонент (Вставка • Веб-компонент), у вікні, що з'явиться, у списку Тип компонента (Тип компонента) виберіть значен
ня Оглавление (Зміст) і натисніть кнопку Готово (Готово). У діалоговому вікні, що відкриється (рис. 5.31), зазначте сторінку, що є стартовою для сайту, та встановіть потрібні прапорці. За допомогою команди Свойства страницы (Влас тивості сторінки) контекстного меню сторінки відкрийте відповідне діалогове вікно і у поле Название (Назва) введіть слово «Зміст». Збережіть сторінку у файлі zmist.htm.
13.Перевірте роботу зі змістом у вікні браузера.
14.Відкрийте будь-яку сторінку сайту і виділіть текст, який потрібно зробити рухомим рядком. У меню Вставка (Встав ка) виберіть команду Веб-компонент (Веб-компонент), потім тип компонента Динамические эффекты (Динамічні ефекти) і ефект — Бегущая строка (Рухомий рядок). Після клацання кнопки Готово (Готово) відкриється діалогове вікно, яке при значене для настроювання його параметрів (рис. 5.37).
Рис. 5.37. Діалогове вікно властивостей рухомого рядка
232 |
Розділ 5. Таблиці каскадних стилів і динамічні веб-сайти |
15.Використовуючи перемикач Направление (Напрямок), задай те напрямок руху рядка: налево (ліворуч) або направо (пра воруч).
16.Область Скорость (Швидкість) містить два лічильники, що керують швидкістю переміщення рядка:
•Задержка (Затримка) — задає проміжок часу між двома послідовними переміщеннями рядка (у мілісекундах);
•Величина (Величина) — визначає відстань між двома сусід німи позиціями рядка (у пікселах).
Варіюючи значення цих параметрів, можна змінювати швид кість руху тексту. Змініть встановлені за умовчанням пара метри, але не набагато.
За допомогою параметрів в області Поведение (Поведінка) можна задати спосіб руху рядка:
•прокрутка (прокручування) — рядок з'являється від межі прямокутної області та зникає за протилежною, напрямок переміщення тексту задають значеннями перемикача На правление (Напрямок);
•сдвиг (зсув) — рядок з'являється від межі прямокутної області та зупиняється перед протилежною, напрямок пе реміщення тексту задають значеннями перемикача Направ ление (Напрямок);
•попеременно (почергово) — рядок рухається від однієї межі прямокутної області до іншої, змінюючи потім напрямок.
17.Виберіть один із трьох запропонованих варіантів.
18.Використовуючи параметри в області Размер (Розмір), задай те розміри прямокутника, у межах якого переміщатиметься рядок. Ця область містить прапорці Ширина (Ширина) та Высота (Висота), після встановлення яких стають доступ ними поля, що дають змогу задати ширину та висоту пря мокутника в пікселах або у відсотках від розміру екрана.
19.В області Повторы (Повторення) задайте кількість перемі щень рухомого рядка. У разі встановлення прапорця Не прерывно (Безперервно) рядок переміщуватиметься по вебсторінці безупинно.
Практична робота № 8 |
233 |
20.Для визначення кольору тла прямокутної області, в якій переміщується рядок, клацніть кнопку розкривного списку Цвет фона (Колір тла) і виберіть із палітри, що відкриється, потрібний колір.
21. Клацніть кнопку Стиль (Стиль). На екрані з'явиться діало гове вікно Изменение стиля (Змінення стилю), в якому за допомогою меню кнопки Формат (Формат) можна змінювати оформлення рухомого рядка — параметри шрифту (коман да Шрифт (Шрифт)), абзацу (Абзац (Абзац)), меж (Граница (Межа)) тощо. Задайте ці параметри на власний розсуд.
22.Завершивши встановлення всіх параметрів рухомого рядка, закрийте діалогове вікно Свойства бегущей отроки (Власти вості рухомого рядка).
23.Перегляньте результати своєї роботи, перешовши на вклад ку Просмотр (Перегляд).
Практична робота № 9
Обробка форм за допомогою скриптів
Мета роботи: навчитися створювати форми з текстовими поля ми, перемикачами і прапорцями, вставляти кнопки надсилання форми та очищення її полів, настроювати надсилання форми на адресу електронної пошти.
Порядок роботи
Створимо електронний щоденник учня, який даватиме змогу надсилати дані на електронну адресу, наприклад, батьків. Та ким чином, вони зможуть оперативно отримувати відомості про успішність дитини, перебуваючи на роботі або у відрядженні. Учень, класний керівник або лаборант можуть відіслати дані фор ми відразу після останнього уроку ще зі школи.
Головна сторінка має містити прізвище учня та список навчаль них днів тижня, які є гіперпосиланнями на відповідні сторінки сайту. Кожна з них містить форму, що включає такі елементи:
•текстове поле для введення дати у довільному форматі;
•група перемикачів Поведінка, які мають значення Незадовіль на, Задовільна, Добра, Зразкова;
234 |
Розділ 5. Таблиці каскадних стилів і динамічні веб-сайти |
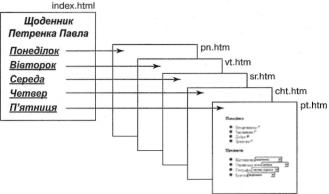
•списки, що розкриваються, кількість яких відповідає кіль кості предметів у цей день тижня; імена списків відповідають назві навчального предмета, значення їхніх елементів — Не має оцінки, Відмінно, Добре, Задовільно, Незадовільно; можна ввести не словесну, а кількісну оцінку за дванадцятибальною системою (тоді у кожному списку буде тринадцять значень);
•група прапорців Додатково, за допомогою яких можна пока зати додаткові заняття учня у цей день; прапорці мають такі значення: Чергування, Відвідування спортивної секції, Відвіду вання факультативу, Участь у спортивних змаганнях, Участь у пред метній олімпіаді;
•кнопки Відіслати та Очистити.
Розглянемо схему такого сайту-щоденника (рис. 5.38).
Рис. 5.38. Схема сайтущоденника
Головна сторінка має назву index.htm, а сторінки, що відповіда ють дням тижня, — pn.htm (понеділок), vt.htm (вівторок), sr.htm (середа), cht.htm (четвер), pt.htm (п'ятниця).
1.Відкрийте FrontPage. Створіть новий сайт за допомогою ко манди Файл • Создать (Файл • Створити) і посилання Одностраничний веб-узел (Односторінковий веб-вузол) області завдань Создание (Створення).
2.Виберіть за допомогою команди Тема (Тема) меню Формат (Формат) тему для всіх сторінок сайту; для цього потрібно ви конати команду Применить как тему по умолчанию (Застосувати
Практична робота № 9 |
2 3 5 |
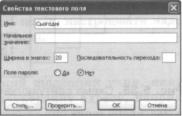
як тему за умовчанням) контекстного меню вибраної в облас ті завдань Тема (Тема) теми. Для сайту на шкільну тематику підійде тема Копирка (Копірка), згідно з якою сторінки сайту нагадуватимуть сторінки зошита.
3.Створіть сторінки, ш,о відповідають дням тижня. Детально по яснимо цей процес для понеділка (файл pn.htm). Решту сторі нок, що відповідають іншим дням тижня, створіть в анало гічний спосіб.
4.Введіть слово Понеділок і призначте його заголовком, напри клад, третього рівня.
5.У меню Вставка (Вставка) виберіть команду Форма • Поле (Фор ма • Поле), після чого однорядкове текстове поле буде встав лено на сторінку. Введіть перед ним слово «Дата» і оформіть цей текст як заголовок, наприклад, четвертого рівня. Під час заповнення форми користувач вводитиме у це поле дату в довільному форматі (див. рис. 5.44).
6.Виділіть текстове поле і в його контекстному меню виберіть команду Свойства поля формы (Властивості поля форми). За дайте для нього ім'я Сьогодні (рис. 5.39), яке відображати меться в електронному листі до батьків. Клацніть ОК.
Рис. 5.39. Задавання для текстового поля імені Сьогодні
У новому абзаці введіть слово «Поведінка», зробіть його також заголовком четвертого рівня. Нижче створіть список з еле ментами Незадовільна, Задовільна, Добра, Зразкова. Для цього введіть зазначені слова, кожне в окремий абзац, виділіть їх та скористайтеся кнопкою Маркеры (Маркери) панелі інстру ментів Форматирование (Форматування). Праворуч від кож ного елемента списку вставте перемикач. Для цього в меню
236 |
Розділ 5. Таблиці каскадних стилів і динамічні веб-сайти |
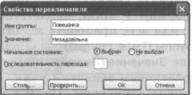
Вставка (Вставка) виберіть команду Форма • Переключатель (Форма • Перемикач). Приблизний вигляд списку показано на рис. 5.42.
Виділяючи послідовно кожний перемикач, у контекстному меню вибирайте команду Свойства поля формы (Властивості поля форми). Призначте для всіх перемикачів одне групове ім'я (поле Имя группы (Ім'я групи)) «Поведінка», а значенням кожного (поле Значение (Значення)) буде відповідна словесна характеристика поведінки зі списку: Незадовільна, Задовільна, Добра, Зразкова (рис. 5.40). Початковий стан Выбран (Виб раний) задамо лише для першого перемикача. Ім'я групи та значення обраного перемикача відображатимуться пізніше в електронному листі до батьків.
Рис. 5.40. Призначення властивостей для першого перемикача
У новому абзаці введіть слово «Предмети», зробіть його заго ловком четвертого рівня. У спосіб, описаний у п. 7, створіть список, що його елементами є назви предметів, які учень вивчає в понеділок, наприклад Математика, Українська мова. Географія, Біологія (рис. 5.42). Праворуч від кожного елемента вставте поле розкривного списку. Скористайтеся для цього ко мандою Форма > Раскрывающийся список (Форма • Розкривний список) меню Вставка (Вставка).
10.До кожного розкривного списку додайте назви елементів, які є словесними характеристиками оцінки учня — Немає оцінки, Відмінно, Добре, Задовільно, Незадовільно. Зробіть це за допомогою діалогового вікна властивостей елемента (див. рис. 5.28), що відкривається командою контекстного меню Свойства поля формы (Властивості поля форми). Кожному розкривному списку слід призначити окреме ім'я, що має збігатися з назвою предмета. Ці імена та значення обраного
Практична робота № 9 |
2 3 7 |
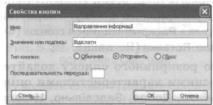
елемента відображатимуться пізніше в електронному листі до батьків.
Отже, для різних списків призначені різні імена, але значення елементів кожного списку однакові, оскільки система оцінювання з усіх предметів однакова.
11. У новому абзаці введіть слова «Додаткові заняття», зробіть їх заголовком четвертого рівня. Створіть список з елемен-
тами Чергування, Відвідування спортивної секції, Відвідування факультативу, Участь у спортивних змаганнях, Участь у предмет ній олімпіаді. Праворуч від к о ж н о г о елемента списку вставте прапорець, вибравши команду Вставка • Форма (Вставка • Форма) та відповідний елемент керування.
12.Виділяючи почергово кожне поле-прапорець, у контекстно му меню вибирайте команду Свойства поля формы (Власти вості поля форми). У вікні, аналогічному до зображеного на рис. 5.40, для всіх прапорців задайте одне групове ім'я (поле Имя группы (Ім'я групи)) — «Додатково». Значенням кожного (поле Значение (Значення)) будуть тексти, що від повідають додатковим заняттям учня, — Чергування, Відві дування спортивної секції тощо. Це ім'я та значення встанов лених прапорців відображатимуться в електронному листі для батьків.
13. Виділивши кнопку Отправить (Відіслати), у контекстному меню виберіть команду Свойства поля формы (Властивості поля форми) і в діалоговому вікні, що відкриється, при значте для цієї кнопки інші ім'я та значення (рис. 5.41).
Рис. 5 . 4 1 . Визначення властивостей кнопки Відіслати
Аналогічно перейменуйте кнопку Сброс на Очистити.
14.Збережіть сторінку у файлі з іменем pn.htm. Вона матиме приблизно такий вигляд, як на рис. 5.42.
238 |
Розділ 5. Таблиці каскадних стилів і динамічні веб-сайти |
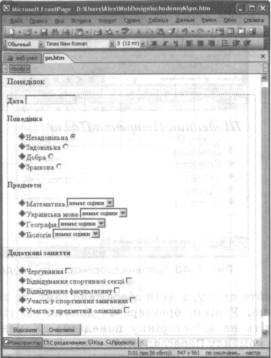
У аналогічний спосіб створіть сторінки для інших днів тиж ня — vt.htm (вівторок), sr.htm (середа), cht.htm (четвер), pt.htm (п'ятниця).
Рис. 5.42. Створення форми сторінки щоденника на понеділок
15.Створіть головну сторінку сайту — index.htm. Введіть пріз вище та ім'я власника щоденника (можете додати клас та номер школи). Ця інформація не відображатиметься в елек тронному листі для батьків.
16.Створіть список з елементами Понеділок, Вівторок, Середа, Четвер, П'ятниця, які будуть гіперпосиланнями на відповідні сторінкі сайту. Для цього виділіть елемент списку, в меню Вставка (Вставка) виберіть команду Гиперссылка (Гіперпосилання) та в діалоговому вікні настройте зв'язок з відповід ним файлом сайту. Збережіть сторінку. Вона матиме при близно такий вигляд, як на рис. 5.43.
Практична робота № 9 |
239 |
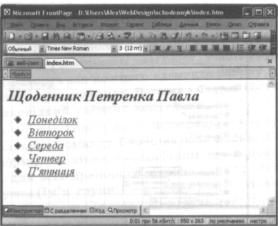
17.Закрийте програму FrontPage. Створений сайт має бути опублікований на сервері з підтримкою FrontPage Server Extensions; якщо цей пакет не інстальовано, деякі елементи сайту працювати не будуть. Однак виконання подальших дій дасть нам змогу не залежати від цього.
Рис. 5.43. Головна сторінка сайту-щоденника
18.Відкрийте папку, в якій збережено сайт, та запустіть файл index.htm. У вікні браузера за допомогою гіперпосилання перейдіть на веб-сторінку понеділка. У меню Вигляд ви беріть команду Перегляд HTML-коду. Знайдіть у HTML-коді фрагмент, що відповідає тегу відкривання форми; він має приблизно такий вигляд:
<FORM METHOD="POST" ACTION="—WEBBOT-SELF—"> < ! — w e b b o t b o t = " S a v e R e s u l t s "
U-Файл="Файл: / / / С : /Documents a n d S e t t i n g s / v _ p a s /
My Documents/My W e b s / m y w e b l 2 / _ p r i v a t e / F 0 R M _ r e s u l t s . t x t " S-Формат="ТЕХТ/CSV" S - L a b e l - F i e l d s = " T R U E " - - >
19. Замініть цю частину коду таким тегом відкривання форми:
<FORM METHOD="post" ACTION="mailto: ваша е л е к т р о н н а а д р е с а " E N C T Y P E = " t e x t / p l a i n " >
Метод post передає дані за заданою в атрибуті ACTION адре сою електронної пошти (замість слів «ваша електронна адре-
240 |
Розділ 5. Таблиці каскадних стилів і динамічні веб-сайти |
