
OsnovyWebDis
.pdf
7.З нового абзацу введіть текст «Вибери мову, якою ти склада тимеш іспит:» та додайте три перемикачі (за допомогою ко манди Вставка • Форма • Переключатель (Вставка • Форма • Пе ремикач)). Всі перемикачі розмістіть в окремих рядках абза цу, поруч із ними введіть текстові пояснення: «Українська», «Російська», «Англійська».
Рис. 5.28. Додавання першого елемента списку, що розкривається
8.З нового абзацу введіть текст «Вибери іспити:» та додайте три прапорці. Кожний із них розташуйте в новому рядку, по руч із прапорцями введіть текстові пояснення: «Українська», «Фізика», «Математика». Після цього форма набуде такого вигляду, як на рис. 5.29.
9.На цьому етапі всі необхідні об'єкти розміщені на формі. Те пер відкрийте діалогове вікно властивостей форми. Для цього помістіть курсор всередину форми і виберіть команду Встав ка • Форма • Свойства формы (Вставка • Форма • Властивості форми) головного меню або однойменну команду контекстного меню. За умовчанням у цьому діалоговому вікні вибрано зна чення Отправка (Надсилання) перемикача Сохранение результа тов (Збереження результатів), а в полі Имя файла (Ім'я файлу) зазначено текстовий файл, в який після клацання кнопки Отправить (Надіслати) будуть записані введені у форму дані. Стандартний формат цих даних (текст, розділений комами) можна змінити у діалоговому вікні, що відкривається кноп кою Параметры (Параметри). Варто, однак, нагадати, що для правильної роботи цієї форми сторінка, яка її містить, має
Створення форм та динамічних ефектів у FrontPage |
221 |
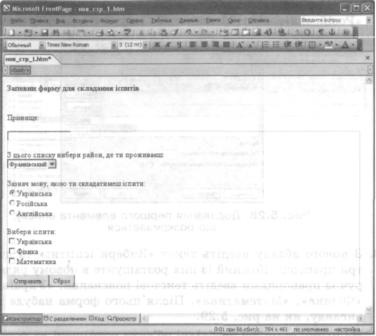
бути розміщена на сервері, що підтримує FrontPage ServerExtensions.
10. Збережіть документ і перегляньте його у вікні браузера.
Рис. 5.29. Побудова форми
Перевірка введеної у форму інформації
Програма FrontPage надає можливість перевіряти інформацію, яку вводить користувач у форму, на коректність і відповідність на перед визначеним умовам. Наприклад, можна задати мінімальну або максимальну кількість символів у текстовому полі, зазначити, що відповідь на питання є обов'язковою, тощо.
Щоб визначити правила перевірки значення, введеного в елементі форми, необхідно клацнути його правою кнопкою миші, вибрати у контекстному меню пункт Свойства поля формы (Властивості поля форми) і у діалоговому вікні, що відкриється, натиснути кнопку Проверить (Перевірити).
222 |
Розділ 5. Таблиці каскадних стилів і динамічні веб-сайти |
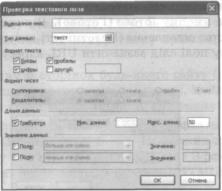
Розглянемо діалогове вікно, призначене для перевірки текстового поля (рис. 5.30). У ньому можна задати необхідність перевірки типу даних, які вводить користувач, правила їх форматування, мінімальну та максимальну довжину рядка, діапазон допустимих значень.
Якщо для поля задано правила перевірки, то бажано розмістити на сторінці інструкції для користувачів щодо допустимих для цього поля даних, наприклад, повідомити, що текстове поле при значене для введення числового значення. Якщо користувач введе
уполе форми інформацію, що не відповідає заданим для цього елемента правилам, він одержить повідомлення Ошибка проверки (Помилка перевірки) з інформацією про те, що значення, введене
уформу, є некоректним, і його слід змінити.
Рис. 5.30. Перевірка текстового поля форми
Ефекти динамічної HTML у FrontPage
У програмі FrontPage є додаткові можливості вдосконалити сайт за допомогою спеціальних компонентів — готових до застосування програмних модулів, для використання яких достатньо настроїти їх властивості. У такий спосіб легше розширити функціональні можливості сайту та прискорити процес його розроблення.
Розглянемо три компоненти, які дозволяють створювати зміст сайту, анімацію тексту за допомогою динамічної HTML та ефект переходу між сторінками сайту.
Створення форм та динамічних ефектів у FrontPage |
223 |
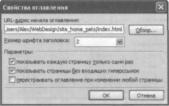
Створення змісту сайту
Основною перевагою змісту є те, що у разі додавання до сайту нової сторінки зміст змінюється автоматично, на відміну від стан дартного меню з гіперпосиланнями, яке в цьому випадку доводить ся модифікувати вручну.
Для створення змісту сайту необхідно виконати такі дії.
1.Відкрити у програмі FrontPage наявний сайт (скористайтеся одним із сайтів, розроблених раніше на практичних заняттях) і створити нову сторінку за допомогою кнопки Создание новой обычной страницы (Створення нової звичайної сторінки) панелі інструментів Стандартная (Стандартна).
2.У меню Вставка (Вставка) вибрати команду Веб-компонент (Веб-компонент), у вікні, що з'явиться, у списку Тип компо
нента (Тип компонента) вибрати значення Оглавление (Зміст) і натиснути кнопку Готово (Готово). Відкриється діалогове вікно Свойства оглавления (Властивості змісту) (рис. 5.31), де у текстовому полі слід зазначити URL-адресу головної сторін ки сайту.
Рис. 5.31. Діалогове вікно для настроювання властивостей змісту
3.Встановити прапорець перестраивать оглавление при изменении любой страницы (переформовувати зміст після змінення будьякої сторінки) і клацнути кнопку ОК.
4.Клацнути правою кнопкою миші у вільному місці сторінки та у контекстному меню вибрати пункт Свойства страницы (Вла стивості сторінки). Відкриється відповідне діалогове вікно. У текстове поле Название (Назва) ввести заголовок новоствореної веб-сторінки — слово «Зміст».
5.Зберегти сторінку у файлі з іменем zmist.htm.
224 |
Розділ 5. Таблиці каскадних стилів і динамічні веб-сайти |

6. Відкрити сторінку змісту у вікні браузера; це можна зроби ти за допомогою команди Файл • Просмотреть в обозревателе (Файл • Переглянути у браузері). У вікні відобразиться пере лік усіх сторінок сайту у вигляді гіперпосилань. Відвідувач, клацнувши одне з них, потрапляє на відповідну сторінку.
Зміст можна створити ще в один спосіб — використовуючи шаб лон сторінки Оглавление (Зміст). Для цього за допомогою коман ди Файл • Создать (Файл • Створити) і посилання Другие шаблоны страниц (Інші шаблони сторінок) слід відкрити діалогове вікно з переліком шаблонів та майстрів веб-сторінок і на вкладці Общие (Загальні) вибрати шаблон Оглавление (Зміст).
Ефекти анімації тексту
Під час створення ефекту анімації тексту можна вибрати один з кількох її типів: рух по спіралі, виліт із різних точок екрана, виникнення тексту послідовно, слово за словом тощо. Покажемо, як можна це зробити, на конкретному прикладі. Отже, слід ви конати такі дії.
1.Відкрити одну зі сторінок будь-якого сайту (наприклад, ство реного раніше на практичних заняттях), і виділити текст, для якого застосувати ефект анімації «Влітання».
2.Відобразити панель інструментів Эффекты DHTML (Ефекти динамічної HTML) (рис. 5.32). Це можна зробити, вибрав ши команду Вид • Панели инструментов • Эффекты DHTML (Ви гляд • Панелі інструментів • Ефекти DHTML).
Рис. 5.32. Панель інструментів Эффекты DHTML
3.У списку Вкл (Увімкнути) цієї панелі вибрати пункт Загруз ка страницы (Завантаження сторінки). Це означає, що ефект динамічної HTML проявлятиметься тоді, коли користувач за вантажить сторінку у вікно браузера.
4.У списку Применить (Застосувати) вибрати ефект Влет (Влітан ня).
5.Виділити якийсь фрагмент тексту — до нього застосуємо ефект «збільшення розміру та зміна кольору».
Створення форм та динамічних ефектів у FrontPage |
2 2 5 |
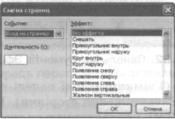
6.У списку Вкл (Увімкнути) панелі інструментів Эффекты DHTML (Ефекти DHTML) вибрати пункт Наведение мыши (Наведення миші) — ефект динамічного HTML відтворюватиметься то ді, коли користувач наведе вказівник миші на відповідний текст.
7.У описку Применить (Застосувати) вибрати елемент Форматиро вание (Форматування), а правіше у списку Эффект (Ефект) — елемент Выбрать шрифт (Вибрати шрифт). Відкриється діа логове вікно Шрифт (Шрифт), де слід задати відмінний від поточного розмір шрифту та інший колір символів.
8.Зберегти результати у файлі з іншим іменем та перевірити роботу сторінки в браузері.
Спеціальні ефекти зміни сторінок
Ефекти переходів між сторінками визначають, як на екрані зни кає попередня сторінка і з'являється нова. Вони можуть базу ватися на круговому чи лінійному русі сторінок, їх розчиненні або проявленні тощо. Щоб задати ці ефекти, слід виконати таку послідовність дій.
1.Відкрити головну сторінку будь-якого сайту, створеного рані ше на практичних заняттях.
2.У меню Формат (Формат) вибрати команду Смена страниц (Зміна сторінок). Відкриється відповідне діалогове вікно (рис. 5.33).
Рис. 5.33. Діалогове вікно, в якому визначається перехід між сторінками
3.У списку Событие (Подія) вибрати подію Выход со страницы (Вихід зі сторінки) — ефект виникатиме у разі виходу зі сто рінки. У текстовому полі Длительность (с) (Тривалість у секун-
226 |
Розділ 5. Таблиці каскадних стилів і динамічні веб-сайти |
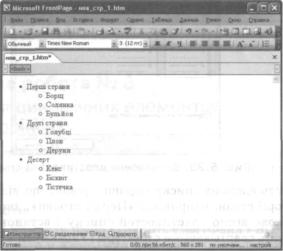
дах) ввести З — ефект переходу триватиме З секунди. У спи ску Эффект (Ефект) вибрати відповідне значення, наприклад Появление снизу (Поява знизу).
4.Зберегти результати роботи у файлі з іншим іменем і перегля нути роботу сторінки у браузері.
Вправа 5.9
Іноді для економії місця на веб-сторінці або з метою компактного і наочного подання інформації використовують списки, які можна розгортати та згортати. Розглянемо процедуру формування таких списків у програмі FrontPage.
Створимо списки перших страв, других страв та десертів. Назви категорій страв відображатимуться на веб-сторінці постійно, а на зви страв можна буде побачити, клацнувши мишею категорію. Щоб згорнути список страв, необхідно буде знову клацнути кате горію. Для елементів списків використовуйте звичайний текст.
1.Створіть у програмі FrontPage нову сторінку.
2.Введіть у стовпчик категорії страв і відповідні страви у них (на приклад, ті, що зображені на рис. 5.34). На цьому етапі слід лише набрати всі назви, кожну в окремому абзаці.
Рис. 5.34. Двохрівневий список
Створення форм та динамічних ефектів у FrontPage |
2 2 7 |
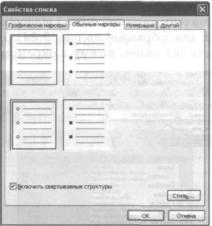
3.Виділіть весь текст і оформіть його як маркований список за допомогою кнопки Маркеры (Маркери) панелі інструментів Форматирование (Форматування).
4.Виділіть страви, які стосуються категорії «Перші страви», та двічі клацніть кнопку Увеличить отступ (Збільшити відступ) тієї самої панелі інструментів. У такий спосіб буде задано відступ для виділеного фрагмента списку.
5.Аналогічні дії виконайте для інших категорій страв. У ре зультаті ви отримаєте дворівневий список, де категорії страв є першим рівнем, а власне страви — другим (рис. 5.34).
6.Виділіть один з елементів списку другого рівня та виберіть команду Список (Список) у меню Формат (Формат) або команду Свойства списка (Властивості списку) в контекстному меню елемента. У діалоговому вікні властивостей списку встановіть прапорець Включить свертываемые структуры (Увімкнути струк тури, що згортаються) (рис. 5.35) і клацніть ОК.
Рис. 5.35. Визначення властивостей списку
Виділіть елемент списку першого рівня, що відповідає назві категорії страв, наприклад «Перші страви», знову відкрийте діалогове вікно властивостей списку і встановіть прапорці Включить свертываемые структуры (Увімкнути структури, що згортаються) та Изначально свернуть (Спочатку згорнути). Клац ніть ОК.
2 2 8 |
Розділ 5. Таблиці каскадних стилів і динамічні веб-сайти |
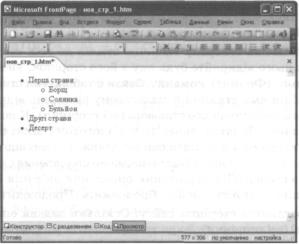
Перейдіть в режим попереднього перегляду сторінки, вибрав ши вкладку Просмотр (Перегляд) у нижній частині робочої об ласті. На екрані відображатимуться лише елементи верхнього рівня дворівневого списку, тобто назви категорій страв. Після клацання мишею кожної з них список розкриється, показую чи елементи другого рівня обраної категорії, тобто самі страви (рис. 5.36). Після повторного клацання список згортається.
Рис. 5.36. Список зі згорнутими та розгорнутими елементами
Практична робота № 8
Створення динамічних елементів на веб-сторінках
Мета роботи: навчитися використовувати можливості програми FrontPage з оформлення веб-сторінок та вставляння динамічних елементів різних типів.
Порядок роботи
1.Вибравши команду Файл • Открыть узел (Файл • Відкрити ву зол), відкрийте у FrontPage сайт roslyny, створений у прак тичній роботі № 7.
Практична робота № 8 |
229 |
На панелі інструментів Стандартная (Стандартна) клацніть стрілку праворуч від кнопки Создание новой обычной страницы (Створення нової звичайної сторінки), виберіть у меню коман ду Страница (Сторінка), в діалоговому вікні, що відкриється, перейдіть на вкладку Таблицы стилей (Таблиці стилів) і вибе ріть на ній один із шаблонів таблиць стилів. Після клацання кнопки ОК буде створено новий документ — таблицю каскад них стилів, яка містить опис стилів для форматування вмісту сторінок сайту. Збережіть його у папці поточного веб-сайту (файл матиме розширення .css).
Підключіть створену таблицю стилів до всіх сторінок сайту. Для цього відкрийте будь-яку з його сторінок, виберіть у меню Формат (Формат) команду Связи с таблицями стилей (Зв'язки з таблицями стилів) і в діалоговому вікні, що відкриється, ви беріть перемикач все страницы (всі сторінки). Клацніть кнопку Добавить (Додати), виберіть у діалоговому вікні створену таб лицю стилів і закрийте обидва вікна, клацнувши кнопку ОК.
Удіалоговому вікні Подтверждение обновления связей с табли цями стилей (Підтвердження оновлення зв'язків з таблицями стилів) клацніть кнопку Продолжить (Продовжити).
Перегляньте сторінки сайту. Оскільки задана опція все стра ницы (всі сторінки), то до всіх елементів усіх веб-сторінок буде застосовано форматування відповідно до стилів таблиці. Від крийте будь-яку сторінку сайту в режимі перегляду HTMLкоду. Уважно переглянувши код, ви побачите рядок із тегом <LINK>, в якому зазначена назва таблиці каскадних стилів.
Відкрийте сторінку index.htm і виділіть заголовок або інший текст для застосування ефекту анімації. За допомогою команди Вид • Панели инструментов • Эффекты DHTML (Вигляд • Панелі інструментів • Ефекти DHTML) відобразіть панель інструмен тів Эффекты DHTML (Ефекти DHTML) (див. рис. 5.32).
Усписку Вкл (Увімкнути) цієї панелі виберіть подію, після настання якої буде запущено ефект анімації:
•Щелчок (Клацання) — клацання мишею на виділеному фраг менті;
•Двойной щелчок (Подвійне клацання) — подвійне клацання мишею;
230 |
Розділ 5. Таблиці каскадних стилів і динамічні веб-сайти |
