
OsnovyWebDis
.pdf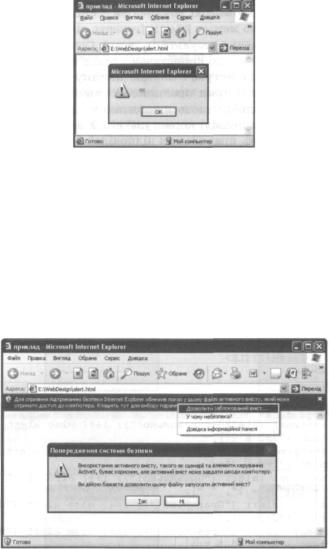
Вигляд цієї сторінки у вікні браузера показано на рис. 5.15.
Рис. 5.15. Найпростіша веб-сторінка зі сценарієм
Слід зазначити, що з міркувань безпеки браузер Internet Explorer за умовчанням блокує всі активні елементи веб-сторінок, тому для коректної роботи з ними необхідно додатково підтверджува ти запуск скрипту. Коли браузер завантажує сторінку зі скрип том, вгорі вікна з'являється панель безпеки, після клацання на якій необхідно вибрати команду Дозволити заблокований вміст. У вікні, що відкриється (рис. 5.16), слід дозволити браузеру за пускати активний вміст. Після цього скрипт буде виконуватися без обмежень.
Рис. 5.16. Панель безпеки браузера Internet Explorer та діалогове вікно, що дає змогу запускати активний вміст
Сценарії |
2 0 1 |
Вправа 5.4
Розглянемо простий тест для перевірки навичок із додавання, реалізований за допомогою вбудованого сценарію JavaScript. У ньому використано методи A l e r t (генерує діалогове вікно-попе- редження для виведення результатів тесту). Confirm (повертає зна чення t r u e (істина), якщо користувач клацає кнопку ОК, і f a l s e (хибність), якщо користувач клацає кнопку Cancel — це буде використано для перевірки правильності виконання завдань) та Prompt, в якому відображається запитання і надається текстове поле для введення відповіді користувачем. У змінній і накопичу ватиметься кількість правильних відповідей.
У цьому скрипті використано команди розгалуження, в яких пе ревіряються умови s==true або s==f a l s e — правильно чи непра вильно дано відповідь на запитання тесту. Користувач отримує повідомлення про це, і якщо відповідь була вірною, до змінної і додається 1 (І++).
Ще одне розгалуження із вкладеними розгалуженнями аналізує кількість правильних відповідей користувача (що міститься у змін ній і) . Залежно від її числового значення за допомогою методу A l e r t буде виведена словесна оцінка — «чудово», «добре» або «погано». Останнє повідомлення показує суму балів.
1.У редакторі Блокнот наберіть код веб-сторінки:
<HTML>
<TITLE>test</TITLE>
<BODY> |
|
|
|
|
|
|
|
|
<SCRIPT> |
|
|
|
|
|
|
|
|
v a r s, i = 0 |
|
|
|
|
|
|
|
|
s=confirm |
("2+2=4 |
? " ) ; |
|
|
|
|
||
i f ( s = = t r u e ) |
{ a l e r t |
{ " П р а в и л ь н о ! " ) ; |
i++} |
e l s e |
a l e r t |
( " H i ! " ) |
||
s=conflrm |
("2+3=6 |
? " ) ; |
|
|
|
|
||
i f ( s = = f a l s e ) |
{ a l e r t |
( " П р а в и л ь н о ! " ) ; |
i++} |
e l s e |
a l e r t |
( " H i ! " ) |
||
s=confirm |
("2+4 = 6 |
? " ) ; |
|
|
|
|
||
if (s==true) {alert ("Правильно!"); i++} else alert ("Hi!") s=prompt ("2+2= ?", " " ) ;
if (s==4) {alert ("Правильно!"); i++} else alert ("Hi!") s=prompt ("2+3= ?"," " ) ;
if (s==5) {alert ("Правильно!"); i++} else alert ("Hi!") s=prompt ("2+4= ?"," " ) ;
if (s==6) {alert ("Правильно!"); i++} else alert ("Hi!") if (i>=5) alert ("чудово")
2 0 2 |
Розділ 5. Таблиці каскадних стилів і динамічні веб-сайти |
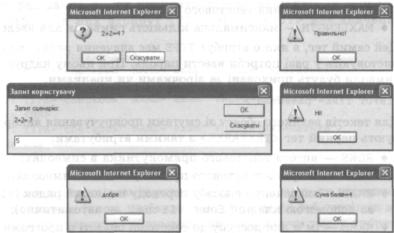
else if (i>=3) alert ("добре") else alert ("погано")
alert ("Сума балів="+і) </SCRIPT>
</BODY>
</HTML>
2.Збережіть документ у файлі test.html.
3.Відкрийте веб-сторінку test.html у вікні браузера. У разі пот реби розблокуйте активний вміст документа.
4.Дайте відповіді на запитання тесту. Деякі етапи тестування показані на рис. 5.17. Під час тестування викликаються такі методи:
•перше запитання (2+2=4?) — метод Confirm;
•повідомлення про правильну відповідь праворуч — метод A l e r t ;
•четверте запитання (2+2=?) — метод Prompt;
•повідомлення про неправильну відповідь праворуч — ме
тод A l e r t ;
• виведення словесної оцінки — метод A l e r t ;
•повідомлення про кількість балів праворуч — метод Alert .
5.Доповніть тест, щоб у ньому було 8 запитань.
Рис. 5.17. Етапи тестування
Сценарії |
203 |
Використання форм
Введення інформації можна організувати не лише через діало гові вікна, а й за допомогою форм — наборів елементів керуванзабезпечують взаємодію людини з програмою. Користу вач може вводити інформацію з клавіатури, а також вибираю
чи потрібні перемикачі чи прапорці. Його дії потім опрацьовує програма-сценарій.
Елементи форми
Форма може містити поля для введення текстової інформації, списки для вибору заздалегідь визначених відповідей, прапорці, перемикачі, кнопки та інші елементи керування. Розглянемо док ладніше деякі з них.
Текстові поля
Для введення текстових даних у спеціальні поля використовують тег <INPUT>, в якого атрибут TYPE має значення text:
<INPUT TYPE="text">
Інші атрибути тегу <INPUT>:
•NAME — ім'я змінної, в якій зберігається введене значення;
•VALUE — початкове значення;
•SIZE — довжина текстового поля;
•MAXLENGTH — максимальна кількість символів для введення.
Цей самий тег, в якого атрибут TYPE має значення password вико ристовують у разі потреби ввести пароль. При цьому надруковані символи будуть приховані за зірочками чи крапками.
<INPUT TYPE="password">
Для текстів великого обсягу зі смугами прокручування використо вують парний тег <TEXTAREA> з такими атрибутами:
•ROWS — висота текстового прямокутника в символах;
•COLS — ширина текстового прямокутника в символах;
•WRAP — визначення способу переходу на інший рядок (off —
за допомогою клавіші Enter, v i r t u a l — автоматично);
• NAME — ім'я для доступу до текстової області з програми-сце- нарію.
204 |
Розділ 5. Таблиці каскадних стилів і динамічні веб-сайти |
Перемикачі
Щоб дізнатися про думку відвідувача з того чи іншого приводу, не змушуючи його вводити інформацію, використовують переми качі з варіантами відповідей. Відвідувач переглядає їх і вибирає потрібний. Перемикачі дають змогу вибрати лише один із запро понованих варіантів.
Для створення перемикачів використовують тег <INPUT>, в якого атрибут TYPE (тип) має значення radio. Групі перемикачів, що стосуються одного питання, обов'язково присвоюють однакове ім'я (NAME). Атрибут VALUE позначає відповідний перемикачу ва ріант відповіді для розробника форми, тоді як напис після тегу <INPUT> — для користувача. Для вибору одного з перемикачів за умовчанням використовують атрибут CHECKED.
<Н4>Вибери мову:</Н4>
<INPUT TYPE="radio" NAME="lang" VALUE="українська" CHECKED> Українська <BR>
<INPUT TYPE="radio" NAME="lang" VALUE="російська">
Російська <BR>
<INPUT TYPE="radio" NAME="lang" VALUE="англійська"> Англійська <BR>
Прапорці
Прапорці дають змогу вибирати кілька варіантів із запропо нованих. Для них атрибут TYPE тегу <INPUT> має значення checkbox.
<Н4>Вибери екзамен:</Н4>
<INPUT TYPE="checkbox" NAME="exam" VALUE="українська"> Українська <BR>
<INPUT TYPE="checkbox" NAME="exam" VALUE="фізика"> Фізика <BR>
<INPUT TYPE="checkbox" NAME="exam" VALUE="математика"> Математика <BR>
Списки
Списки, які можна розміщувати у формі так само, як перемика чі та прапорці, також позбавляють відвідувачів веб-сторінки від необхідності вводити інформацію вручну, даючи змогу вибрати відповідь із запропонованих варіантів. Список розміщують між
Сценарії |
205 |
тегами <SELECT> та </SELECT>, а його елементи визначають за допомогою тегу <OPTION>. Наприклад:
Район:
<SELECT>
<OPTION NAME="frank">Франківський <OPTION NAME="syh">Сихівський <OPTION NAME="gal">Галицький </SELECT>
Якщо замість <SELECT> записати <SELECT MULTIPLE>, користу вач отримає можливість вибрати зі списку кілька варіантів. Атри бут SIZE=N тегу <SELECT> обмежує КІЛЬКІСТЬ показаних елементів списку числом N, після чого буде використано прокручування.
Кнопки
Заповнивши форму текстом та вибравши потрібні елементи керу вання, користувач повинен мати можливість підтвердити свої дії або скасувати помилково введені дані.
Для підтвердження правильності введення використовують кноп ку, яку створює тег <INPUT> з атрибутом TYPE="submit". На цій кнопці буде напис, заданий атрибутом VALUE. Аналогічно створюють кнопку скасування дії: атрибут TYPE у цьому випадку повинен мати значення r e s e t . Звичайна кнопка, з якою можна зв'язати будь-яку дію, має атрибут TYPE="button".
<INPUT TYPE="submit" VALUE="Biдicлaти"> <INPUT TYPE="reset" VALUE="Оновити форму"> <INPUT TYPE="button" VALUE="Обчислити">
Для оригінального оформлення кнопки в неї можна вставити ма люнок. Для цього використовують такий синтаксис:
<INPUT TYPE="image" SRC="..."
WIDTH=... HEIGHT=... ALT="..." VALUE=...>
Надсилання форми
Отже, розробник веб-сторінки має змогу отримати відповіді кори стувача на поставлені запитання, не обмежуючись діалоговими вікнами методів Confirm та Prompt. Форми можна проектувати відповідно до своїх потреб, додавати до них зображення та інші елементи. Після заповнення форми користувач надсилає дані на подальше опрацювання.
206 |
Розділ 5. Таблиці каскадних стилів і динамічні веб-сайти |
Включені в документ HTML елементи на зразок полів введення даних, перемикачів, прапорців та кнопок вміщують у тег фор ми <FORM>. . .</FORM>. Цей тег повинен мати певні атрибути, наприклад:
<FORM METHOD="post" ACTION="/bin/serv"
ENCTYPE="text/plain">
Атрибут METHOD може мати значення p o s t або get, які визнача ють різні методи передавання інформації з форми на URL-адресу сценарію-обробника, що зазначена в атрибуті ACTION. У свого провайдера потрібно уточнити, який із методів слід використо вувати. Необхідно також знати місце розташування доступних сценаріїв та їхні імена.
Дані форми можна пересилати на певну адресу електронної пош ти, якщо задати атрибут ACTION=mailto:aflpeca_nomTM.
Атрибут ENCTYPE визначає, в який спосіб дані форми потрібно ко дувати перед надсиланням на сервер. За умовчанням використову ється кодування, під час якого символи замінюються комбінацією символу «% » та шістнадцяткового коду символу тексту в ASCIIтаблиці. Щоб дані форми не перетворювати на шістнадцяткові числа, слід задавати значення t e x t / p l a i n .
Вправа 5.5
У цьому прикладі користувачу запропоновано заповнити форму, дані якої будуть використані для формування статистичної інфор мації про вступні іспити у деякий навчальний заклад. Запрошен ня для заповнення форми записане як заголовок четвертого рівня. Для надсилання форми обрано метод p o s t та зазначено адресу електронної пошти.
Спочатку відвідувачу пропонують ввести своє прізвище у текстове поле (використано підказку у вигляді спливаючого повідомлен ня). Після цього користувачу потрібно вибрати район, в якому він проживає, у відповідному списку, що міститься між тегами <SELECT> та </SELECT>. Для визначення мови, якою відвідувач бажає здавати іспити, використовуються перемикачі. Іспити ви бирають за допомогою прапорців, кілька з яких або навіть усі можна встановити одночасно.
Сценарії |
207 |
Використання кількох груп варіантів відповідей для різних запи тань потребує, щоб елементи кожної такої групи мали однакове значення атрибута NAME у тегах INPUT, але воно було різним для різних груп.
Для надсилання форми передбачена стандартна кнопка з написом Відіслати. Для очищення полів форми від введеної інформації ство римо кнопку Оновити форму.
1.У текстовому редакторі Блокнот наберіть текст HTML-доку мента. Замість електронної адреси olena@zirka. lviv.ua у те гу <FORM> введіть власну адресу електронної пошти.
<HTML>
<TITLE>Форми</TITLE>
<BODY>
<Н4>Заповни форму для складання іспитів</Н4>
<FORM METHOD="post" ACTION="mailto:olenaSzirka.lviv.ua" ENCTYPE="text/plain">
Прізвище: <INPUT TYPE="text" NAME="family" size=25
TITLE="Введи тут своє |
прізвище |
українською мовою"><BR><BR> |
|
З цього |
списку вибери |
район, де |
ти проживаєш: <BR> |
<SELECT> |
|
|
|
<OPTION |
NAME="frank">Франківський |
||
<OPTION |
NAME="syh">Сихівський |
|
|
<OPTION |
NAME="gal">Галицький |
|
|
</SELECT>
<BR><BR>
Зазнач мову, якою ти складатимеш іспити: <BR> <INPUT TYPE="radio" NAME="lang" VALUE="українська">Українська <BR>
<INPUT TYPE="radio" NAME="lang"
VALUE="російська">Російська <BR>
<INPUT TYPE="radio" NAME="lang" VALUE="англійська">Англійська <BR><BR> Вибери іспити:<BR>
<INPUT TYPE="checkbox" NAME="subj" VALUE="українська">Українська <BR> <INPUT TYPE="checkbox" NAME="subj" VALUE="фізика">Фізика <BR>
<INPUT TYPE="checkbox" NAME="subj" VALUE="математика">Матєматика <BR> <INPUT TYPE="submit" VALUE="Відіслати">
<INPUT TYPE="reset" VALUE="Оновити форму">
208 |
Розділ 5. Таблиці каскадних стилів і динамічні веб-сайти |
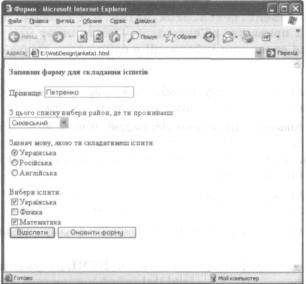
</FORM>
</BODY>
</HTML>
2.Збережіть документ із назвою anketa1.html.
3.Відкрийте його у вікні браузера.
4.Заповніть форму, давши відповідь на всі запитання. Після цього веб-сторінка матиме приблизно такий вигляд, як на рис. 5.18. Клацніть кнопку Відіслати.
5.Відкрийте свою електронну скриньку. Перевірте інформацію, що надійшла на неї з форми.
Зауважте, що надіслати інформацію можна лише за умови, що на комп'ютері настроєно поштовий клієнт (наприклад, Microsoft Outlook).
Рис. 5.18. Веб-сторінка із введеною у поля форми інформацією
Вправа 5.6
Розглянемо невелике тестування із вбудованою функцією р е г е - v i r k a , параметром якої є форма з відповідями користувача на
Сценарії |
209 |
запитання. Використано три запитання, для першого правильна відповідь № 2, для другого — № 1, для третього — № 3. Відповіді на тестові запитання вибираються у групах перемика чів. Для кожного запитання є своє значення атрибута NAME у тегу INPUT — для першого NAME="one", для другого — NAME="two", для третього — NAME="three". Кожна така група перемикачів інтерпретується у функції перевірки як масив значень.
Функція виконує перевірки такого типу: if (tests . опе[1] . Checked) {і++;}
Цей рядок коду означає, що якщо у формі з іменем t e s t s у групі кнопок з іменем one вибране друге значення (елементи масиву нумеруються від 0), тобто вибрана правильна відповідь, то до зна чення змінної і додається одиниця.
Вираз document . t e s t s . d r u k . Value = і означає, що значення змінної і присвоєне об'єкту druk — таку назву має текстова об ласть для виведення інформації в один рядок та два стовпця:
<TEXTAREA R0WS="1" C0LS="2" NAME="druk"></TEXTAREA>
Ця область міститься у формі, якій присвоєно назву t e s t s . Фор ма розташована у поточному документі document.
Кнопка Кількість правильних відповідей ініціює виконання функції p e r e v i r k a ( t h i s . form) після настання події ОпСІіск (клацання кнопки). Аргумент t h i s . form показує, що обчислення застосову ють до поточної форми.
<INPUT NAME="check" o n c l i c k = " p e r e v i r k a ( t h i s . f o r m ) " TYPE="button" \/'АЬиЕ="Кількість правильних відповідей">
Передбачена ще одна кнопка — Оновити форму — для очищення форми.
1. У редакторі Блокнот введіть код HTML-документа.
<HTML>
<HEAD>
<TITLE>Тестування</TITLE>
<BODY>
<Н4>Тестування</Н4>
<SCRIPT>
f u n c t i o n p e r e v i r k a ( t e s t s ) { v a r i = 0 ;
2 1 0 |
Розділ 5. Таблиці каскадних стилів і динамічні веб-сайти |
