
OsnovyWebDis
.pdf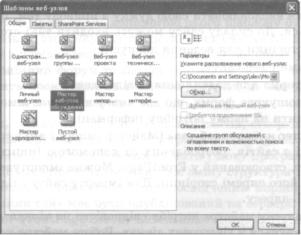
I майстри, і шаблони орієнтовані на розробку невеликих сайтів, вони містять лише кілька елементів, що можуть настроюватися. Потім розробник повинен редагувати наявні сторінки, розмішіуючи на них зображення, текст і посилання, та додавати до сайту готові веб-сторінки.
Використання майстрів та шаблонів для сайтів
Для запуску шаблону або майстра зі створення веб-сайту необхід но виконати низку дій.
1.У меню Файл (Файл) вибрати команду Создать (Створити) і в об ласті завдань Создание (Створення) клацнути посилання Другие шаблоны веб-узлов (Інші шаблони веб-вузлів). Відкриється діа логове вікно для вибору шаблону або майстра (рис. 4.9). (Май стри позначені піктограмами з чарівними паличками).
Рис. 4.9. Вибір шаблону або майстра для створення веб-сайту
2.У діалоговому вікні (див. рис. 4.9) виділити значок потрібного майстра. В області Описание (Опис) відобразиться його корот кий опис.
3.У полі Укажите расположение нового веб-узла (Зазначте розташу вання нового веб-вузла) вибрати місцезнаходження сайту.
4.Клацнути кнопку ОК.
Створення веб-сайту за допомогою майстра або шаблону |
151 |
Розглянемо призначення деяких майстрів, що надаються про грамою FrontPage 2003.
Мастер корпоративного веб-узла (Майстер корпоративного вебвузла) створює сайт компанії. До його складу можуть входити такі сторінки:
•сторінка для перегляду новин про компанію, інформація про товари або послуги, що надає компанія;
•таблиця зі змістом, яка полегшує відвідувачам навігацію сайтом;
•форма відгуків для клієнтів;
•пошукова форма, що дає змогу відвідувачам сайту знахо дити на ньому потрібну інформацію.
Мастер веб-узла обсуждений (Майстер веб-вузла обговорень) створює сайт для проведення дискусій, форум, де відвідувач може висловлювати свою думку з приводу тем, що обговорю ються. До складу сайту можуть входити такі сторінки:
•сторінки для ведення дискусії;
•зміст веб-сайту;
•форма для надсилання повідомлень;
•пошукова форма, що дає змогу відвідувачам сайту знахо дити на ньому потрібну інформацію.
Мастер импорта веб-узла (Майстер імпорту веб-вузла) імпортує дані з сайтів, розроблених за допомогою інших програм, у сайт, створюваний у FrontPage. Можна імпортувати весь сайт або його окремі сторінки. Для імпорту сайту слід задати його URL-адресу.
Шсля запуску майстра потрібно відповісти на кілька запитань, що відображаються у діалогових вікнах. Робота майстра поділяється на кроки, для переміщення між якими використовують такі кнопки:
•Назад (Назад) — повертає до попереднього кроку для зміни інформації, введеної раніше;
•Далее (Далі) — дає змогу перейти до наступного кроку робо ти майстра;
•Отмена (Скасування) — припиняє роботу майстра;
•Готово (Готово) — ініціює останній етап створення сайту на підставі введеної інформації.
152 |
Розділ 4. Візуальний редактор веб-сайтів |
По завершенні своєї роботи майстер створює сайт та відкриває його у вікні програми. Якщо кнопкою Готово (Готово) скористатися на проміжному етапі, то FrontPage створить сайт із параметрами за умовчанням для тих складових, які було пропущено.
Крім майстрів як основу для веб-сайту можна використовувати шаблони. Деякі з них описані нижче.
•Веб-узел технической поддержки (Веб-вузол технічної підтрим ки) — найкраще підходить для фірм, що виробляють програм не забезпечення, однак може бути застосований і для інших напрямів бізнесу.
•Пустой веб-узел (Порожній веб-вузол) — використовують для створення порожнього сайту без сторінок. Розробник потім може доробити його, використовуючи редактор FrontPage.
•Веб-узел проекта (Веб-вузол проекту) — використовують для сайту, який може бути центральним інформаційним форумом для якогось проекту. За допомогою цього шаблону буде ство рено головну сторінку, де представлено учасників проекту, сторінку з повідомленнями про поточний стан справ у проек ті, повноцінний форум та засоби пошуку, а також документ, що містить посилання на інші веб-ресурси, де відбувається обговорення цього проекту.
Варто, однак, зазначити, що для реалізації сайтів, створюваних за допомогою майстрів та шаблонів, програма FrontPage застосовує спеціальні засоби, зокрема веб-компоненти і мову програмування JavaScript. Це практично унеможливлює зміну структури та функ цій автоматично створеного сайту недосвідченим користувачем. Крім того, такий сайт має бути опублікований на сервері, де вста новлено пакет FrontPage Server Extensions. Якщо його немає, то деякі елементи сайту не будуть працювати.
Шаблони веб-сторінок
Крім шаблонів сайтів програма FrontPage пропонує велику кіль кість шаблонів веб-сторінок — від шаблону звичайної сторінки до шаблону, що містить складні таблиці. Маючи готовий сайт, за допомогою цих шаблонів можна швидко додавати до нього нові сторінки.
Створення веб-сайту за допомогою майстра або шаблону |
153 |
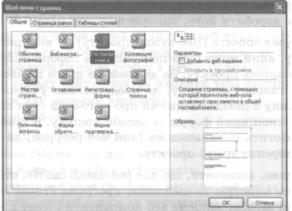
Для створення веб-сторінки з шаблону необхідно виконати зазна чені нижче дії.
1.У меню Файл (Файл) вибрати команду Создать (Створити) і в об ласті завдань клацнути посилання Другие шаблоны страниц (Інші шаблони сторінок). Ще один спосіб — на панелі інстру ментів Стандартная (Стандартна) клацнути стрілку праворуч від кнопки Создание новой обычной страницы (Створення но вої звичайної сторінки) і вибрати у списку команду Страница (Сторінка).
2.У діалоговому вікні Шаблоны страниц (Шаблони сторінок), що відкриється, вибрати зі списку шаблон (рис. 4.10).
Рис. 4.10. Список шаблонів сторінок
Праворуч у вікні розташовано опис вибраного шаблону та його схе матичний вигляд. Вигляд списку шаблонів можна змінювати за допомогою кнопок, що містяться праворуч вгорі. Якщ;о відкрита сторінка з фреймами (див. далі) і потрібно, щоб новий документ відкрився у поточному фреймі, то слід встановити прапорець От крыть в текущей рамке (Відкрити у поточному фреймі).
На сторінках, створених за допомогою шаблону, розташовані заготовки тексту і заголовків, які слід замінити реальними даними.
У програмі FrontPage на сторінці можна розмістити один або кіль ка фреймів; тоді її називають сторінкою з фреймами, або фреймсе-
154 |
Розділ 4. Візуальний редактор веб-сайтів |
том. Такий приклад ми розглядали під час вивчення мови HTML: екран поділений на частини, ліворуч — список навчальних закла дів, оформлений як список гіперпосилань, праворуч — область, в яку виводиться інформація про об'єкт, вибраний відвідувачем сайту. Хоча фрейми є доволі популярними, слід зазначити, що на явність їх на сторінці суттєво сповільнює процес її завантаження; окрім цього, велика кількість фреймів дезорієнтує відвідувача сай ту. На вкладці Страница рамок (Сторінка фреймів) діалогового вік на Шаблоны страниц (Шаблони сторінок) пропонуються шаблони, кожен з яких містить не більше ніж чотири фрейми у фреймсеті.
Вправа 4.2
Розглянемо приклад використання шаблона сторінки з фреймами.
1.У режимі Конструктор (Конструктор) клацніть стрілку право руч від кнопки Создание новой обычной страницы (Створення нової звичайної сторінки) і виберіть у списку команду Стра ница (Сторінка).
2.У вікні, що після цього відкриється, на вкладці Страница ра мок (Сторінка фреймів) виберіть шаблон Оглавление (Зміст).
Після клацання кнопки ОК сторінка з фреймами буде відкри та у вікні програми FrontPage (рис. 4.11). Подальші дії по лягають у тому, щоб відповідним чином заповнити отриману структуру за допомогою засобів програми FrontPage: відоб разити у фреймах уже наявні веб-сторінки, скориставшись кнопкою Задать начальную страницу (Задати початкову сторін ку), або створити нові — кнопкою Создать страницу (Створити сторінку).
Яким би великим не був список шаблонів, неможливо задоволь нити потреби кожного розробника, тому FrontPage надає можли вість створювати та зберігати власні шаблони сторінок. Це може знадобитися тоді, коли необхідно створити кілька однакових за структурою документів, а серед запропонованих шаблонів підхо жих немає. У такому випадку розробляють власний шаблон — це заощаджує час розробника й зменшує обсяг рутинної роботи. Ок рім цього, можна відкрити готовий шаблон, модифікувати його і зберегти як новий.
Створення веб-сайту за допомогою майстра або шаблону |
,155 |
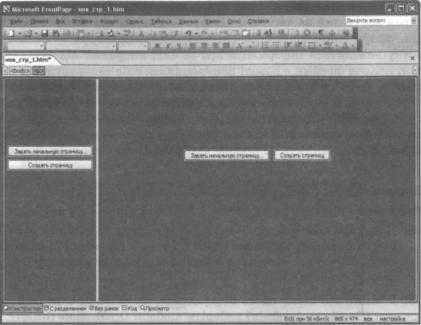
Рис. 4.11. Сторінка з двома фреймами
Вправа 4.3
Створимо новий шаблон.
1.У режимі Конструктор (Конструктор) клацніть кнопку Созда ние новой обычной страницы (Створення нової звичайної сторін ки). Буде створено пусту сторінку.
2.Створіть на новій сторінці об'єкти, які необхідно зберегти у шаблоні. Це можуть бути заголовки, логотип, таблиці, спи ски, зображення тощо.
3.Виберіть команду Файл • Сохранить (Файл • Зберегти). У спи ску Тип файла (Тип файлу) діалогового вікна, що відкриєть
ся, виберіть елемент Шаблоны FrontPage (Шаблони FrontPage)
і клацніть кнопку Сохранить (Зберегти).
4.У наступному діалоговому вікні Сохранить как шаблон (Зберег ти як шаблон) введіть заголовок, ім'я файлу шаблону та його короткий опис у текстовому полі Описание (Опис). Можна замі-
156 |
Розділ 4. Візуальний редактор веб-сайтів |

нити своїм шаблоном якийсь із наявних: для цього потрібно використати кнопку Обзор (Огляд), знайти і вибрати шаблон, який слід замінити.
Після зберігання шаблона він відображатиметься у списку шабло нів і майстрів, які постачаються з програмою FrontPage.
Практична робота № 7
Створення сайту в середовищі FrontPage
Мета роботи: навчитися використовувати можливості візуального редактора FrontPage для форматування тексту веб-сторінок, ство рення гіперпосилань, вставлення графіки і таблиць.
Створимо невеликий сайт «Рослини України» із трьома рівнями іє рархії сторінок (рис. 4.12). Головна сторінка має складатися з тек стової та графічної інформації, розташованої у комірках таблиці. В одну з комірок помістіть зображення, що буде використане як карта посилань. Сторінки розділів мають містити фотографії та текстові описи.
Рис. 4.12. Структура сайту «Рослини України»
Порядок роботи
1.Створіть папку roslyny та розташуйте у ній такі графічні фай ли: karta.jpg (карта посилань, на якій зображені дерева і кві ти), kalyna.jpg (калина), topolya.jpg (тополя), barvinok.jpg (бар вінок) та lyon.jpg (льон).
2.Відкрийте вікно програми FrontPage. Виберіть у меню Файл (Файл) команду Открыть узел (Відкрити веб-сайт) та виберіть папку roslyny. Програма повідомить про те, що до цієї папки
Практична робота № 7 |
157 |
будуть записані ще деякі файли, потрібні для роботи. Клац ніть кнопку ОК.
3.Створіть сторінки найнижчого ієрархічного рівня — про кали ну, тополю, барвінок і льон — та збережіть їх у поточній пап ці у файлах kalyna.htm, topolya.htm, barvinok.htm і lyon.htm. Для цього скористайтеся командою Файл • Создать (Файл • Створи ти) або кнопкою Создание новой обычной страницы (Створення нової звичайної сторінки) стандартної панелі інструментів.
4.Введіть на сторінки опис кожної з рослин.
•Про калину: «Кущ калини біля материної хати — це не ли ше окраса, а й символ України, наш духовний світ, наша спадщина. Якщо троянди й виноград, за влучним висловом Максима Рильського, символізують красиве й корисне, то кущ калини, увібравши обидві ознаки, опредметнює й духов ний потяг до своєї землі, свого оберега, своїх традицій».
•Про тополю: «В українському фольклорі часто зустріча ються згадки про всім відому рослину. Це тополя (Populus) — міфічний образ-тотем давніх українців. Свято то полі проводили наприкінці весни. Обирали найстрункішу дівчину, якій зав'язували над головою руки, на які наві шували стрічки, хустки, намисто, водили селом, лугом,
полем та співали: «Стояла Тополя край чистого поля, стій, Тополенько, стій не розвивайся, буйному вітроньку не під давайся...». Особливо свято тополі було поширене в околи цях Києва».
•Про барвінок: «Ще однією рослиною, що зустрічається у ба гатьох легендах та казках українського народу, є барвінок (Vinca). Це трав'яниста багаторічна рослина, яка має ви довжене листя, квітки синьо-фіолетового кольору, плід, що складається з двох вільних листків. Барвінок зацвітає в травні-липні. Поширений барвінок в Україні, Білорусі та на Кавказі».
•Про льон: «У нашій країні льон висівають переважно в зо ні Полісся, саме тому його ще називають поліським шов ком. Поліщуки добре знають, коли, в яку пору краще сія ти, збирати, слати, тіпати льон, з приводу чого склалося багато народних прикмет. Так, вважали, що сіяти льон
158 |
Розділ 4. Візуальний редактор веб-сайтів |

найкраще у п'ятницю чи суботу, несучи насіння в поле у білій скатертині».
Для оформлення сторінок різними темами виконайте для кож ної сторінки команду Формат • Тема (Формат • Тема), виберіть в області завдань Тема (Тема) одну з тем і призначте її для оформлення сторінки, клацнувши значок теми.
Збережіть сторінки з відповідними назвами за допомогою команди Файл • Сохранить (Файл • Зберегти) або однойменної кнопки стандартної панелі інструментів. Оскільки для їх оформлення використані вбудовані теми, під час записування з'явиться вікно з повідомленням, що сторінка буде збережена разом із додатковими файлами. На рис. 4.13 зображено вебсторінку третього рівня ієрархії, для якої застосовано стан дартну тему оформлення.
Рис. 4.13. Сторінки третього рівня ієрархії
Створіть сторінки другого рівня ієрархії про дерева та квіти. Ви користайте зображення як посилання на сторінки третього рів ня ієрархії. Збережіть сторінки у файлах з іменами dereva.htm Takvity.htm.
Для цього спочатку на новій сторінці про дерева сформуйте заголовок, а потім виділіть його текст, введений в окремо му абзаці, і застосуйте до нього стиль Заголовок З (Заголовок
Практична робота № 7 |
159 |
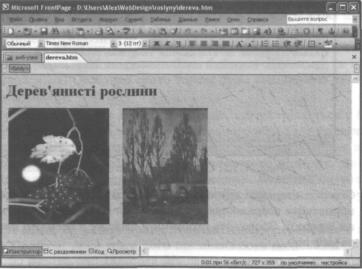
третього рівня), вибравши відповідне значення зі списку Стиль (Стиль) на панелі інструментів Форматирование (Форматуван ня). Потім за допомогою команди Рисунок • Из файла (Малю нок • Із файлу) меню Вставка (Вставка) вставте на сторінку малюнки калини та тополі.
Розмістивши зображення на веб-сторінці, настройте їх розмір у діалоговому вікні Свойства рисунка (Властивості малюнка). Щоб його відкрити, виділіть малюнок за допомогою миші та виберіть у меню Формат (Формат) команду Свойства рисунка (Властивості малюнка). Задайте прийнятний розмір зображен ня у полях Ширина (Ширина) та Высота (Висота). Для збе реження його пропорцій має бути встановлений прапорець Сохранять пропорции (Зберігати пропорції).
Зробіть кожен малюнок посиланням на сторінку з описом відповідної рослини. Для цього для кожного малюнка вико найте команду Вставка • Гиперссылка (Вставка • Гіперпосилання). У вікні, що відкриється, виберіть потрібний файл і клац ніть кнопку ОК. Вигляд сторінки dereva.htm показаний на рис. 4.14.
Рис. 4.14. Сторінка другого рівня ієрархії dereva.htm з малюнками-гіперпосиланнями
160 |
Розділ 4. Візуальний редактор веб-сайтів |
