
OsnovyWebDis
.pdf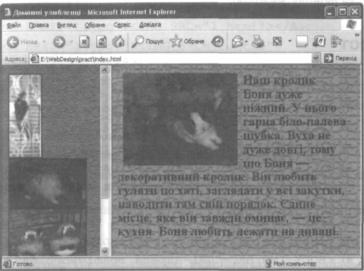
сайту «Домашні улюбленці», коли вибрано посилання на сто рінку про кролика.
Рис. 3.25. Головна сторінка сайту «Домашні улюбленці»
Самостійна робота
1.Створіть веб-сторінку з таблицею, у комірках якої розмістіть зображення у шаховому порядку. Межі таблиці зробіть неви димими.
2.Створіть такі веб-сторінки:
•з картою гіперпосилань у вигляді зображення зоряного не ба з кількома сузір'ями;
•з описом кожного сузір'я.
Гарячими областями призначте місця розташування сузір'їв та пов'яжіть ці ділянки зоряного неба з файлами, що містять опис відповідних сузір'їв.
Самостійна робота |
131 |
3.Створіть веб-сторінку з описом певної країни, тлом документа зробіть зображення прапора цієї країни, підберіть та настрой те фонову мелодію.
Тест
1. Зробити малюнок тлом веб-сторінки можна за допомогою тегу:
а) |
<BODY |
BACKGROUND="URL-aflpeca графічного файлу">; |
|
б) |
<IMG |
SRC="URL-адреса графічного файлу">; |
|
в) |
<BODY |
IMG SRC="URL-адреса |
графічного файлу">; |
г) |
<IMG |
BACKGROUND="URL-адреса |
графічного файлу">; |
д) |
<BODY |
BGCOLOR="URL-адреса |
графічного файлу">. |
2.Розмістити на веб-сторінці малюнок можна за допомогою тегу:
а) |
<BODY |
BACKGROUND="URL-адреса графічного файлу">; |
||
б) |
<IMG |
SRC="URL-адреса графічного файлу">; |
||
в) |
<BODY |
IMG SRC="URL-адреса |
графічного |
файлу">; |
г) |
<BODY |
BGCOLOR="URL-адреса |
графічного |
файлу">; |
д) |
<IMG |
BACKGROUND="URL-адреса |
графічного файлу">. |
|
3.URL-адресу файлу зображення задають за допомогою атри бута:
а) SRC;
б) HREF;
в) IMG;
г) BACKGROUND; Д) BODY.
4.Висоту та ширину графічного об'єкта, розміщеного на веб-сто рінці, можна задати:
а) у дужках після URL-адреси файлу зображення;
б) за допомогою атрибутів WIDTH та HEIGHT у тегу IMG;
в) за допомогою атрибута ALT;
г) за допомогою атрибута SRC;
д) за допомогою атрибутів WIDTH та HEIGHT у тегу BODY.
132 |
Розділ 3. Графіка, аудіота відеоінформація на веб-сторінках |
5.Малюнок 1.jpg можна перетворити на гіперпосилання на вебсторінку 1.html за допомогою коду:
а) <А HREF="l.html"><IMG SRC="1.jpg"></A>; б) <А HREF="1.jpg"><IMG SRC="1.html"></A>;
в) <A HREF="l . jpg"><IMG S R C = " l . h t m l " NAME="1.jpg"></A>;
r)<A HREF="l . jpg"><IMG SRC="l . jpg" NAME="l.html"></A>;
д) <A HREF="1.jpg"><IMG NAME="1.html"></A>, 6. Графічна карта посилань — це:
а) зображення карти певної місцевості на веб-сторінці;
б) схема розміщення всіх гіперпосилань на сторінках веб сайту;
в) велике зображення, повністю поділене на області-гіперпо-
|
силання; |
г) |
веб-сторінка, поділена на комірки певної конфігурації; |
д) |
одне графічне зображення, використане для визначення |
|
кількох гіперпосилань. |
7. Атрибут USEMAP у тегу <IMG>: |
|
а) |
задає URL-адресу зображення для використання його як |
|
карти посилань; |
б) визначає ім'я карти посилань; |
|
в) |
задає адресу для гіперпосилання, пов'язаного з областю |
|
карти; |
г) |
визначає тип області карти гіперпосилань; |
д) |
має збігатися зі значенням атрибута NAME у тегу <МАР>. |
8. Гарячі області карти посилань — це: |
|
а) ділянки визначеної форми у зображенні карти, що є гіпер- |
|
|
посиланнями; |
б) |
веб-сторінки, пов'язані з картою гіперпосилань; |
в) |
пояснювальний текст під картою посилань; |
г) |
частини малюнка, пов'язані з іншими веб-сторінками; |
д) |
назви інших веб-сторінок, що пов'язані з картою гіперпо |
|
силань. |
Тест |
133 |
9.Атрибутами тегу <AREA> є:
a)HREF, SHAPE, COORDS;
6) RECT, POLYGONE, CIRCLE; B) USEMAP, NAME;
r) SHAPE, RECT, POLYGONE, CIRCLE; Д) HREF, USEMAP, NAME.
10.До форматів мультимедійних даних належать:
а) .avi, .mov, .mpeg, .wav;
б) .gif, .jpg, .png; в) .html, .mp3;
r).avi, .mov, .html;
д) .ra, .ram, .rm, .rmm, .rmd.
11.Фоновий звук для веб-сторінки можна задати за допомогою коду:
а) <А HREF="l.qt">Myзикa</A>;
б) <EMBED SRC="l.html">Meлoдiя</ EMBED>;
в) <BGSOUND SRC="URL-адреса звукового файлу" LOOP=кiлькiоть_відтворень>;
г) <А NAME="l.qt">My3MKa</A>;
д) <BGSOUND HREF="URL-адреса звукового файлу" LOOP=Kiлькість_відтворень>.
12. Тег <IMG SRC="l.jpg" DYNSRC="audio.wav" START=MOUSEOVER LOOP=7>:
а) вставляє малюнок як гіперпосилання;
б) виводить картинку, після наведення на яку вказівника миші починається відтворення відеокліпу;
в) задає розміри певного зображення;
г) дає змогу розмістити панель програвача звукових файлів для відтворення файлу audio.wav;
д) визначає відтворення звукового файлу audio.wav зазначену кількість разів після наведення вказівника миші на зобра ження l.jpg.
134 |
Розділ 3. Графіка, аудіота відеоінформація на веб-сторінках |
Розділ 4
Візуальний редактор веб-сайтів
Тепер, коли ви вмієте наповнювати веб-документи текстовою ін формацією та володієте засобами їхнього художнього оформлення, можна подумати про створення першого повноцінного сайту. Та чи приваблює вас перспектива вручну вводити у текстовому ре дакторі всі теги — від першого до останнього! — і при цьому не бачити відразу результат своєї праці, оскільки його видно лише у браузері? Мабуть, що ні.
Тому вам обов'язково сподобається програма Microsoft FrontPage, яка розглядається у цьому розділі, адже це потужний засіб для візуального створення веб-сторінок та їхньої публікації. Ви озна йомитеся з інтерфейсом програми, засобами форматування тексту, формування гіперпосилань, створення таблиць й розміщення зоб ражень, а також можливостями щодо автоматизованого створення веб-сайтів та окремих сторінок за допомогою майстрів і шаблонів. Набуті знання будуть використані у практичній роботі для ство рення сайту про рослини.
Інтерфейс та режими роботи програми
Звичайно, було б зручно форматувати веб-сторінки так, як у тек стових процесорах, коли на екрані документ має приблизно та кий самий вигляд, як і після друку. Цей підхід, який називають WYSIWYG (What Your See Is What Your Get — що бачиш, те й от римаєш), реалізовано у програмі Microsoft FrontPage — візуаль ному редакторі веб-сторінок. На відміну від більшості текстових редакторів, які виводять на екран лише теги HTML, FrontPage від разу інтерпретує їх, і ви бачите сторінку майже такою, як у вікні
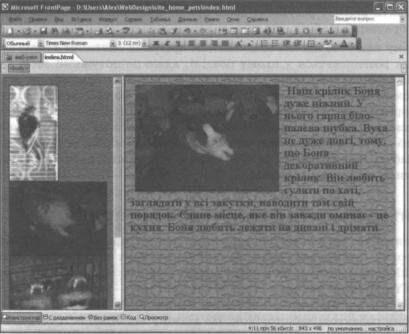
браузера. Завдяки цьому відпадає потреба у постійному переми канні між браузером та редактором для перегляду веб-сторінки.
У програмі FrontPage є все необхідне для роботи з веб-сайтом: засіб для навігації FrontPage Explorer, редактор веб-сторінок FrontPage Editor, засоби для роботи з графікою та публікації документів.
ВІКНО програми
На рис. 4.1 зображене вікно програми FrontPage 2003. Воно оформлене в єдиному для всіх програм Microsoft Office 2003 сти лі. У верхній частині вікна міститься рядок меню і дві панелі інструментів — Стандартная (Стандартна) та Форматирование (Фор матування). Основна частина вікна відведена під робочу область, в якій можна відкрити один або кілька документів. Внизу розта шований рядок стану, що містить довідкову інформацію.
Рис. 4 . 1 . Вікно програми FrontPage 2003
136 |
Розділ 4. Візуальний редактор веб-сайтів |

Програма FrontPage пропонує сім режимів для роботи з веб-доку- ментами. Для переходу у потрібний режим використовують коман ди меню Вид (Вигляд), призначення яких описано у таблиці.
Піктограма Команда команди
Страница (Сторінка)
Папки (Папки)
Удаленный веб-узел
(Віддалений веб-вузол)
Отчеты (Звіти)
Переходы (Навігація)
Гиперссылки
(Гіперпосилання)
Задачи(Завдання)
Призначення
Створення, перегляд та редагуван ня веб-сторінок
Перегляд структури папок створюваного веб-сайту
Робота з віддаленим веб-сайтом, розміщеним на веб-сервері
Формування та перегляд звітів про веб-сайт
Проектування структури веб-сайту
Перегляд гіперпосилань веб-сайту
Формування та перегляд завдань, які потрібно виконати під час ство рення веб-сайту
Поки що для роботи нам буде достатньо лише режиму Страница (Сторінка).
Режими перегляду веб-документа
У режимі Страница (Сторінка) в нижній частині робочої області є чотири вкладки, які дають змогу переглядати веб-сторінку в різ них режимах.
• Конструктор (Конструктор) — звичайний режим роботи, в яко му створюють або редагують сторінку за допомогою візуальних засобів, розміщуючи на ній текст, лінії, кнопки, посилання та інші об'єкти.
Інтерфейс та режими роботи програми |
137 |
•Код (Код) — режим перегляду і створення сторінки в HTMLкодах. Його можна використовувати як для формування сто рінки через уведення HTML-кодів у веб-документ, так і для перегляду, редагування та доповнення кодів сторінки, створе ної у звичайному режимі роботи.
•С разделением (З розподілом) — комбінований режим, у якому робоча область поділена на дві частини: у верхній відображе ні HTML-коди сторінки, а в нижній — її вигляд у режимі конструктора.
•Просмотр (Перегляд) — попередній перегляд сторінки у тому вигляді, в якому вона відображається у вікні браузера.
Робота з веб-сторінками
Розглянемо, як за допомогою програми FrontPage можна створю вати, переглядати та редагувати веб-сайти.
Відкривання та створення сайтів і веб-сторінок
Для відкриття наявного веб-сайту слід виконати такі дії.
1.У меню Файл (Файл) вибрати команду Открыть узел (Відкрити вузол) або на панелі інструментів Стандартная (Стандартна) клацнути стрілку праворуч від кнопки Открыть (Відкрити) і ви брати у меню команду Открыть узел (Відкрити вузол).
2.У вікні Открытие веб-узла (Відкривання веб-вузла) вибрати пап ку, в якій розташовано веб-сайт. Клацнути кнопку Открыть (Відкрити).
Відкривши сайт, FrontPage не відкриває жодного його файлу, а лише показує вміст папки. Конкретний файл можна від крити, двічі клацнувши його назву. Який вигляд має вікно програми FrontPage з відкритим сайтом «Домашні улюблен ці», що був створений у практичній роботі № 6, показано на рис. 4.2.
Якщо папку зі сторінками сайту в програмі FrontPage ще не від кривали, то з'явиться діалогове вікно із запитом, чи можна дода ти необхідні технічні каталоги для керування цим сайтом. Після позитивної відповіді така папка стане веб-сайтом у середовищі програми FrontPage. Якщо ж у такий спосіб відкрити порожню папку, то це означатиме створення нового сайту. Значки, якими
1 38 |
Розділ 4. Візуальний редактор веб-сайтів |
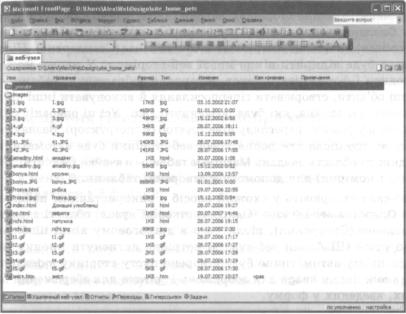
позначені веб-сайти, схожі на значки папок, на яких розміщене зображення глобуса.
Рис. 4.2. Відкритий веб-сайт «Домашні улюбленці»
За допомогою команди Файл • Открыть (Файл • Відкрити) у програ мі FrontPage можна відкривати документи, збережені на диску у вигляді окремих файлів, веб-сторінки з Інтернету, а також сто рінки локального веб-сайту — в останньому випадку буде відкри то весь відповідний сайт, якщо цього не було зроблено раніше.
Відкрити веб-сторінку можна ще у такі способи:
•на стандартній панелі інструментів клацнути кнопку Открыть (Відкрити);
•клацнути стрілку праворуч від кнопки Открыть (Відкрити)
івибрати в меню однойменну команду;
•натиснути клавіші Ctrl+0.
Урезультаті відкривається діалогове вікно Открытие файла (Від кривання файлу), в якому слід вибрати файл веб-сторінки і натис нути кнопку Открыть (Відкрити).
Робота з веб-сторінками |
139 |
Щоб створити нову звичайну веб-сторінку, необхідно в меню файл (Файл) вибрати команду Создать (Створити) і в області завдань Создание (Створення), що з'явиться, клацнути посилання Пустая страница (Порожня сторінка). Можна також просто клацнути кноп ку Создание новой обычной страницы (Створення нової звичайної сторінки) на панелі інструментів Стандартная (Стандартна). Після цього буде відкрито вікно нової веб-сторінки. У ньому можна вводити і форматувати текст, вставляти зображення, таблиці та інші об'єкти, створювати гіперпосилання й виконувати інші дії за допомогою засобів, які буде розглянуто далі. Усі ці операції здій снюють у режимі перегляду Конструктор (Конструктор). Зазначимо також, що після створення нової веб-сторінки буде автоматично відкрито область завдань Макетные таблицы и ячейки (Макетні таб лиці і комірки) для допомоги у створенні таблиць.
Веб-сайт створюють у схожий спосіб з використанням посилан ня Одностраничньїй узел (Односторінковий вузол) області завдань Создание (Створення), після чого в діалоговому вікні Шаблоны веб-узлов (Шаблони веб-вузлів) потрібно натиснути кнопку ОК. При цьому автоматично буде створено пусту сторінку index.html, а також папки image для зображень і _private для збереження да них, введених у форму.
Форматування тексту
Форматування тексту HTML-документа здебільшого виконують за допомогою панелі інструментів Форматирование (Форматування), яка схожа на аналогічну панель програми Word. Але при цьому в текст вставляються відповідні теги HTML. Наприклад, у разі зміни вигляду, розміру, кольору шрифту в документ буде встав лено відповідний тег <FONT>, виділення курсивом і напівжирним шрифтом забезпечують теги <І> та <В>, а вирівнювання тексту буде задано відповідними атрибутами тегу <Р>. Використання кно пок для створення списків приводить до включення у документ відповідних тегів маркованого або нумерованого списків.
Деяких засобів керування шрифтами на панелі інструментів Фор матирование (Форматування) немає. Для їх застосування слід ви брати команду Формат • Шрифт (Формат • Шрифт), яка відкриє
140 |
Розділ 4. Візуальний редактор веб-сайтів |
