
OsnovyWebDis
.pdf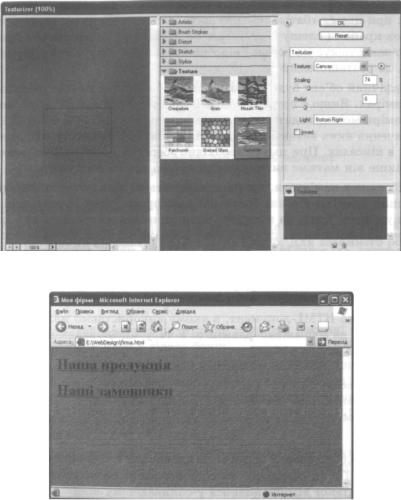
<H1><A HREF="2.html">Haші замовники</А></Н1> </BODY>
</HTML>
Ha рис. 3.5 показано цю веб-сторінку.
Рис. 3.4. Створення текстури
Рис. 3.5. Веб-сторінка, тло якої розроблене за допомогою програми Adobe PhotoShop
Використання зображень у веб-документах |
101 |
Вставлення зображень на веб-сторінку
Для розміщення малюнків у HTML-документі використовують оди нарний тег <IMG>. Він має обов'язковий атрибут SRC, значенням якого є URL-адреса файлу зображення, записана в абсолютній (повністю) або відносній формі (починаючи від поточного катало гу; при цьому «батьківський» каталог позначають за допомогою двох крапок і слешу (. . /)). Під час відкривання документа брау зер завантажує малюнок і відображає його в тому місці докумен та, де розташований тег <IMG>.
Графічний об'єкт буде показаний на веб-сторінці у своїх реальних розмірах. Якщо є потреба у їх зміні (масштабуванні об'єкта), нові розміри можна задати за допомогою атрибутів WIDTH та HEIGHT, значення яких визначають відповідно ширину та висоту зображен ня в пікселах. При цьому необхідно зберегти пропорції малюнка, інакше він матиме вигляд розтягнутого або сплюснутого.
Слід також пам'ятати, що іноді користувачі відключають відобра ження графіки у вікні браузера, щоб прискорити завантаження документів. Тому, на випадок, коли малюнка на сторінці не буде, бажано повідомити, що на ньому зображено. Для цього викори стовують альтернативний текст — більш-менш докладний опис зображення, який задають у тегу <IMG> як значення спеціально го атрибута ALT. Якщо браузер не може показати малюнок, він замість нього виводить цей текст.
Розглянемо HTML-документ, в якому використаємо малюнок flamingo.jpg, де зображено фламінго. У тегу <IMG> задамо атрибути WIDTH,HEIGHT та ALT.
<HTML>
<TITLE>Малюнок</TITLE>
<ВООУ BACKGROUND="flamingo.jpg">
<IMG SRC="2.jpg" WIDTH=300 HEIGHT=200 ALT="Фламінго"> </BODY>
</HTML>
Ha рис. 3.6 показано, який вигляд має ця веб-сторінка у вікні браузера. Після наведення вказівника миші на малюнок альтер нативний текст відображається у спливаючому вікні.
У режимі відключення графіки буде показано лише порожню рам ку зображення з альтернативним текстом.
102 Розділ 3. Графіка, аудіота відєоінформація на веб-сторінках
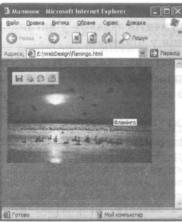
Рис. 3.6. Веб-сторінка, яка містить малюнок і альтернативний текст
Розміщення зображень у тексті
Зображення можна розмістити у тексті, але при цьому слід ви значити, в який спосіб текст обтікатиме його. Для взаємного роз міщення тексту і зображень призначений атрибут ALIGN у тегу <IMG>, який може набувати, зокрема, таких значень:
•left — зображення розміщене в лівій частині сторінки, текст обтікає його з правого боку;
•r i g h t — зображення розміщене у правій частині сторінки, текст обтікає його з лівого боку;
•top — обтікання немає, зображення розміщене в тексті, відпо відний рядок якого вирівняно за верхньою межею малюнка;
•bottom — обтікання немає, зображення розміщене в тексті, відповідний рядок якого вирівняно за нижньою межею ма люнка;
•middle — обтікання немає, зображення розміщене в тексті, відповідний рядок якого вирівняно по середній лінії малюнка.
За умовчанням атрибут ALIGN має значення left .
Для того щоб картинка не була розташована впритул до тексту, можна задати відступи. Це роблять за допомогою атрибута HSPASE
Використання зображень у веб-документах |
103 |
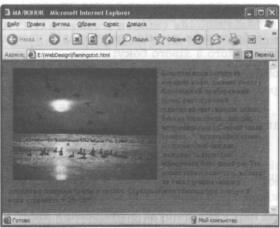
для бокових полів та атрибута VSPASE для верхнього і нижнього полів. Значення аргументів задають у вигляді чисел, що визнача ють розміри відступів у пікселах.
У прикладі, наведеному нижче, задано такі значення атрибутів, що малюнок розміщується ліворуч від тексту, який обтікатиме його. Поля навколо малюнка матимуть розмір 10 пікселів.
<HTML>
<TITLE>МАЛЮНОК</TITLE> <BODY BACKGROUND="1.jpg">
<IMG SRC="flamingo.jpg" ALIGN=left HSPACE=10 VSPASE=10> Блакитні води океану та коралові рифи, ласкаве сонце і білосніжний прибережний пісок, фантастичний підводний світ і казкові птахи, буяння барв сходів і заходів, непрохідні ліси і п'янкий запах орхідей...
Сприятливий клімат Острова Свободи дає можливість туристам відвідувати його цілий рік. Тут немає зайвої вологості, а спека не така страшна завдяки постійним подувам бризів із океану. Середньорічна температура повітря й води становить + 26—28°С.
</BODY>
</HTML>
На рис. 3.7 показано, який вигляд має ця веб-сторінка у вікні браузера.
Рис. 3.7. Взаємне розміщення тексту і графіки
104 |
Розділ 3. Графіка, аудіота відеоінформація на веб-сторінках |
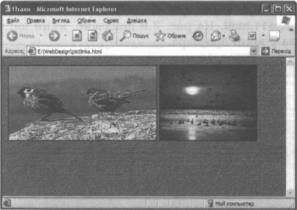
Графічні гіперпосилання
Зображення, як і текст, можна використовувати як посилання. Для цього тег <IMG> необхідно помістити між тегами <А> і </А>. Зображення-посилання має синю рамку, а після наведення на нього вказівника миші той набуває такої самої форми, що й у ви падку текстового посилання.
Приклад 3.1. Використання зображень як посилань Розглянемо приклад веб-сторінки, що містить малюнки, які є гіперпосиланнями.
<HTML>
<TITLE>Птахи</TITLE> <BODY BACKGROUND="1.jpg">
<А |
H R E F = " g o r o b c i . h t m l " > < I M G |
<A |
HREF="flamingo.html"><IMG |
</BODY>
</HTML>
S R C = " g o r o b c i . j p g " > < / A > SRC="flamingo.jpg"></A>
Малюнок gorobci.jpg пов'язаний із файлом gorobci.html, а малюнок flamingo.jpg — із файлом flamingo.html. На рис. 3.8 показано, який вигляд має ця веб-сторінка у вікні браузера.
Рис. 3.8. Веб-сторінка, що містить малюнки, які є гіперпосиланнями
Ще одним способом використання малюнків як гіперпосилань є створення графічних кнопок переходу.
Використання зображень у веб-документах |
105 |
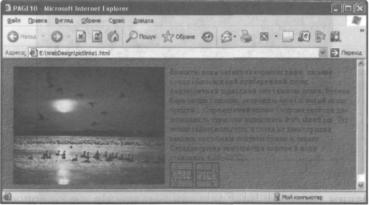
Приклад 3.2. Використання кнопок переходу
Іноді великий за обсягом текст поділяють на частини, кожна з яких розташована на окремій веб-сторінці. У нижній частині поточних сторінок розміщують зображення двох стрілок: Вперед і Назад. їх настроюють як гіперпосилання на наступну і попередню веб-сто- рінки — так, як це показано у прикладі.
<HTML>
<TITLE>PAGE10</TITLE> <BODY BACKGROUND="1.jpg">
<IMG SRC="2.jpg" ALIGN=left HSPACE=10 VSPASE=10> Блакитні води океану та коралові рифи, ласкаве сонце і білосніжний прибережний пісок, фантастичний підводний світ і казкові птахи, буяння барв сходів і заходів, непрохідні ліси і п'янкий запах орхідей...
Сприятливий клімат Острова Свободи дає можливість туристам відвідувати його цілий рік. Тут немає зайвої вологості, а спека не така страшна завдяки постійним подувам бризів із океану. Середньорічна температура повітря й води становить + 26-28°С. <BR>
<А HREF="page9.html"><IMG SRC="nazad.jpg"></A> <А HREF="pagell.html"><IMG SRC="vpered.gif"></А> </BODY>
</HTML>
Кнопка Назад пов'язана з файлом page9.html, а кнопка Вперед — з файлом page11.html. На рис. 3.9 показано, який вигляд має ця веб-сторінка у вікні браузера.
Рис. 3.9. Веб-сторінка, на якій розміщено стрілки переходу
106 |
Розділ 3. Графіка, аудіота відеоінформація на веб-сторінках |
Під час створення сайтів зображення часто вставляють у комірки таблиці. У цьому випадку малюнки будуть розташовані на екрані так, як задумав дизайнер веб-сайту. У такий спосіб створюють, наприклад, фотогалереї: зображення невеликих розмірів вміщу ють у комірки таблиці та роблять їх гіперпосиланнями, кожне з яких пов'язане з тим самим фото, але більшого розміру.
Приклад 3.3. Створення фотогалереї
Створимо у HTML-документі таблицю, в комірки якої вставимо ілюстрації до веб-сайту навчального закладу.
<HTML>
<BODY>
<TABLE>
<TR><TD><A HREF="foto/l.html" TARGET="_blank"><IMG SRC="foto/l.jpg" WIDTH=180 HEIGHT=150 ALT="Тренажерний зал"> </TD>
<TD><A HREF="foto/2.html" TARGET="_blank"><IMG SRC="foto/2.jpg" WIDTH=180 HEIGHT=150 ALT="Гімнастика в нашій школі"></TD> <TD><A HREF="foto/3.html" TARGET="_blank"><IMG SRC="foto/3.jpg" WIDTH=180 HEIGHT=150 ALT="HapiBHi з чемпіонами"></TD>
<TD><A HREF="foto/4.html" TARGET="_blank"><IMG SRC="foto/4.jpg" WIDTH=180 HEIGHT=150 ALT="KBK"></TD></TR>
<TR><TD><A HREF="foto/5.html" TARGET="_blank"><IMG SRC="foto/5.jpg" WIDTH=180 HEIGHT=150 ALT="Шкільний xop"></TD>
<TD><A HREF="foto/6.html" TARGET="_blank"><IMG SRC="foto/6.jpg" WIDTH=180 HEIGHT=150 ALT="Haші таланти"></TD>
<TD><A HREF="foto/7.html" TARGET="_blank"><IMG SRC="foto/7.jpg" WIDTH=180 HEIGHT=150 ALT="Відкриття Золотої пекторалі"></ТП> <TD><A HREF="foto/8.html" TARGET="_blank"><IMG SRC="foto/8.jpg" WIDTH=180 HEIGHT=150 ALT=" Наші тaлaнти"></TD></TR>
</TABLE>
</BODY>
</HTML>
Усі зображення розміщені в поточній папці в підкаталозі foto. Кожний малюнок, вставлений у комірку таблиці, є посиланням, що вказує на HTML-документ, тіло якого містить тег вставляння того самого малюнка-гіперпосилання. Наведемо приклад одного з таких документів — 3.html.
<HTML>
<TITLE>Нарівні з чемпіонами</TITLE>
Використання зображень у веб-документах |
107 |
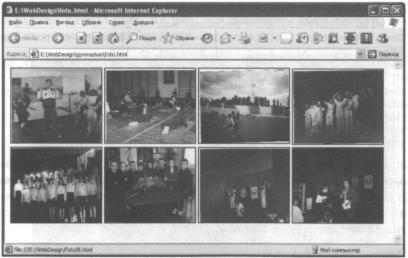
<BODY>
<IMG SRC="3.jpg" WIDTH=900 HEIGHT=750> </BODY>
</HTML>
Отже, малюнок у комірці таблиці та пов'язаному з ним HTMLдокументі однаковий, але в таблиці його розміри значно менші реальних — 180x150 пікселів. Кожний такий малюнок супрово джується альтернативним текстом.
На рис. 3.10 зображена веб-сторінка, фрагмент коду якої було на ведено вище. На ній розташовано фотогалерею веб-сайту гімназії «Сихівська» м. Львова.
HTML-документи, пов'язані з гіперпосиланнями, відкриваються в окремому вікні: цього досягають наданням атрибуту TARGET значення blank . Зображення в них мають суттєво більші розмі ри, наприклад, ширина — 900 пікселів, а висота — 750. Розміри малюнка, що відкривається в окремому вікні, підбирають так, щоб він мав ширину та висоту, достатні для детальнішого озна йомлення з ним. При цьому слід пильнувати, щоб не відбулося спотворення картинки, тому часто розміри залишають реальними, не використовуючи атрибутів WIDTH та HEIGHT.
Рис. 3.10. Веб-сторінка, яка містить фотогалерею
108 |
Розділ 3. Графіка, аудіота відеоінформація на веб-сторінках |
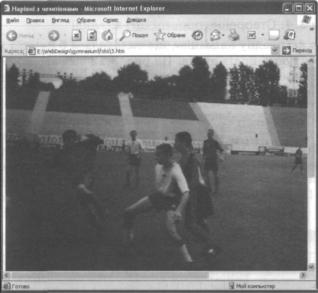
На рис. 3.11 показано, який вигляд має вікно браузера після того, як користувач вибрав одну з фотографій для детальнішого ознайом лення.
Рис. 3 . 1 1 . Зображення, відкрите в окремому вікні для детальнішого ознайомлення
Створення GIF-анімацм
В Інтернеті розміщено величезну кількість файлів із готовими анімаційними зображеннями. Проте цікаво навчитися самостій но створювати рухомі картинки для прикрашення ними свого сайту.
Одним із перших графічних форматів, що підтримує анімацію, став GIF. Цей формат дозволяє зберігати у файлі кілька зобра жень, які можуть відображатися почергово, як слайд-шоу або не великий фільм. На відміну від звичайного фільму, в якому швид кість відтворення задана кількістю кадрів за секунду, у GIF-файлі зберігаються параметри, що визначають, у який спосіб і як довго буде демонструватися кожна картинка. GIF-зображення можуть
Використання зображень у веб-документах |
109 |
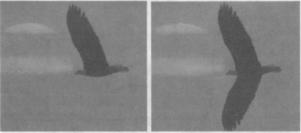
бути різного розміру, розміщуватись у потрібних позиціях екрана й відтворюватися незалежно від інших.
Розглянемо процес створення GIF-анімації у програмах Adobe Pho toShop та Adobe ImageReady.
Приклад 3.4. Створення простої GIF-анімації
Створимо нескладну анімацію, що складалася б лише з двох кад рів, які імітують політ птаха. На рис. 3.12 зображено перший та другий кадри майбутнього рухомого малюнка, що зберігаються відповідно у файлах 1.jpg та 2.jpg.
1.jpg |
2.jpg |
Рис. 3.12. Перший та другий кадри GIF-анімації
Відкрийте програму Adobe PhotoShop. Простежте, щоб відобра жалися палітри Tools (Інструменти) та Layers (Шари). Якщо їх немає, виберіть назви палітр у меню Window (Вікно). Створіть новий файл за допомогою команди File • New (Файл • Новий). У діалоговому вікні, що відкриється, задайте такі параметри зображення: Width (Ширина) і Height (Висота) — такі самі, як у кадрів 1.jpg та 2.jpg, Mode (Режим) — RGB Color, Background Contents (Заповнення тла) — Transparent (Прозоре).
Виконайте команду File • Open (Файл • Відкрити) і відкрийте файли 1.jpg та 2.jpg.
Використовуючи інструмент Move (Перемістити), почергово пе ретягніть зображення файлів 1 .jpg та 2.jpg у вікно створеного малюнка. Матимете у ньому три шари: Layer 1 (Перший) — по чаткове зображення. Layer 2 (Другий) — малюнок 1 .jpg та Layer З (Третій) — 2.jpg. Усі ці шари відображені в палітрі Layers (Шари) (рис. 3.13).
1 1 0 |
Розділ 3. Графіка, аудіота відеоінформація на веб-сторінках |
