
Теория управления / Теория управления / LabVIEW Basic I Course
.pdf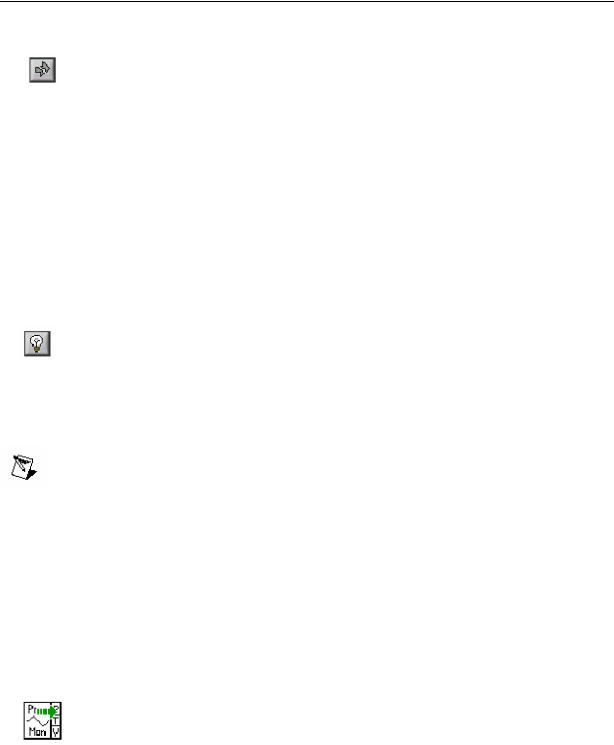
Урок 2. Создание, Редактирование и Отладка ВП
E. Отладка ВП
Если ВП не запускается, это означает, что он не готов к работе. В процессе создания или редактирования ВП кнопка Run принимает вид разорванной стрелки, как показано слева. Если после завершения редактирования блокдиаграммы стрелка все еще имеет разорванный вид, то ВП работать не будет.
Поиск ошибок
Нажмите кнопку Run или выберите пункт главного меню Windows»Show Error List, чтобы вывести на экран окно Список ошибок, в котором перечислены все допущенные ошибки. После двойного щелчка левой кнопкой мыши на описании ошибки выделится объект, содержащий эту ошибку.
Режим анимации выполнения ВП
Режим анимации выполнения блок-диаграммы активируется щелчком правой кнопки мыши по кнопке Highlight Execution, показанной слева. После нажатия кнопки «лампочка» загорится – режим активирован. Выполнение ВП в этом режиме сопровождается подсветкой движения данных по блок-диаграмме от одного узла к другому. При этом числовые значения передаваемых данных будут отображаться на экране в виде всплывающих окон. Этот режим используется для пошаговой отладки ВП и наблюдения за выполнением блок–диаграммы.
Примечание. Режим анимации замедляет скорость выполнения ВП.
Режим пошаговой отладки ВП
Режим пошаговой отладки ВП используется для просмотра выполнения ВП на блок-диаграмме. Активация пошагового режима осуществляется нажатием кнопок Step Over или Step Into на инструментальной панели. Чтобы увидеть подсказку, следует поместить курсор поверх кнопок Step Over, Step Into или Step Out. Подсказка описывает событие, которое последует после нажатия этой кнопки. Пошаговый режим можно использовать и для просмотра выполнения подпрограммы ВП.
При использовании пошагового режима отладки ВП в режиме анимации на иконке подпрограммы ВП появится зеленая стрелка, как показано слева. Зеленая стрелка показывает, что данная подпрограмма ВП в данный момент времени выполняется.
© National Instruments Corporation |
2-25 |
Учебный курс LabVIEW Основы I |

Урок 2. Создание, Редактирование и Отладка ВП
Отладочные индикаторы
Инструмент УСТАНОВКА ОТЛАДОЧНЫХ ИНДИКАТОРОВ, показанный слева, предназначен для проверки промежуточного значения данных в проводнике данных в процессе выполнения ВП. В режиме пошагового выполнения или при остановке в контрольной точке с помощью отладочных индикаторов можно визуализировать значения данных в проводнике или поле ввода/вывода узла данных, если узел уже получил свое значение.
Можно установить несколько локальных отладочных индикаторов для одновременного наблюдения за данными в разных точках блок-диаграммы. Чтобы создать локальный отладочный индикатор, следует щелкнуть правой кнопкой мыши на выбранном проводнике данных и выбрать в контекстном меню пункт Custom Probe.
При отладке ВП Вы можете сохранять в памяти значения данных, прошедших по проводникам. То есть, когда Вы помещаете ОТЛАДОЧНЫЙ ИНДИКАТОР на блок-диаграмму, в нем сразу же будет отображаться значение данных прошедших по проводу в момент последнего выполнения. Чтобы сделать функцию доступной, нажмите на панели инструментов в верхней части окна блок-диаграммы кнопку Retain Wire Values. После этого, LabVIEW будет сохранять значения данных в каждой точке потока
Примечание. Вы должны успешно запустить ВП по крайней мере один раз, для того, чтобы на всех проводах были какие-то данные.
Контрольные точки
Инструмент ВВОД КОНТРОЛЬНОЙ ТОЧКИ, показанный слева, предназначен для размещения контрольных точек в узлах или проводниках данных блок-диаграммы. В месте установки контрольной точки в момент прохождения через нее данных возникает пауза в выполнении программы. Когда ВП приостановил свое выполнение в контрольной точке, LabVIEW подсвечивает узел или проводник данных в месте установки контрольной точки. LabVIEW обводит красной границей узел и блок-диаграмму и отмечает красным маркером проводник данных. После наведения курсора на контрольную точку, черное поле инструмента ВВОД КОНТРОЛЬНОЙ ТОЧКИ становится белым. Для удаления существующей контрольной точки по ней следует щелкнуть инструментом ВВОД КОНТРОЛЬНОЙ ТОЧКИ.
© National Instruments Corporation |
2-26 |
Учебный курс LabVIEW Основы I |
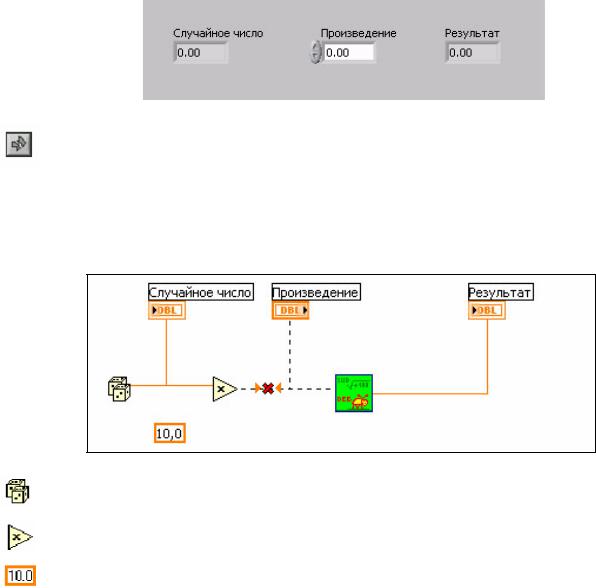
Урок 2. Создание, Редактирование и Отладка ВП
Упражнение 2-3. Отладка ВП
Цель: Приобретение практических навыков отладки ВП
Ниже приведены последовательность действий для загрузки содержащего ошибки ВП, использование режимов анимации и пошаговой отладки для исправления ошибок.
Лицевая панель
1.Выберите пункт главного меню File»Open и перейдите в каталог c:\exercises\LV Basics I, чтобы открыть Отладка ВП (Главная).vi
Если все ВП закрыты, следует воспользоваться кнопкой Open VI в диалоговом окне LabVIEW.
Появится следующая лицевая панель:
Кнопка Run, показанная слева, имеет вид разорванной стрелки. Это говорит о том, что ВП не может работать.
Блок-диаграмма
2.Выберите пункт главного меню Window»Show Diagram, чтобы перейти на блок-диаграмму.
•Функция Random Number (0-1) (Генератор случайных чисел) - генерирует случайные числа от 0 до 1.
•Функция Multiply (Умножение) - умножает случайное число на
10,0.
• В этой числовой константе введено значение, на которое
© National Instruments Corporation |
2-27 |
Учебный курс LabVIEW Основы I |

Урок 2. Создание, Редактирование и Отладка ВП
умножается случайное число.
•ВП Отладка ВП (Подпрограмма) - добавляет 100.0 и вычисляет квадратный корень из полученного значения.
3.Найдите все ошибки.
a.Нажмите кнопку Run. В окне Error list (Список ошибок) перечислены все допущенные ошибки.
b.Для получения информации об ошибках нажмите на описание каждой из них.
c.Нажмите кнопку Show Error, чтобы перейти на место текущей ошибки.
d.Подробная информация об ошибке находится в окне Details.
4.Выберите пункт главного меню File»Save, чтобы сохранить ВП.
5.Перейдите на лицевую панель, выбрав пункт главного меню
Window»Show Panel.
Запуск ВП
6.Несколько раз запустите ВП, нажимая кнопу Run.
7.Выберите пункт главного меню Window»Show Diagram, чтобы перейти на блок-диаграмму
8.Включите режим анимации выполнения ВП.
a.Нажмите кнопку Highlight Execution, показанную слева, чтобы включить режим анимации выполнения.
b.Нажмите кнопку Step Into, показанную слева, чтобы включить режим пошаговой отладки. Режим анимации показывает передвижение данных на блок-диаграмме от узла к узлу с помощью подвижных точек на проводниках данных. Узлы мигают, показывая готовность к выполнению.
c.Нажимать кнопку Step Over, показанную слева, следует после каждого узла для передвижения по всей блок-диаграмме. Каждый раз после нажатия кнопки Step Over, узел выполняется и наступает пауза перед выполнением следующего, готового к выполнению узла. Во время выполнения ВП на лицевой панели отображаются данные. ВП генерирует случайные числа и умножает их на 10,0. Подпрограмма ВП прибавляет 100,0 и вычисляет из результата корень квадратный.
d.Когда начнет мигать контур блок-диаграммы, нажмите кнопку Step Out, показанную слева, чтобы выключить режим пошаговой отладки ВП Отладка ВП (Главная).vi
9.В режиме пошаговой отладки просмотрите подпрограмму ВП.
a.Нажмите кнопку Step Into, чтобы включить режим пошаговой
отладки.
© National Instruments Corporation 2-28 Учебный курс LabVIEW Основы I
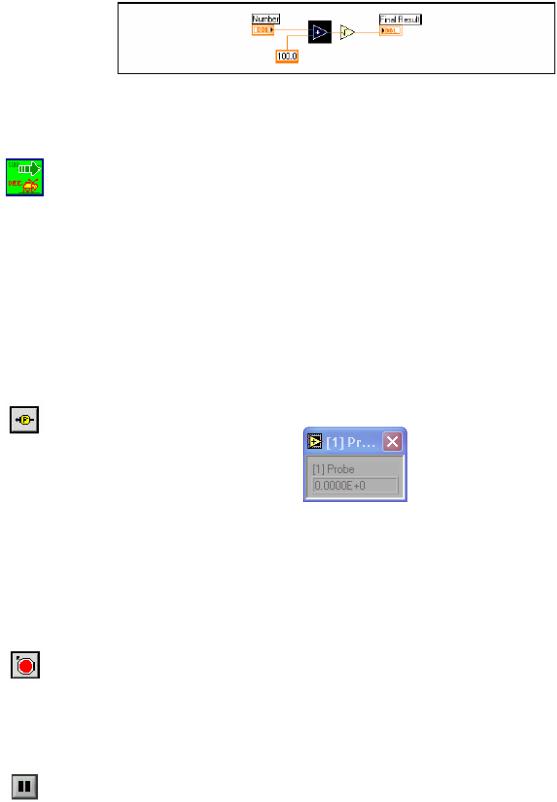
Урок 2. Создание, Редактирование и Отладка ВП
b.Когда ВП Отладка ВП (подпрограмма).vi начнет мигать, нажмите кнопку Step Into. Появится следующая блок-диаграмма:
c.Перейдите на блок-диаграмму ВП Отладка ВП (Главная).vi, нажав на нее.
Зеленая стрелка на иконке ВП Отладка ВП (Главная.)vi, показанная слева, указывает на режим пошаговой отладки.
d.Перейдите на блок-диаграмму ВП Отладка ВП (подпрограмма) .vi
e.Дважды нажмите кнопку Step Out для завершения режима пошаговой отладки для подпрограммы ВП. Блок-диаграмма ВП Отладка ВП (Главная).vi останется активной.
f.Нажмите кнопку Step Out для завершения режима пошаговой отладки.
10.С помощью отладочных индикаторов посмотрите текущее значение данных в проводнике.
a.Инструментом УСТАНОВКА ОТЛАДОЧНЫХ ИНДИКАТОРОВ, показанным слева, нажмите на любом объекте. Появится
следующее окно.
Номер в заголовке окна Probe соответствует номеру отладочного индикатора, поставленного на блок-диаграмме.
b.Снова включите режим пошаговой отладки. Окно Probe покажет данные по мере их прохождения через отладочный индикатор.
11.Установите контрольные точки для приостановки выполнения ВП в этом месте.
a.Инструментом ВВОД КОНТРОЛЬНОЙ ТОЧКИ щелкните на узле или проводнике данных. Щелчок по рабочему пространству блокдиаграммы означает остановку выполнения в самом начале выполнения ВП.
b.Нажмите кнопку Run, чтобы запустить ВП. ВП остановится на контрольной точке.
c.Нажмите кнопку Continue, показанную слева, чтобы продолжить выполнение ВП.
© National Instruments Corporation |
2-29 |
Учебный курс LabVIEW Основы I |
Урок 2. Создание, Редактирование и Отладка ВП
d.Инструментом ВВОД КОНТРОЛЬНОЙ ТОЧКИ щелкните по установленной контрольной точке, чтобы удалить ее.
12.Нажмите кнопку Highlight Execution, чтобы отключить режим анимации выполнения ВП.
13.Войдите в пункт главного меню File»Close, чтобы закрыть ВП и все открытые окна.
Конец упражнения 2-3
© National Instruments Corporation |
2-30 |
Учебный курс LabVIEW Основы I |

Урок 2. Создание, Редактирование и Отладка ВП
Краткое изложение пройденного материала, советы и секреты
•Лицевая панель создается с помощью элементов управления и отображения данных, которые являются интерактивными полями ввода и выводы данных ВП соответственно.
•Терминалы данных элементов управления имеют более широкий обводной контур, чем терминалы данных элементов отображения. Чтобы изменить терминал данных элемента управления на терминал данных элемента отображения и обратно, необходимо на выбранном объекте щелкнуть правой кнопкой мыши и в контекстном меню указать
Change to Indicator или Change to Control.
•Блок-диаграмма состоит из узлов, терминалов данных и проводников.
•Инструмент УПРАВЛЕНИЕ используется для выбора конфигурации элементов лицевой панели. Инструмент ПЕРЕМЕЩЕНИЕ используется для выделения, перемещения и изменения размеров объектов. Инструмент СОЕДИНЕНИЕ используется для соединения объектов блок-диаграммы проводниками данных.
•Кнопка Search на палитрах Controls (Элементов) и Functions (Функций) предназначена для поиска элементов, ВП и функций.
•Кнопка Run в виде разорванной стрелки появляется на инструментальной панели, когда ВП не готов к работе. После нажатия кнопки Run на экран выводится окно Error list (Список ошибок), в котором перечислены все ошибки.
•Режимы анимации выполнения ВП и пошаговой отладки, отладочные индикаторы и контрольные точки предназначены для отладки ВП в режиме просмотра потока данных на блок-диаграмме.
Советы и секреты
В большинстве советов и секретов рекомендуется использовать клавишу
<Ctrl>. (MacOS) Клавиша <Option> вместо <Ctrl>. (Sun) Клавиша <Meta>.
(Linux) Клавиша <Alt>.
Действие
•Часто используемые пункты меню имеют эквивалентные «горячие» клавиши.
•Например, чтобы сохранить ВП, необходимо войти в пункт главного меню File»Save или нажать клавиши <Ctrl-S> на клавиатуре. Основные «горячие» клавиши:
–<Ctrl-R> Запуск ВП.
–<Ctrl-E> Переключение между лицевой панелью и блокдиаграммой.
© National Instruments Corporation |
2-31 |
Учебный курс LabVIEW Основы I |
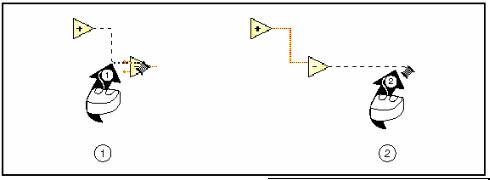
Урок 2. Создание, Редактирование и Отладка ВП
–<Ctrl-H> Вывод на экран и скрытие окна Context Help (контекстной справки).
–<Ctrl-B> Удаление всех разорванных проводников данных.
–<Ctrl-F> Поиск ВП, глобальных переменных, функций, текста или других объектов, находящихся в памяти ВП.
•Для выбора инструментов на палитре Tools (Инструментов) используется клавиша <Tab>.
На блок-диаграмме, для переключения между инструментом ПЕРЕМЕЩЕНИЕ и инструментом СОЕДИНЕНИЕ, а на лицевой панели
– между инструментом ПЕРЕМЕЩЕНИЕ и инструментом УПРАВЛЕНИЕ используется клавиша пробел.
•Для быстрого изменения значений элементов управления инструментом УПРАВЛЕНИЕ или ВВОД ТЕКСТА курсор помещается в поле элемента и, удерживая нажатой клавишу <Shift>, нажимается одна из стрелок приращения значений.
•Можно отключить средства отладки и тем самым уменьшить требования к оперативной памяти. Для этого необходимо выбрать пункт главного меню File»VI Properties и войти в раздел Execution выпадающего меню, после чего снять метку в Allow Debugging.
Проводники данных
•Выберите пункт главного меню Help»Show Context Help, чтобы вывести на экран окно Context Help (Контекстной справки). Окно Context Help (контекстной справки) поможет определить поля ввода/вывода данных, обязательные для соединения. Поля ввода/вывода данных, рекомендованные для соединения, представлены обычным текстом, дополнительные (необязательные) поля выделены серым цветом.
•Пробел переключает направление движения проводника данных.
•Проводник данных можно изогнуть, зафиксировав излом щелчком мыши. Фиксация и разрыв проводника производится двойным щелчком мыши:
|
|
|
|
|
|
1 Фиксация излома проводника |
2 Фиксация и разрыв проводника |
||
|
|
|
|
двойным щелчком мыши |
© National Instruments Corporation |
2-32 |
|
Учебный курс LabVIEW Основы I |
|
Урок 2. Создание, Редактирование и Отладка ВП
•Перемещение объекта на один пиксель проводится стрелками на клавиатуре. Для быстрого перемещения объекта сразу на несколько пикселей необходимо нажать и удерживать клавишу <Shift>.
•Для отмены начала соединения следует нажать <Esc>, щелкнуть правой кнопкой мыши или вернуться на источник соединения.
•После наведения инструмента СОЕДИНЕНИЕ на поле ввода или вывода данных на экране появляется быстрая подсказка, которую можно использовать для уточнения места закрепления проводника.
•Отображение соединительной панели терминала объекта осуществляется пунктом контекстного меню Visible Items»Terminals.
Редактирование
•Ускоренное создание констант, элементов управления и отображения данных:
-Щелкните правой кнопкой мыши на поле ввода или вывода данных функции и выберите Create»Constant, Create»Control или Create»Indicator в контекстном меню.
-Для создания константы с помощью мыши переместите элемент управления или отображения данных с лицевой панели на блокдиаграмму.
-Для создания элемента управления с помощью мыши переместите константу на лицевую панель.
•Для копирования объектов нажмите и удерживайте клавишу <Ctrl> во время перемещения выделенного объекта инструментом ПЕРЕМЕЩЕНИЕ.
•Чтобы ограничить направление движения объекта по горизонтали или по вертикали, во время перемещения нажмите и удерживайте клавишу
<Shift>.
•Чтобы сохранить пропорции во время изменения размера объекта, нажмите и удерживайте клавишу <Shift>.
•Чтобы изменить размер элемента во время размещения его на лицевой панели, нажмите и, удерживая клавишу <Ctrl>, передвиньте маркеры изменения размера.
•Для замены узлов выберите пункт Replace в контекстном меню.
•Чтобы перейти на блок-диаграмму подпрограммы ВП, удерживая нажатой клавишу <Ctrl>, дважды щелкните по иконке подпрограммы инструментом ПЕРЕМЕЩЕНИЕ или УПРАВЛЕНИЕ.
•Чтобы перейти на лицевую панель подпрограммы ВП, нужно дважды щелкнуть на иконке подпрограммы инструментом ПЕРЕМЕЩЕНИЕ
© National Instruments Corporation |
2-33 |
Учебный курс LabVIEW Основы I |
Урок 2. Создание, Редактирование и Отладка ВП
или УПРАВЛЕНИЕ. Другой способ - выберите пункт главного меню
Browse»This VI’s SubVIs.
•Для окончания ввода текста следует нажать <Shift-Enter>.
•Для быстрого добавления варианта в элемент ring (Список выбора) и структуру Case (Варианта), нажмите клавиши <Shift-Enter>. Нажатие клавиш <Shift-Enter> добавляет вариант и позиционирует курсор в месте добавления следующего варианта. Подробная информация о работе структуры Case (Варианта) представлена в Уроке 8 «Принятие решений в ВП».
•Для копирования цвета объекта и передачи этого цвета другому объекту следует воспользоваться инструментом КОПИРОВАНИЕ ЦВЕТА. Щелкните инструментом на объекте, цвет которого необходимо копировать, затем щелкните на объект, которому требуется присвоить выбранный цвет.
•Если в процессе редактирования ВП допущена ошибка, следует выбрать пункт главного меню Edit»Undo.
•Для расширения свободного пространства блок-диаграммы следует нажать клавишу <Ctrl> и, удерживая ее, инструментом ПЕРЕМЕЩЕНИЕ на свободном пространстве обвести область расширения.
Отладка
• «Горячие» клавиши для режима пошаговой отладки: o <Ctrl-down arrow> - войти в узел.
o <Ctrl-right arrow> - пропустить узел. o <Ctrl-up arrow> - выйти из узла.
© National Instruments Corporation |
2-34 |
Учебный курс LabVIEW Основы I |
