
Теория управления / Теория управления / LabVIEW Basic I Course
.pdf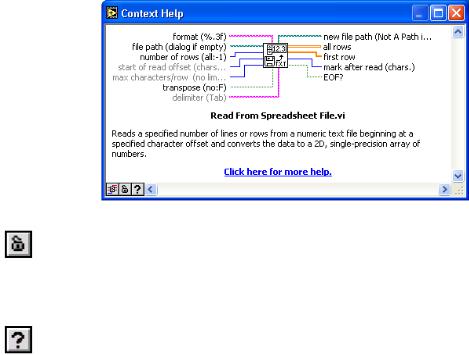
Урок 1 Управление измерительными приборами
Чтобы зафиксировать текущее окно Context Help (контекстной справки), необходимо нажать кнопку Lock Context Help. Когда текущее окно Context Help (контекстной справки) зафиксировано, то его содержимое не меняется после наведения курсора на другой объект. Для отмены фиксации следует нажать кнопку второй раз. Описание опций можно получить из меню Help.
Для отображения подробного описания объекта в соответствующем разделе LabVIEW Help (Встроенной Помощи) следует нажать кнопку More Help.
Встроенная Помощь LabVIEW
Для отображения LabVIEW Help (Встроенной Помощи) можно нажать кнопку More Help в окне Context Help (контекстной справки) и выбрать в пункте главного меню помощь – Help»VI, Function, & How-To Help или в окне Context Help (контекстной справки) щелкнуть на Click here for more help.
Встроенная Помощь LabVIEW содержит детальные описания большинства палитр, меню, инструментов, ВП и функций, включает в себя пошаговую инструкцию использования особенностей LabVIEW и связана с LabVIEW Tutorial (руководством пользователя), PDF версией учебника LabVIEW и
технической поддержкой на Web-сайте National Instruments.
© National Instruments Corporation |
1-31 |
Учебный курс LabVIEW Основы I |

Урок 1 Управление измерительными приборами
Упражнение 1-2. Использование справочной системы LabVIEW и руководства пользователя
Цель: Использование справочной системы LabVIEW для получения информации об объектах лицевой панели и блок-диаграммы и особенностях их использования
Часть A. Окно контекстной справки
1.ВП Частотный анализ должен быть открыт. Если нет, откройте его, как описано в упражнении 1-1.
2.Выберите в главном меню пункты Window»Show Diagram, чтобы перейти на блок-диаграмму.
3.Выберите в главном меню пункты Help»Show Context Help или нажмите клавиши <Ctrl-H>, чтобы отобразить окно контекстной справки Context Help.
(MacOS) Нажмите на кнопки <Command-H>. (Sun) Нажмите на кнопки
<Meta-H>. (Linux) Нажмите на кнопки <Alt-H>.
4.Получить информацию об объекте в окне контекстной справки Context Help можно, наведя на них курсор.
a.Поместите инструмент ПЕРЕМЕЩЕНИЕ, показанный слева, над функцией Logarithm Base 10, расположенной под меткой Bode Plot. В окне контекстной справки Context Help появится описание функции.
b.В окне контекстной справки Context Help нажмите кнопку More Help, показанную слева, для перехода в соответствующий раздел LabVIEW Help (Встроенной Помощи). Можно также щелкнуть по ссылке Click here for more help окна контекстной справки
Context Help.
LabVIEW Help (Встроенная Помощь) содержит подробное описание палитр, меню, инструментов, ВП и функций. Получите подробное описание других функций.
c.Наведите инструмент СОЕДИНЕНИЕ, показанный слева, на поля ввода/вывода данных функции Logarithm Base 10. Соответствующие поля в окне контекстной справки Context Help начнут мигать.
d.Переместите инструмент СОЕДИНЕНИЕ на проводник данных. В окне контекстной справки Context Help появится описание типа данных в проводнике.
Часть B. Справочная система LabVIEW
5.Выберите в главном меню пункты Help»VI, Function, & How-To Help,
чтобы открыть LabVIEW Help (Встроенную Помощь среды LabVIEW). LabVIEW Help (Встроенная помощь среды LabVIEW) включает в себя пошаговую инструкцию использования особенностей LabVIEW и
© National Instruments Corporation |
1-32 |
Учебный курс LabVIEW Основы I |
Урок 1 Управление измерительными приборами
связана с LabVIEW Tutorial (руководством пользователя), PDF версией учебника LabVIEW и технической поддержкой на Web-сайте National Instruments.
6.Использование оглавления справочной системы LabVIEW.
a.Нажмите закладку Index для вывода оглавления справочной системы LabVIEW.
b.В окне ввода текста введите Frequency Response. В оглавлении появятся два близких по смыслу ответа на запрос.
c.Просмотрите каждый. Справочная система LabVIEW выведет соответствующий раздел.
d.Нажмите закладку Contents для вывода содержания раздела справочной системы LabVIEW.
e.Снова нажмите закладку Index.
f.В окне ввода текста напечатайте GPIB, потому что ВП Частотный анализ – симулятор приложения GPIB.
g.Войдите в подраздел «functions» для просмотра описания работы функций GPIB в LabVIEW.
7.Выполните поиск по всей справочной системе LabVIEW.
a.Нажмите закладку Search.
b.В окне ввода текста напечатайте displaying frequency. В окне результата поиска нажмите «Frequency Information Displayed».
8.Если на компьютере установлен «Adobe Acrobat Reader», нажмите на закладку Contents и откройте PDF версию руководства пользователя LabVIEW справочной системы LabVIEW.
a.Выберите папку Related Documentation в окне Contents. Справа появится соответствующий раздел.
b.Нажмите ссылку LabVIEW User Manual, чтобы открыть PDF версию руководства пользователя LabVIEW.
c.Нажмите кнопку Back, чтобы вернуться в раздел Related
Documentation.
9.Если компьютер подключен к Интернету, обратиться к технической поддержке на Web-сайте National Instruments.
a.Выберите папку Technical Support Resources в основном разделе Contents (Содержания).
b.Войдите в папку и выберите страницу Technical Support Resources. Появится раздел ресурсов технической поддержки.
c.Выберите ссылку Technical Support для перехода в секцию
Технической поддержки на ni.com.
d.Вернитесь в раздел Technical Support Resources.
© National Instruments Corporation |
1-33 |
Учебный курс LabVIEW Основы I |
Урок 1 Управление измерительными приборами
e.Выберите ссылку NI Developer Zone и войдите в Developer Zone
(Зону Разработчика) National Instruments.
f.В окне ввода текста напечатайте Frequency Response и нажмите
GO.
Появившиеся разделы демонстрируют различные решения с помощью продуктов фирмы National Instruments.
Часть C. Книжная полка LabVIEW
10.Если на компьютере установлен Acrobat Reader, выберите в меню Help» Search the LabVIEW Bookshelf и перейдите в LabVIEW Bookshelf
(Книжную Полку LabVIEW).
11.Нажмите ссылку Search, появится диалоговое окно Adobe Acrobat Search.
12.В поле ввода текста напечатайте «Frequency Response» и нажмите кнопку Search. На экране появятся все доступные руководства
LabVIEW.
13.Дважды щелкните на первом результате поиска. На экране появится точное местоположение «Frequency Response» в документе.
14.Снова выведите результат поиска, выбрав пункты меню
Edit»Search»Results.
15.Просмотрите другие результаты поиска и выйдите из Acrobat Reader.
16.На лицевой панели выберите пункты меню File»Close и закройте ВП Частотный анализ. Изменения не сохраняйте.
Конец упражнения 1-2
© National Instruments Corporation |
1-34 |
Учебный курс LabVIEW Основы I |

Урок 1 Управление измерительными приборами
Краткое изложение пройденного материала, советы и секреты
•ВП состоит из четырех основных компонентов – лицевой панели, блокдиаграммы, иконки и соединительной панели.
•Лицевая панель – интерфейс пользователя ВП.
•Блок-диаграмма – графический исходный текст программы, состоящий из узлов, терминалов данных и проводников.
•Палитра инструментов предназначена для создания и редактирования ВП. Удерживая нажатой клавишу <Shift> и щелкнув правой клавишей мыши, можно вывести на экран временную версию Палитры Инструментов.
•Палитра Controls (Элементов) предназначена для создания интерфейса лицевой панели. Для вывода на экран палитры Controls (Элементов) следует щелкнуть правой кнопкой мыши в открытом пространстве лицевой панели.
•Палитра Functions (Функций) предназначена для создания блокдиаграммы. Для вывода на экран палитры Functions (Функций) следует щелкнуть правой кнопкой мыши в открытом пространстве блокдиаграммы.
•Все объекты LabVIEW, свободное рабочее пространство лицевой панели и блок-диаграммы имеют свое контекстное меню. Обращение к всплывающему меню производится щелчком правой кнопкой мыши на объекте, лицевой панели или блок-диаграмме.
(MacOS) Нажмите на клавишу <Command> и щелкните по объекту лицевой панели или блок-диаграммы.
•Меню Help используется для вывода на экран окна Context Help (контекстной справки) и LabVIEW Help (Встроенной Помощи среды LabVIEW), которая описывает палитры, меню, инструменты, ВП и функции, включая пошаговую инструкцию использования особенностей
LabVIEW.
•Выберите меню Help»Search the LabVIEW Bookshelf и перейдите в LabVIEW Bookshelf (Книжную Полку LabVIEW) для использования
PDF версии справочной системы и руководства пользователя LabVIEW.
© National Instruments Corporation |
1-35 |
Учебный курс LabVIEW Основы I |

Урок 1 Управление измерительными приборами
Примечания
© National Instruments Corporation |
1-36 |
Учебный курс LabVIEW Основы I |
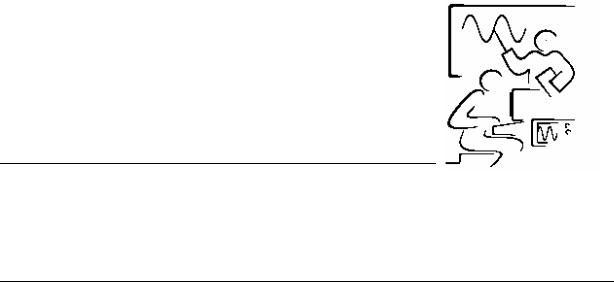
Урок 2. Создание, Редактирование и Отладка ВП
Урок 2. Создание ВП
Вэтом уроке представлены основы создания ВП.
Вэтом уроке изложены вопросы:
A.Компоненты ВП
B.Создание ВП
C.Типы данных и проводники данных
D.Редактирование ВП
E.Отладка ВП
© National Instruments Corporation |
2-1 |
Учебный курс LabVIEW Основы I |
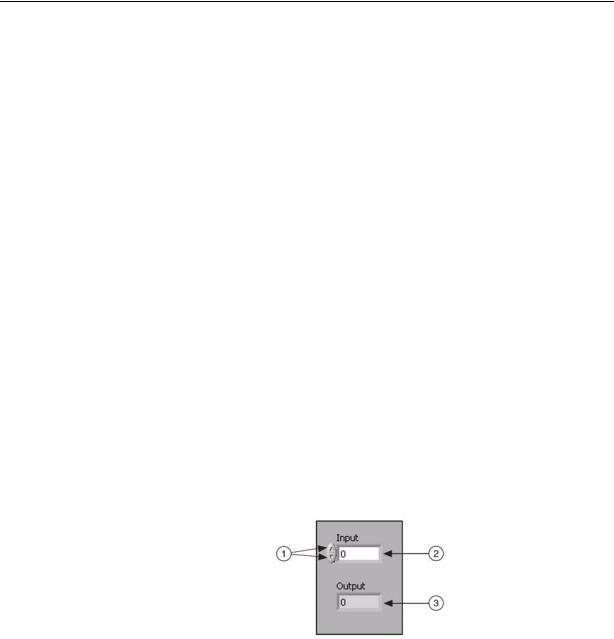
Урок 2. Создание, Редактирование и Отладка ВП
A. Компоненты ВП
ВП состоит из четырех основных компонентов – лицевой панели, блокдиаграммы, иконки и соединительной панели. Подробная информация о создании иконки и соединительной панели – в уроке 3 «Создание подпрограмм ВП».
Лицевая панель
На лицевой панели создаются элементы управления и отображения, которые являются интерактивными средствами ввода и вывода данных этого ВП. Элементы Управления – кнопки, переключатели и другие устройства ввода данных. Элементы Отображения – графики, светодиоды и другие индикаторы. Элементы Управления моделируют устройства ввода данных и передают данные на блок-диаграмму ВП. Элементы отображения моделируют устройства вывода и отображения данных, которые получает или генерирует блок-диаграмма.
Для размещения элементов Управления и Отображения данных на лицевой панели используется палитра Controls (Элементов). Палитра Controls (Элементов) доступна только с лицевой панели. Для вывода на экран палитры Controls (Элементов) следует выбрать пункты главного меню Window»Show Controls Palette или щелкнуть правой кнопкой мыши в рабочем пространстве лицевой панели.
Числовые элементы управления и отображения данных
Чаще других используют два числовых объекта – это числовой элемент управления и числовой элемент отображения данных:
1 Кнопки изменения |
2 Цифровой элемент |
3 Цифровой элемент |
значений |
управления |
отображения данных |
Ввод или изменение значения элемента управления осуществляется либо с помощью кнопок приращения значений, либо нужное значение просто вводится в элемент с помощью инструмента ВВОД ТЕКСТА, после чего следует нажать кнопку <Enter>. (MacOS and Sun) Нажать кнопку <Return>.
Логические элементы управления и отображения данных
Логические элементы управления и отображения используются для ввода и отображения значения логической переменной (TRUE/FALSE —
© National Instruments Corporation |
2-2 |
Учебный курс LabVIEW Основы I |

Урок 2. Создание, Редактирование и Отладка ВП
ИСТИНА/ЛОЖЬ). Логические объекты моделируют выключатели, кнопки и светодиоды. Вертикальный переключатель и круглый светодиод показаны ниже:
Редактирование элементов управления и отображения данных
Почти все элементы управления и отображения данных можно редактировать, используя их контекстное меню. Для вызова контекстного меню следует щелкнуть правой кнопкой мыши на объекте. Например, для редактирования метки – щелкнуть правой кнопкой мыши на метке.
Блок-диаграмма
Блок-диаграмма состоит из узлов, терминалов и проводников данных, как показано ниже:
1
|
|
|
2 |
|
4 |
|
|
|
|
|
3 |
|
|
|
|
1 Узлы |
2 Терминалы данных |
3 Проводники |
4 Терминалы данных |
|
элементов отображения |
данных |
элементов управления |
Рис. 2-1. Пример блок-диаграммы.
Терминалы данных
Объекты лицевой панели на блок-диаграмме отображаются в виде терминалов данных (графическое изображение прямоугольной формы с
© National Instruments Corporation |
2-3 |
Учебный курс LabVIEW Основы I |

Урок 2. Создание, Редактирование и Отладка ВП
буквенно-численными обозначениями). Буквенно-численное обозначение на терминале данных определяет тип данных, который может использоваться в элементах управления или отображения. Например, DBL-терминал, показанный слева, определяет, что данный элемент управления использует числа двойной точности с плавающей запятой.
Терминал данных может отображаться в виде иконки, показанной слева. Для этого достаточно щелкнуть правой кнопкой мыши в поле терминала данных и выбрать View as Icon (отображать в виде иконки) из контекстного меню. Снять метку для отображения в стандартном виде. Отображение терминала данных в стандартном виде позволяет сохранить место на блок-диаграмме.
Терминалы данных обеспечивают обмен данными между лицевой панелью и блок-диаграммой; они подобны переменным и константам текстовых языков программирования. Различают терминалы данных следующих типов – терминалы элементов управления и отображения данных, терминалы узлов. Терминалы элементов управления и отображения относятся к средствам управления и отображения данных на лицевой панели. Данные, введенные в
элементы управления на лицевой панели (a и b на рисунке 2-1), поступают на блок-диаграмму через эти терминалы. Когда функции Add (Сложение) и Subtract (Вычитание) завершают свои вычисления, то на выходе выдают новое значение данных. Эти значения поступают на терминалы элементов отображения данных и передаются на лицевую панель.
Терминалы данных предыдущей блок-диаграммы принадлежат четырем элементам лицевой панели. Соединительная панель функций Add (Сложение) Subtract (Вычитание), показанная слева, содержит три поля ввода/вывода данных. Для отображения соединительной панели следует щелкнуть правой кнопкой мыши на функции и в контекстном меню выбрать
Visible Items»Terminals.
Узлы
Узлы – это объекты на блок-диаграмме, которые имеют одно или более полей ввода/вывода данных и выполняют алгоритмические операции ВП. Они аналогичны операторам, функциям и подпрограммам текстовых языков программирования. Узлы включают в себя функции, подпрограммы ВП и структуры. Подпрограмма ВП – виртуальный прибор, который можно использовать на блок-диаграмме другого ВП в качестве подпрограммы. Структуры – это элементы управления процессом, такие как структура Case (Варианта), цикл While (цикл по условию) и т.д. Узлы Add (Сложение) и Subtract (Вычитание), показанные на предыдущей блок-диаграмме, - узлы функций.
Иконки в сравнении с раскрывающимися узлами
ВП и экспресс-ВП могут отображаться в виде иконок или раскрывающихся узлов. Раскрывающиеся узлы представляют собой иконки, окруженные цветным полем. Подпрограммы ВП отображаются на желтом поле, экспресс-ВП — на голубом. Использование иконок, таких как иконка ВП Function Generator, показанная слева, позволяет сохранить место на блок-
© National Instruments Corporation |
2-4 |
Учебный курс LabVIEW Основы I |
