
Теория управления / Теория управления / LabVIEW Basic I Course
.pdf
Урок 2. Создание, Редактирование и Отладка ВП
Отмена и восстановление действий
Если в процессе редактирования ВП была допущена ошибка, можно отменить или восстановить действия, выбрав Undo (Отменить) или Redo (Восстановить) в пункте главного меню Edit (Редактирование). Установка количества действий, подлежащих отмене или восстановлению, производится в пункте главного меню Tools»Options. Для этого из выпадающего меню следует выбрать раздел Block Diagram. Установка небольшого числа повторений сохраняет ресурсы памяти компьютера.
Копирование объектов
Большинство объектов можно копировать, перемещая выделенный объект и одновременно удерживая клавишу <Ctrl>.
(MacOS) Нажать кнопку <Option>. (Sun) Нажать кнопку <Meta>. (Linux)
Нажать кнопку <Alt>.
После переноса выбранного объекта на новое место, отпускается сначала кнопка мыши, а затем клавиша <Ctrl>. В этом месте появляется копия объекта, а первоначальный объект остается на старом месте. Этот процесс называется копированием либо клонированием.
Можно копировать объекты и стандартным способом, выбирая пункты главного меню Edit>>Copy и затем Edit>>Paste.
Метки объектов
Метки используются для идентификации объектов. Среда LabVIEW имеет два вида меток: свободные и собственные. Собственные метки принадлежат объекту, описывают только его и двигаются вместе с ним. Собственную метку можно перемещать независимо от объекта, но при перемещении объекта метка перемещается вместе с ним. Свободные метки не принадлежат объектам, их можно создавать, перемещать, вращать или удалять независимо. Они используются для описания объектов, ввода комментариев на лицевой панели и блок-диаграмме.
Для создания свободной метки используется инструмент ВВОД ТЕКСТА. Выбрав этот инструмент, необходимо щелкнуть в свободном пространстве одной из панелей и ввести текст. После ввода текста метки поместить курсор в пространство вне метки или нажать кнопку <Enter> на инструментальной панели.
Совет. По умолчанию нажатие на клавиатуре клавиши <Enter> добавляет новую строку. Чтобы закончить ввод текста с клавиатуры, следует нажать <Shift-Enter>. Можно закончить ввод текста с клавиатуры нажатием клавиши <Enter>, для этого в пункте главного меню следует выбрать Tools»Options, далее, в выпадающем меню найти Front Panel и отметить пункт End text entry with Return key.
Специальный вид свободной метки используется для ввода комментариев на блок-диаграмму. Эта свободная метка находится на палитре
Functions»Programming»Structures»Decorations.
© National Instruments Corporation |
2-15 |
Учебный курс LabVIEW Основы I |
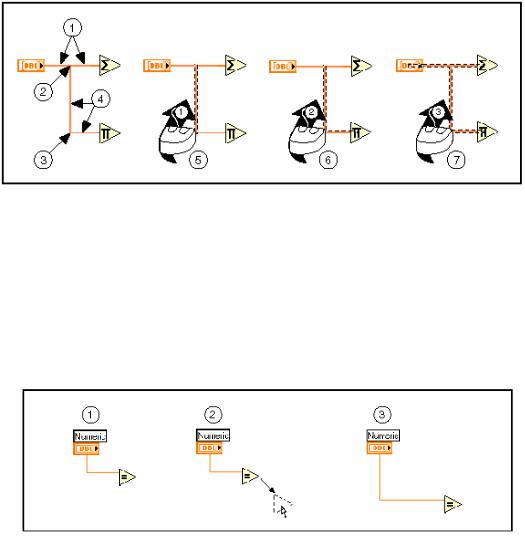
Урок 2. Создание, Редактирование и Отладка ВП
Выделение и удаление проводников данных
Сегмент проводника данных – это отдельная горизонтальная или вертикальная его часть. Место соединения двух сегментов – излом проводника данных. Точка, в которой встречаются два, три или четыре проводника данных называется точкой соединения.
Проводник данных содержит все сегменты между точками соединения, между терминалом данных и точкой соединения, между терминалами данных, если нет точек соединений. Для выделения сегмента используется инструмент ПЕРЕМЕЩЕНИЕ. Двойной щелчок мыши выделяет проводник данных, тройной щелчок – выделяет множество проводников данных:
1 |
Сегмент |
4 |
Проводник данных |
6 |
Выделенный проводник |
|
|
|
|
|
данных |
2 |
Точка соединения |
5 |
Выделенный сегмент |
7 |
Выделенное множество |
3 |
Излом проводника данных |
|
|
|
проводников данных |
|
|
|
|
Автомасштабирование проводников данных
Как показано на иллюстрации, перемещение объектов не приводит к нарушению проводника данных.
Разорванные проводники данных
Разорванный проводник данных выглядит, как черная штриховая линия с красным крестом посередине, как показано ниже. Разрыв проводников данных происходит по причинам разного рода. Например, при попытке соединения объектов с несовместимыми типами данных:
© National Instruments Corporation |
2-16 |
Учебный курс LabVIEW Основы I |
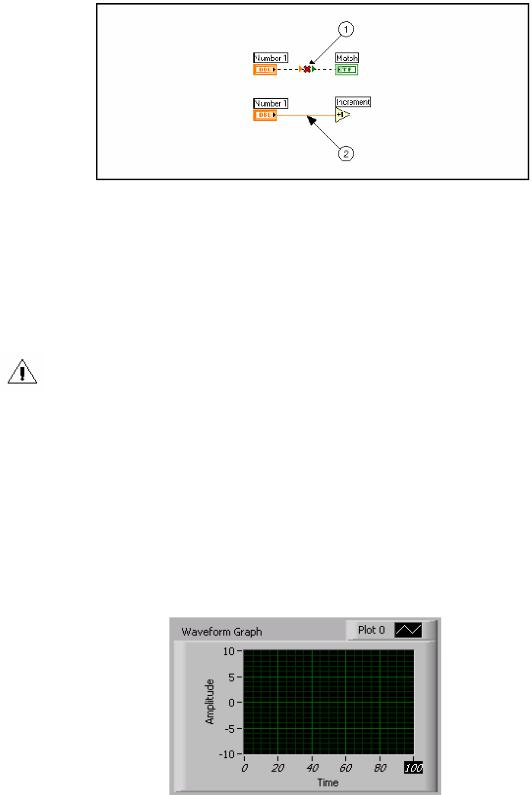
Урок 2. Создание, Редактирование и Отладка ВП
1 Нарушенный проводник |
2 Правильный проводник |
Описание причины разрыва проводника данных появляется в окне всплывающей подсказки после наведения на проводник инструмента СОЕДИНЕНИЕ. Тройной щелчок инструментом ПЕРЕМЕЩЕНИЕ на проводнике и последующее нажатие клавиши <Delete> удаляет выделенный проводник. Удаление всех разорванных проводников производится через пункт главного меню Edit»Remove Broken Wires.
Внимание. Использование пункта главного меню Remove Broken Wires требует определенной осторожности. Иногда проводник является разорванным потому, что еще не закончено создание блок-диаграммы.
Редактирование текста (изменение шрифта, стиля и размера)
Выбрав пункт меню Text Settings на инструментальной панели, можно изменить шрифт, стиль, размер и провести выравнивание любого текста внутри меток или на дисплеях элементов управления и отображения.
На некоторых элементах управления и отображения данных, текст может быть помещен более чем в одном месте, например оси графиков. В этом случае текст в каждом поле можно изменять независимо. Текст выделяется инструментом ВВОД ТЕКСТА, как показано на рисунке, и на инструментальной панели выбирается пункт меню Text Settings.
© National Instruments Corporation |
2-17 |
Учебный курс LabVIEW Основы I |

Урок 2. Создание, Редактирование и Отладка ВП
Изменение размеров объектов
Большинство объектов лицевой панели допускают изменение размеров. Чтобы подготовить объект к изменению размера, необходимо навести на него инструмент ПЕРЕМЕЩЕНИЕ. По углам объекта появляются маркеры, показанные слева. Затем курсор следует установить на один из маркеров и, удерживая нажатой левую кнопку мыши, переместить маркер, размер шрифта при этом не меняется. Промежуточные границы изменяемого размера обозначаются штриховой линией. Когда нужный размер элемента достигнут, кнопку мыши следует отпустить. Удержание клавиши <Shift> во время перемещения маркеров сохраняет пропорции объекта.
Можно изменять размеры и объектов блок-диаграммы, таких как структуры и константы.
Выравнивание и распределение объектов в пространстве
Выравнивание группы объектов по оси производится с помощью опций в пункте инструментальной панели Align Objects. Для равномерного распределения объектов в пространстве следует воспользоваться пунктом
Distribute Objects.
Установка порядка размещения объектов, объединение объектов в группу и закрепление местоположения объектов на рабочем пространстве лицевой панели
В случае, когда объекты перекрывают друг друга, можно установить порядок размещения объектов - один впереди другого. Для этого объект следует выделить с помощью инструмента ПЕРЕМЕЩЕНИЕ и в пункте меню Reorder инструментальной панели выбрать необходимые установки: Move Forward (Поместить на передний план), Move Backward (Поместить на задний план), Move To Front (Передвинуть вперед), Move To Back (Передвинуть назад).
Для объединения объектов в группу и закрепления их местоположения на рабочем пространстве лицевой панели следует выбрать необходимые установки в пункте меню Reorder инструментальной панели: Group (Группировать), Ungroup (Разгруппировать), Lock (Блокировать), Unlock (Разблокировать).
Приведение нескольких объектов к одному размеру
Приведение нескольких объектов к одному виду производится с помощью выпадающего меню Resize Objects (Изменение размеров объектов). Предусмотрена возможность изменения размера всех выбранных объектов по ширине или высоте до ширины/высоты наименьшего или наибольшего объекта, также имеется возможность задать размер всех выбранных объектов в пикселях.
Отдельные объекты допускают изменения размера лишь по вертикали или горизонтали, например, числовые элементы управления и отображения;
© National Instruments Corporation |
2-18 |
Учебный курс LabVIEW Основы I |
Урок 2. Создание, Редактирование и Отладка ВП
некоторые объекты сохраняют пропорции при изменении размера. Например, если среди объектов, выбранных для изменения размера по высоте, присутствует числовая константа, LabVIEW не изменит ее размер, изменив размер остальных объектов, допускающих изменение размера.
Копирование объектов между ВП или между другими приложениями
Копировать и вставлять объекты из одного ВП в другой можно выбором пунктов главного меню Edit»Copy и затем Edit»Paste. Возможно копирование изображения или текста из других приложений и их использование на лицевой панели или блок-диаграмме. Если оба ВП открыты, можно копировать выбранные объекты, перемещая их с одного ВП на другой.
Окрашивание объектов
Можно изменять цвет большинства объектов ВП, но не всех. Например, терминалы данных и проводники данных блок-диаграммы используют только определенные цвета, соответствующие типу представленных данных.
Изменение цвета объекта или фона рабочего пространства производится с помощью инструмента РАСКРАШИВАНИЕ. Для этого следует щелкнуть правой кнопкой мыши на выбранном элементе или рабочем пространстве любой из панелей. Можно изменить заданные по умолчанию цвета большинства объектов, выбирая пункты меню Tools>>Options и затем
Colors.
Можно также сделать объект прозрачным, выбрав T в меню Colors.
© National Instruments Corporation |
2-19 |
Учебный курс LabVIEW Основы I |
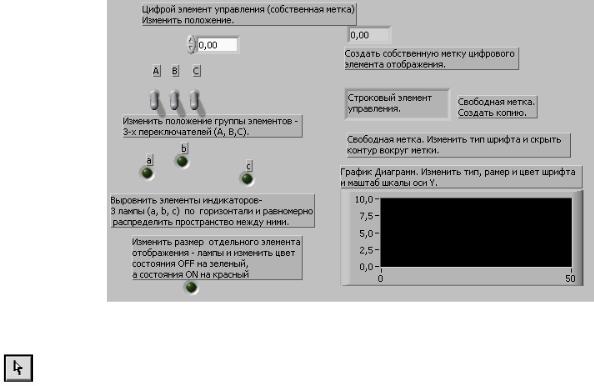
Урок 2. Создание, Редактирование и Отладка ВП
Упражнение 2-2. ВП Редактирование
Цель: Отредактировать ВП
Ниже приведена последовательность действий для изменения существующего ВП Редактирование таким образом, чтобы его лицевая панель выглядела, как показано ниже. Также необходимо соединенить объекты на блок-диаграмме для приведения ВП в рабочее состояние.
 Примечание. В случае совершения ошибки можно воспользоваться пунктом меню Edit>>Undo
Примечание. В случае совершения ошибки можно воспользоваться пунктом меню Edit>>Undo
Лицевая панель
1.Выберите пункт главного меню File>>Open, укажите папку c:\exercises\LV basics I и откройте Редактирование.vi
В случае если все ВП закрыты, следует воспользоваться кнопкой Open VI диалогового окна LabVIEW.
2.Измените положение элемента Цифровой элемент управления.
a.С помощью инструмента ПЕРЕМЕЩЕНИЕ, показанного слева, выделите элемент и переместите его на новое место. Собственная метка элемента переместится вместе с ним.
b.Щелкните левой кнопкой мыши по свободному пространству лицевой панели, чтобы снять выделение с элемента.
c.Выделите собственную метку элемента и переместите ее на новое место. Элемент останется неподвижным. Собственную метку элемента можно перемещать независимо от элемента.
Собственная метка следует за своим элементом в случае его
© National Instruments Corporation |
2-20 |
Учебный курс LabVIEW Основы I |

Урок 2. Создание, Редактирование и Отладка ВП
перемещения.
3.Измените положение трех вертикальных переключателей одновременно.
a.С помощью инструмента ПЕРЕМЕЩЕНИЕ выделите область лицевой панели, охватив все три переключателя.
b.Нажмите мышью на одном из них и переместите на новое место. При этом переместятся все три переключателя.
4.Выровняйте три светодиода по горизонтали, равномерно распределите пространство между ними, сгруппируйте и закрепите их местоположение на лицевой панели.
a.С помощью инструмента ПЕРЕМЕЩЕНИЕ выделите область лицевой панели, охватив все три светодиода.
b.Чтобы выровнять элементы по горизонтали, в пункте меню инструментальной панели Align Objects выберите опцию Vertical Centers, показанную слева.
c.Чтобы равномерно распределить пространство между элементами, в пункте меню инструментальной панели Distribute Objects выберите опцию Horizontal Centers, показанную слева.
d.Чтобы сгруппировать элементы, в пункте меню инструментальной панели Reorder выберите опцию Group.
e.Чтобы закрепить местоположение элементов на лицевой панели, в пункте меню инструментальной панели Reorder выберите опцию
Lock.
f.Теперь попробуйте переместить один из светодиодов. Следует обратить внимание, что светодиоды выделяются как группа и переместить их невозможно, пока их местоположение закреплено.
5.Измените размер отстоящего круглого светодиода.
a.Наведите на светодиод инструмент ПЕРЕМЕЩЕНИЕ. По краям светодиода появятся круглые маркеры.
b.Захватите курсором маркер и измените размер светодиода. Если при этом нажать и удерживать клавишу <Shift>, светодиод будет изменять свои размеры, сохраняя пропорции.
6.Измените цвет этого светодиода.
a.По умолчанию цвет светодиода в режиме OFF является темнозеленым (значение FALSE).
С помощью инструмента УПРАВЛЕНИЕ, показанного слева, переведите светодиод в режим ON. Его цвет изменится на светлозеленый (значение TRUE).
b.С помощью инструмента ОКРАШИВАНИЕ, показанного слева, щелкните правой кнопкой мыши по светодиоду для вывода цветовой палитры.
© National Instruments Corporation |
2-21 |
Учебный курс LabVIEW Основы I |
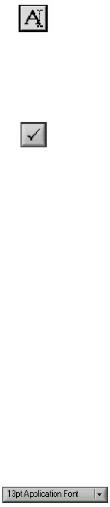
Урок 2. Создание, Редактирование и Отладка ВП
c.Для режима ON установите красный цвет.
7.Для цифрового элемента управления, расположенного в правой верхней части лицевой панели, выведите собственную метку.
a.С помощью инструмента ВВОД ТЕКСТА, показанного слева, щелкните правой кнопкой мыши на элементе и выберите из контекстного меню пункт Visible Items»Label.
Появится маленькое окно ввода текста с курсором в левой части, готовое к вводу текста.
b.Напечатайте Цифровой элемент отображения данных.
c.Щелкните мышью в пространстве вне метки или нажмите кнопку Enter, показанную слева, для завершения ввода текста.
8.Удалите строковый элемент управления.
a.С помощью инструмента ПЕРЕМЕЩЕНИЕ выделите строковый элемент управления.
b.Нажмите клавишу <Delete> или выберите пункт главного меню
Edit»Clear.
9.Размножьте свободную метку.
a.Нажмите и удерживайте клавишу <Ctrl>, с помощью инструмента ПЕРЕМЕЩЕНИЕ передвиньте метку.
(MacOS) Нажмите клавишу <Option>. (Sun) Нажмите клавишу
<Meta>. (Linux) Нажмите клавишу <Alt>.
b.Поместите копию метки на новое место.
10.Измените шрифт свободной метки и скройте поле вокруг нее.
a.С помощью инструмента ПЕРЕМЕЩЕНИЕ выделите свободную метку.
b.Измените текст, выбрав показанный слева пункт Text Settings инструментальной панели.
c.С помощью инструмента ОКРАШИВАНИЕ щелкните правой кнопкой мыши на метке и в цветовой палитре выберите Т.
11.Измените текст и цвет оси Y.
a.С помощью инструмента ВВОД ТЕКСТА выделите 10,0 по оси Y.
b.Выбрав пункт инструментальной панели Text Settings, измените размер и цвет текста.
12.Двойным щелчком левой кнопкой мыши выделите 0,0 и введите значение -10.0, чтобы изменить диапазон оси Y.
© National Instruments Corporation |
2-22 |
Учебный курс LabVIEW Основы I |
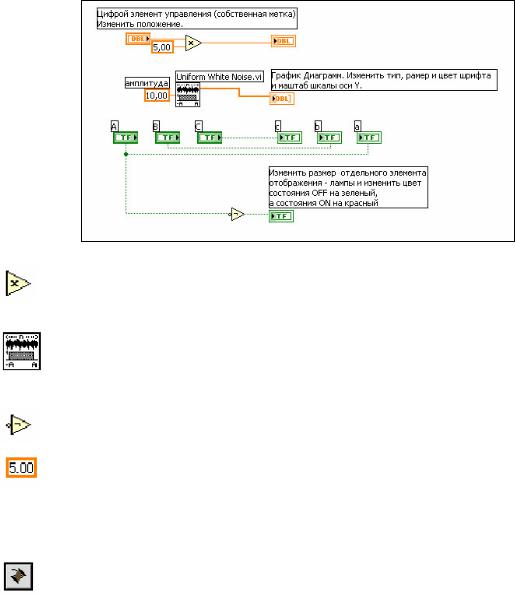
Урок 2. Создание, Редактирование и Отладка ВП
Блок-диаграмма
13.Перейдите на блок-диаграмму, выбрав пункт главного меню Window»Show Diagram. Соедините терминалы данных блокдиаграммы, как показано ниже:
•Функция Умножение (Multiply) умножает числовую константу «5.00» на значение, введенное в числовой элемент управления.
•Узел Uniform White Noise VI генерирует белый шум в диапазоне [–a:a], где a – абсолютное значение амплитуды шума (amplitude) «10.00», и передает данные на график осциллограмм.
•Функция Not (Логическое нет) инвертирует значение логического выключателя A и передает значение на светодиод.
14.Для создания константы щелкните правой кнопкой мыши по нижнему полю ввода данных функции Multiply (Умножение) и выберите из контекстного меню пункт Create>>Constant.
•Введите значение «5.0» в поле ввода текста и нажмите кнопку Enter на инструментальной панели.
15.Используя инструмент СОЕДИНЕНИЕ, соедините проводниками данных объекты блок-диаграммы. Для этого:
•Войдите в пункт главного меню Help»Show Context Help и выведите на экран окно Context Help (контекстной справки). Окно Context Help (контекстной справки) поможет определить поля ввода данных, необходимые для соединения. Обязательные для соединения поля выделены жирным текстом, рекомендуемые для соединения поля обозначены обычным текстом, а дополнительные (необязательные) помечены светло-серым.
• Для идентификации полей ввода/вывода данных следует
© National Instruments Corporation |
2-23 |
Учебный курс LabVIEW Основы I |
Урок 2. Создание, Редактирование и Отладка ВП
щелкнуть правой кнопкой мыши по терминалу функции, и в контекстном меню выбрать пункт Visible Items»Terminal. Когда проводники данных подключены, войдите в пункт контекстного меню Visible Items»Terminal, чтобы вернуть терминалу функции прежний вид.
•Для добавления ответвления к проводнику данных, щелкните в выбранном месте проводника.
•Для отмены начала соединения нажмите клавишу <Esc>, щелкните правой кнопкой мыши или нажмите на источник соединения.
16.Выберите пункт главного меню File»Save, чтобы сохранить ВП.
17.Перейдите на лицевую панель, выбрав пункт главного меню
Window»Show Panel.
18.С помощью инструмента УПРАВЛЕНИЕ измените значения элементов управления.
19.Нажмите кнопку Run на инструментальной панели, чтобы запустить ВП.
20.Выберите пункт главного меню File»Close, чтобы закрыть ВП.
Конец упражнения 2-2
© National Instruments Corporation |
2-24 |
Учебный курс LabVIEW Основы I |
