
Теория управления / Теория управления / LabVIEW Basic I Course
.pdfУрок 1 Управление измерительными приборами
инструменты VIs из окна проекта на блок диаграмму другого открытого виртуального прибора для использования этого VI в качестве подпрограммы subVI.
Использование проекта с существующими файлами
Вы можете добавить группу уже существующих файлов в проект. Для добавления файлов в проект можно пойти по одному из следующих путей:
•Если существующие файлы являются частью самостоятельного приложения, то выберите Tools»Convert Build Script для того, чтобы сконвертировать приложение в проект.
•Если существующие файлы не являются частью самостоятельного приложения, то создайте новый проект и добавьте файлы в окно проекта.
Инструментальная линейка окна проекта
Используйте кнопки, находящиеся на линейке инструментов для проведения различных операций в проекте. Линейка инструментов расположена в верхней части окна проекта. При желании Вы можете изменять размер окна проекта для того, чтобы увидеть всю линейку инструментов. Вы также можете скрыть или отобразить линейку инструментов, нажав View»Toolbars и выбрав там линейку инструментов, которую Вы хотите скрыть или сделать видимой. Кроме того, скрыть или отобразить линейку инструментов можно, нажав правой кнопкой мыши на линейку инструментов и воспользовавшись контекстным меню.
Добавление пунктов в проект
Используя окно проекта, Вы можете добавить в проект файлы, созданные в LabVIEW: такие как VIs, LLBs, либо различные другие файлы, например, текстовые файлы или таблицы. Кроме того, Вы можете создать собственную структуру для организации различных пунктов в проекте.
Добавление файлов в проект
•Для добавления уже существующего файла в проект выполните следующую последовательность действий: в окне проекта нажмите правой кнопкой мыши на строке отображающей устройство, на котором выполняется проект (в нашем случае это My Computer), или на папке, находящейся в My Computer. В появившемся контекстном меню выберите Add File и выберите файл, который Вы желаете добавить. Вы также можете воспользоваться пунктом Project, находящимся в линейке инструментов окна проекта. Для добавления файла в проект нажмите
Project»Add To Project»Add File.
•Для добавления нового файла в проект выберите New»VI из контекстного меню к пункту My Computer, либо, используя линейку инструментов
© National Instruments Corporation |
1-21 |
Учебный курс LabVIEW Основы I |

Урок 1 Управление измерительными приборами
окна проекта, выберите File»New VI или Project»Add To Project»New VI.
•Если виртуальный инструмент, который Вы хотите добавить в проект, уже открыт, то Вы можете подвести курсор мыши к иконке, расположенной в правом верхнем углу окна и, нажав левую кнопку мыши, перетащить иконку к My Computer.
Добавление папок в проект
Для добавления в проект папок, расположенных на диске
•нажмите правой кнопкой мыши на строке отображающей устройство, на котором выполняется проект (в нашем случае это My Computer), и из контекстного меню выберите Add Folder. После этого в проекте появится папка, содержание которой соответствует содержанию внешней папки, включая файлы и вложенные папки. Для добавления папки можно также воспользоваться линейкой инструментов окна проекта. Выберите
Project»Add To Project»Add Folder.
Если Вы изменили содержание папки на диске, то LabVIEW автоматически не внесет обновления в проект. Если Вы хотите, чтобы содержание папки в проекте соответствовало содержанию внешней папки, то это нужно сделать в ручном режиме.
•Вы также можете создать новую папку в проекте для того, чтобы организовать различные пункты в проекте. Для этого нажмите правой кнопкой мыши на My Computer и из контекстного меню выберите New»Folder. Если Вы нажмете правой кнопкой мыши на корень проекта, то Вы можете организовать устройства (Targets) находящиеся в проекте.
Добавление библиотек LLBs в проект
Вы можете добавить в проект библиотеку LLB в качестве папки или файла. Если Вы добавляете библиотеку в качестве папки, то LabVIEW назовет папку именем библиотеки и добавит виртуальные приборы VIs находящиеся в библиотеке в качестве пунктов внутри папки. Для добавления библиотеки в проект нажмите правой кнопкой мыши на строке отображающей устройство, на котором выполняется проект (в нашем случае это My Computer), и из контекстного меню выберите Add Folder. Затем, используя диалоговое окно, добавьте библиотеку LLB в проект.
Добавление или удаление пунктов из папки, принадлежащей проекту, не вносит изменений в положение файла с расширением .llb на диске.
Вы также можете добавить библиотеку LLB в проект в качестве файла. Если Вы добавляете библиотеку как файл, то виртуальные приборы, находящиеся внутри библиотеки не будут отображаться в окне проекта. Для добавления
© National Instruments Corporation |
1-22 |
Учебный курс LabVIEW Основы I |

Урок 1 Управление измерительными приборами
библиотеки в виде файла нажмите правой кнопкой мыши на строке отображающей устройство, на котором выполняется проект (в нашем случае это My Computer), или на папку внутри проекта и из контекстного меню выберите Add File. Затем, используя диалоговое окно, выберите нужный Вам файл.
Удаление пунктов из проекта
Удалить какой-нибудь пункт следующими способами:
•Нажмите правой кнопкой мыши на пункт, который Вы желаете удалить, и из контекстного меню выберите Remove.
•Выберите пункт, который Вы хотите удалить и нажмите клавишу <Delete> на клавиатуре.
•Выберите пункт, который Вы хотите удалить и нажмите кнопку Delete на панели инструментов, расположенной в верхней части окна проекта.
Удаление пункта из проекта не приводит к удалению соответствующего файла на диске.
Зависимости проекта (Dependencies)
Используйте папку зависимости (Dependencies) для того, чтобы увидеть, какие пункты (файлы и т.п) требуются устройству (Target). Каждое устройство включает в себя папку Dependencies. Вы можете не добавлять самостоятельно какие-либо пункты в Dependencies, LabVIEW сделает это автоматически, если нажать правой кнопкой мыши на строку Dependencies и из контекстного меню выбрать Refresh. Например, если Вы добавили в проект виртуальный прибор, который содержит подпрограммы (subVIs), то LabVIEW добавит данные зависимости в Dependencies, когда Вы обновите папку, используя Refresh. Однако, если Вы добавили зависимый файл в проект самостоятельно, то LabVIEW не добавит этот файл в папку Dependencies. Например, если Вы добавили виртуальный прибор VI и subVI, то LabVIEW не добавит subVI в Dependencies, при нажатии Refresh. Зависимости включают в себя VIs, DLLs и библиотеки проекта, которые виртуальный прибор вызывает статически.
Файлы, которые виртуальный прибор вызывает динамически, не появляются в папке Dependencies. Вы должны добавить эти пункты в проект в папку, отображающую устройство (target), для того, чтобы управлять ими в проекте.
LabVIEW отслеживает подпрограммы subVIs, но не отслеживает динамические библиотеки DLLs. Например, если виртуальный прибор a.vi вызывает динамическую библиотеку b.dll статически, b.dll вызывает статически c.dll, то LabVIEW будет рассматривать в качестве зависимого пункта только библиотеку b.dll. Для управления библиотекой c.dll Вы должны добавить ее в папку отображающую устройство (Target).
© National Instruments Corporation |
1-23 |
Учебный курс LabVIEW Основы I |

Урок 1 Управление измерительными приборами
Если зависимый пункт является частью библиотеки проекта, то LabVIEW добавит всю библиотеку в пункт Dependencies.
Нельзя поместить в папку Dependencies некий новый пункт. Вы также не сможете перенести какой-либо пункт из другого места в окне проекта в папку
Dependencies.
Для удаления какого-либо пункта из папки Dependencies нажмите правой кнопкой мыши на данный пункт и из контекстного меню выберите Remove.
Если Вы удалили какой-то пункт из папки Dependencies, то данный пункт появится там снова, если Вы обновите папку Dependencies, используя Refresh.
При сохранении проекта LabVIEW не сохраняет папку Dependencies в качестве части проекта. То есть когда Вы вновь открываете проект, то Вы обновить папку Dependencies, используя в контектстном меню опцию Refresh.
Добавление устройств (Targets) в проект
Для добавления в проект устройства (Target) используйте диалоговое окно
Add Targets and Devices.
Для того, чтобы устройство отображалось в диалоговом окне должны быть подключены все необходимые модули и инсталлированы все нужные драйвера.
Чтобы отобразить диалоговое окно Add Targets and Devices нажмите правой кнопкой мыши на корень проекта и выберите из контекстного меню
New»Targets and Devices.
Если устройство в проекте поддерживает другие устройства, то Вы можете добавить это устройство в проект в качестве подустройства. Например, если у Вас на компьютере присутствует NI PCI устройство, то Вы можете добавить это устройство в качестве папки My Computer.
Использование файлов устройством
Для того чтобы устройство, подключенное в проект, использовало файлы проекта, откройте и запустите виртуальный прибор, находящийся внутри папки Target (My Computer).
Работа с приложениями
LabVIEW создает приложение (приложение LabVIEW) для каждого устройства, подключённого к проекту. Когда Вы открываете виртуальный прибор, находящийся в окне проекта, то виртуальный прибор открывает приложение для устройства. Используйте имя приложения, которое появляется левом нижнем углу на лицевой панели на панели блик-диаграмм виртуального прибора, для идентификации к какому приложению принадлежит виртуальный прибор. Если у Вас одновременно открыто
© National Instruments Corporation |
1-24 |
Учебный курс LabVIEW Основы I |

Урок 1 Управление измерительными приборами
несколько проектов, то имя приложения включает в себя имя проекта и название устройства, например: Project 1.lvproj/My Computer. Если открыт только один проект, то имя приложения включает в себя только название устройства.
Если Вы удалили виртуальный прибор из окна проекта в тот момент, когда этот виртуальный прибор открыт, то он все равно останется в приложении. Если Вы потом закроете виртуальный прибор и откроете его снова, то он опять появится в приложении.
Редактирование виртуальных приборов в нескольких приложениях
Вы можете открыть один и тот же виртуальный прибор, расположенный на диске, в нескольких приложениях одновременно. Например, вы можете открыть виртуальный прибор, используемый в двух различных проектах, или двумя различными устройствами внутри проекта. Если Вы редактируете виртуальный прибор, который открыт в одном приложении, а затем открываете этот виртуальный прибор в другом приложении, то он будет содержать в себе внесенные изменения. Однако, если редактируемый виртуальный прибор открыт более, чем в одном приложении, то LabVIEW не перенесет изменения в другое приложение автоматически. Кроме того, Вы не сможете редактировать, запустить или сохранить виртуальный прибор в других приложениях до тех пор пока он не будет одинаковым во всех приложениях. Для того чтобы виртуальный прибор имел одну и ту же форму во всех приложениях, используйте один из следующих способов:
•Нажмите кнопку Synchronize with Other Application Instances,
расположенную на панели инструментов виртуального прибора.
•Сохраните виртуальный прибор в приложении, которое содержит изменения. После того, как Вы сохранили приложение, LabVIEW автоматически внесёт изменения в другие приложения.
•Отмените изменения, которые Вы внесли в виртуальный прибор.
Вы не сможете отменить изменения, после того как Вы сохранили или синхронизовали виртуальный прибор.
Вы не сможете редактировать виртуальный прибор, пока он выполняется или занят другим приложением.
Если виртуальный прибор является частью библиотеки проекта и запущен в каком-то приложении, то LabVIEW временно заблокирует библиотеку во всех приложениях.
Использование Веб-сервера для виртуальных приборов в проекте.
Вы можете использовать Веб-сервер для просмотра лицевой панели виртуального прибора. Для этого выберите на линейке инструментов окна проекта Operate»Connect to Remote Panel и впишите название виртуального
© National Instruments Corporation |
1-25 |
Учебный курс LabVIEW Основы I |

Урок 1 Управление измерительными приборами
прибора в строку VI name. Название должно включать в себя имя проекта, библитеку, название устройства и название самого виртуального прибора. Например, если виртуальный прибор MyVI.vi принадлежит проекту MyProject.lvproj и выполняется устройством My Computer, то введите имя файла следующим образом: MyProject.lvproj/My Computer/MyVI.vi. Если виртуальный прибор находится ещё в библиотеке MyLibrary, то имя библиотеки тоже надо ввести в стороку VI name: MyProject.lvproj/My Computer/MyLibrary:MyVI.vi. Если виртуальный прибор не находится в проекте, то введите его имя без дополнительной информации.
Библиотеки проекта в LabVIEW
Библиотека проекта это собрание различных виртуальных приборов, определений типов, общих переменных (shared variables), файлов палитр и др. файлов, включая другие библиотеки проекта. Когда Вы создаете и сохраняете новую библиотеку проекта, LabVIEW создает файл библиотеки (.lvlib), который включает в себя свойства библиотеки и ссылки на файлы, включённые в библиотеку. Библиотека проекта может быть полезной, если Вы хотите создать единую иерархию файлов внутри проекта, избежать дублирования названий виртуальных приборов, ограничить доступ к какимлибо файлам, ограничить возможность редактирования каких-то файлов и установить одинаковый тип меню для группы виртуальных приборов. Структуру библиотеки проекта можно увидеть в окне проекта или в отдельном окне библиотеки. Вы можете создать библиотеку проекта в проекте LabVIEW следующим образом:
•Нажмите правой кнопкой мыши на строке, отображающей устройство (My Computer) и из контекстного меню выберите New»Library. После этого LabVIEW создаст библиотеку проекта, которая появится в окне проекта.
•Вы также можете сделать библиотеку из какой-нибудь папки проекта. Для этого нажмите правой кнопкой мыши на нужную папку и выберите из контекстного меню Convert to Library.
Используйте библиотеки проекта для того, чтобы организовать логическую иерархию пунктов проекта. Библиотека проекта не содержит файлы в действительности, в отличие от LLB библиотеки, которая является физическим файлом и содержит виртуальные приборы. Файлы, которые содержит библиотека проекта, находятся на диске независимо. То есть структура библиотеки проекта может отличаться от структуры файлов на диске.
Если Вы хотите переименовать библиотеку проекта, то нажмите на ней правой кнопкой мыши и выберите из контекстного меню Rename. Будьте внимательны: если Вы переименуете библиотеку проекта вне среды LabVIEW, то Вы можете испортить библиотеку проекта.
© National Instruments Corporation |
1-26 |
Учебный курс LabVIEW Основы I |
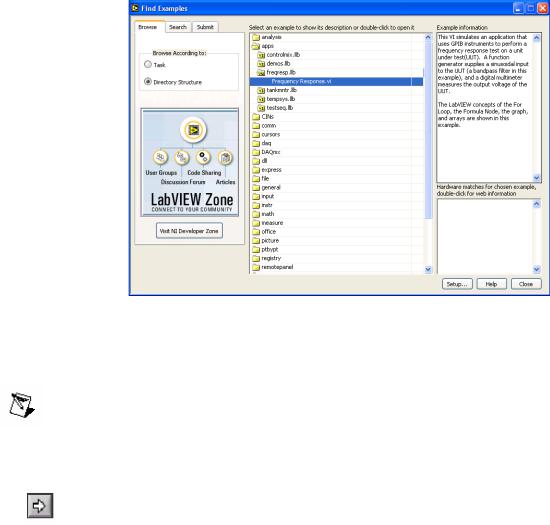
Урок 1 Управление измерительными приборами
Упражнение 1-1. ВП Частотный анализ
Цель: Открыть и запустить ВП
1.Запустите LabVIEW (Start»Programs»National Instruments» LabVIEW 7.0» LabVIEW). Появится диалоговое окно LabVIEW.
2.Выберите Help»Find Examples. На экране появится диалоговое окно поиска примеров ВП, разбитых по категориям.
3.Перейдите на закладку Browse (Обзор). Отметьте пункт Directory Structure. Выберите Apps, Freqresp.llb, и дважды щелкните на
Frequency Response VI. Появится лицевая панель ВП Частотный анализ.
Примечание. Открыть этот ВП можно, нажав кнопку Open VI и перейдя в директорию labview\examples\apps\freqresp.llb\Frequency Response.vi.
Лицевая панель
4.На инструментальной панели нажмите кнопку Run, показанную слева, и запустите ВП. Данный ВП моделирует посылку сигнала к измерительному прибору и регистрацию его отклика. Реакция прибора в частотной области показана на графике лицевой панели.
© National Instruments Corporation |
1-27 |
Учебный курс LabVIEW Основы I |
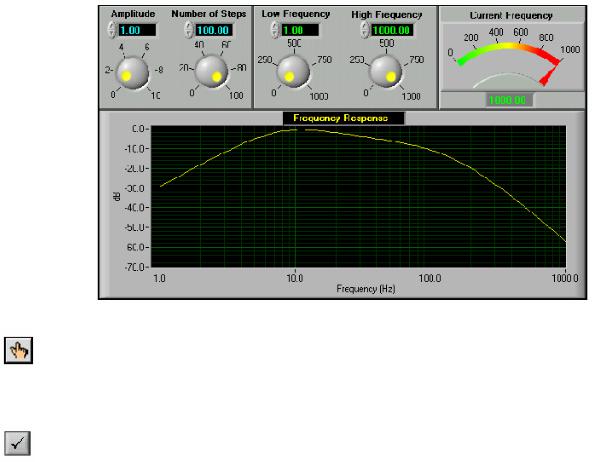
Урок 1 Управление измерительными приборами
5.С помощью инструмента УПРАВЛЕНИЕ измените значение установки амплитуды Amplitude. Изменить значение можно либо, переместив указатель кнопки в нужное положение, либо используя стрелки изменения значений элемента управления, либо введя число непосредственно в дисплей элемента.
Если число введено непосредственно в дисплей элемента, то необходимо нажать кнопку Enter, показанную слева, появившуюся на инструментальной панели. Иначе число не будет введено.
(MacOS and Sun) Нажать кнопку <Return>.
6.Нажать кнопку Run и запустить ВП. Изменяя значения других средств управления, находящихся на панели, исследовать работу ВП.
Блок-диаграмма
7.Перейдите на блок-диаграмму. Для этого выберите в главном меню
Window»Show Diagram или введите <Ctrl-E> с клавиатуры. (MacOS) Нажмите кнопки <Command-E>.
(Sun) Нажмите кнопки <Meta-E>. (Linux) Нажмите кнопки <Alt-E>.
© National Instruments Corporation |
1-28 |
Учебный курс LabVIEW Основы I |
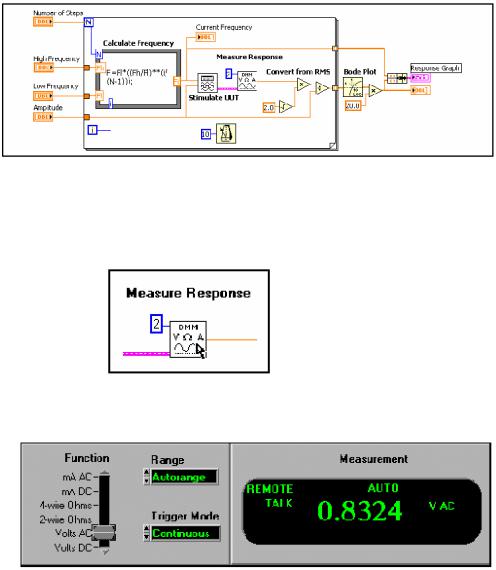
Урок 1 Управление измерительными приборами
Блок-диаграмма содержит несколько основных объектов, включая подпрограммы ВП, функции и структуры, о которых пойдет речь позднее.
8.С помощью инструмента УПРАВЛЕНИЕ дважды щелкните по иконке
DMM.
Эта иконка – графическое представление подпрограммы Demo Fluke 8840A VI. После двойного щелчка откроется подпрограмма и на экране появится ее лицевая панель.
Дизайн лицевой панели напоминает мультиметр. Вот почему программы LabVIEW называются виртуальными приборами.
Создавая модульные приложения LabVIEW, можно изменять только части приложения и/или многократно использовать эти части в других приложениях. Например, эта подпрограмма моделирует действие комбинированного прибора Demo Fluke, но пользователь может внести
в него изменения, чтобы получить новые функции.
9.Выберите в главном меню пункты File»Close и закройте Demo Fluke
8840AVI.
10.Не закрывайте ВП Частотный анализ. Этот ВП будет использоваться в упражнении 1-2.
Конец упражнения 1-1
© National Instruments Corporation |
1-29 |
Учебный курс LabVIEW Основы I |
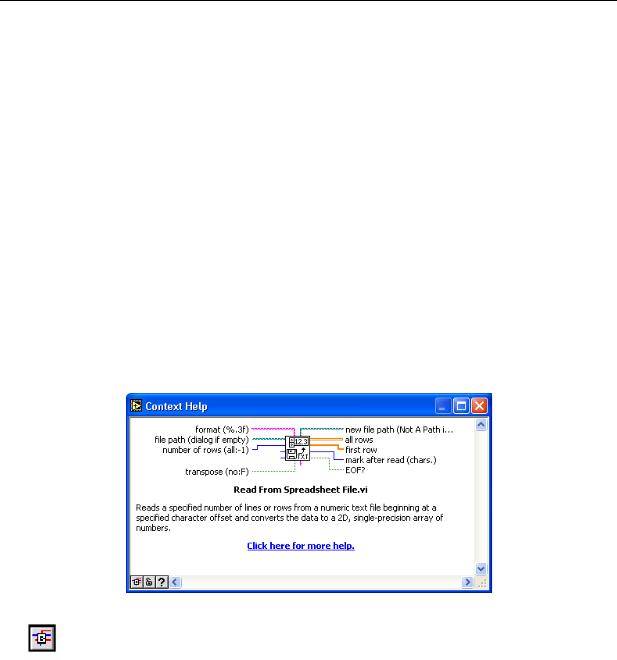
Урок 1 Управление измерительными приборами
F. Встроенная Помощь среды LabVIEW (LabVIEW Help)
и руководство пользователя
Окно контекстной справки Context Help помогает при создании и редактировании ВП. Более подробная информация расположена в LabVIEW Help (Встроенной Помощи).
Окно контекстной справки
Окно Context Help (контекстной справки) выводится на экран из пункта главного меню Help»Show Context Help или вводом <Ctrl-H> с клавиатуры.
(MacOS) Нажмите на кнопки <Command-H>. (Sun) Нажмите на кнопки
<Meta-H>. (Linux) Нажмите на кнопки <Alt-H>.
При наведении курсора на объект лицевой панели или блок-диаграммы в окне Context Help (контекстной справки) появляются иконка подпрограммы ВП, функции, константы, элементов управления или отображения данных с указанием всех полей ввода/вывода данных. При наведении курсора на опции диалогового окна в окне Context Help (контекстной справки) появляется описание этих опций. При этом поля, обязательные для соединения, выделены жирным шрифтом, рекомендуемые для соединения поля представлены обычным шрифтом, а дополнительные (необязательные) поля – выделены серым или вообще не показаны. Ниже приведен пример окна контекстной справки Context Help.
Для переключения между кратким и подробным представлением окна контекстной справки следует нажать кнопку Simple/Detailed Context Help, расположенную в нижнем левом углу окна Context Help. В кратком режиме представлены основные поля ввода/вывода данных. Дополнительные поля не описаны. Подробный режим показывает все поля ввода/вывода данных, как показано ниже:
© National Instruments Corporation |
1-30 |
Учебный курс LabVIEW Основы I |
