
Теория управления / Теория управления / LabVIEW Basic I Course
.pdf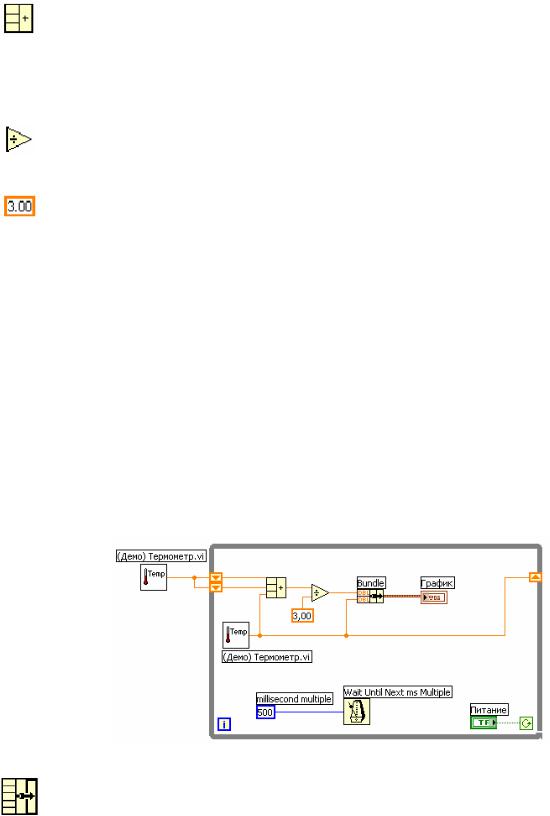
Урок 7 Графическое отображение данных
температуры и инициализирует левые терминалы сдвигового регистра перед началом выполнения цикла.
Поместите на блок-диаграмму функцию Compound Arithmetic,
расположенную в палитре Function»Programming»Numeric. Эта функция возвращает сумму текущей температуры и двух предыдущих ее значений. С помощью инструмента ПЕРЕМЕЩЕНИЕ измените размеры функции таким образом, чтобы получить три поля ввода данных, показанные слева.
Поместите на блок-диаграмму функцию Divide, расположенную в палитре Function»Programming»Numeric. Эта функция возвращает среднее значение последних трех измерений температуры.
Щелкните правой кнопкой мыши по полю ввода данных функции Divide и выберите пункт Create»Constant контекстного меню. Созданной константе присвойте значение 3.
7.Сохраните ВП.
Запуск ВП
8.Запустите ВП.
В каждой итерации происходит измерение температуры ВП Термометр. ВП добавляет это значение к двум предыдущим, хранящимся в левых терминалах сдвигового регистра. Для нахождения среднего значения этих измерений их сумма делится на 3. Далее среднее значение выводится на график. Заметьте, что ВП инициализирует сдвиговый регистр значениями температуры.
Блок-диаграмма
9.Измените блок-диаграмму, как показано ниже.
Поместите на блок-диаграмму функцию Bundle, расположенную в палитре Function»Programming»Cluster & Variant, для отображения полученного среднего значения и значения текущего измерения
© National Instruments Corporation |
7-10 |
Учебный курс LabVIEW Основы I |
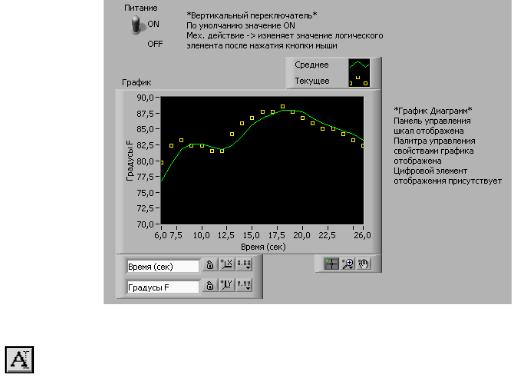
Урок 7 Графическое отображение данных
температуры на одном и том же графика Диаграмм. Эта функция связывает значения средней и текущей температуры для вывода на график.
10.Сохраните ВП, так как он будет использоваться в дальнейшем.
Запуск ВП
11.Запустите ВП. На график Диаграмм выводятся два накладывающихся графика, то есть два графика имеют одну шкалу Y.
12.При желании выполните дополнительную часть упражнения. В противном случае, закройте ВП.
Дополнительная часть
Далее приведена последовательность действий для настройки графика Диаграмм, показанного ниже. На лицевую панель можно вывести панель управления графиком Диаграмм, панель управления масштабом шкалы, палитру элементов управления диаграммой, цифровой элемент отображения, полосу прокрутки и содержимое буфера. По умолчанию, вместе с элементом график Диаграмм отображается панель управления свойствами графика.
13.Настройте ось Y.
a.С помощью инструмента ВВОД ТЕКСТА измените значение с
70,0 по оси Y на 75,0
b.С помощью инструмента ВВОД ТЕКСТА измените второе значение на оси Y, напечатав 80,0. Это число определяет шаг по оси Y.
© National Instruments Corporation |
7-11 |
Учебный курс LabVIEW Основы I |
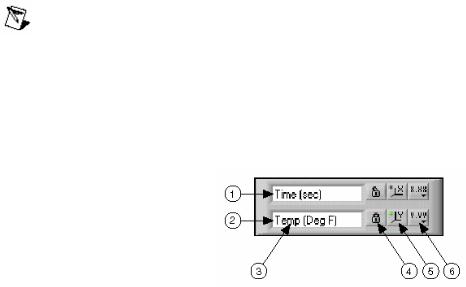
Урок 7 Графическое отображение данных
Например, если следующее значение после 75,0 равно 77,5, то интервал значений по оси Y составит 2,5 Если изменить значение 77,5 на 80,0 , то интервал значений по оси Y будет равен 5,0 (75,0 , 80,0 , 85,0 и так далее).
Примечание Размер графика Диаграмм напрямую связан с масштабом осей. При проблемах с настройкой осей попробуйте увеличить размер графика.
14.Щелкните правой кнопкой мыши по полю графика Диаграмм и выберите пункт контекстного меню Visible Items»Scale Legend, чтобы отобразить панель Scale Legend, как показано на следующем рисунке. Панель управления масштабом шкалы может быть перемещена в любое место лицевой панели.
|
|
|
|
1. |
Ось X |
4. |
Кнопка блокировки (Scale Lock) |
2. |
Оси Y |
5. |
Кнопка автомасштабирования (Autoscale) |
3. |
Метки курсоров |
6. |
Кнопка формат оси (Scale Format) |
15.Настройте каждую ось, используя панель управления свойствами диаграммы plot legend.
a.Убедитесь, что кнопка Autoscale окрашена в зеленый цвет, а кнопка Scale Lock выключена. Таким образом, ось Y автоматически изменяет масштаб вывода на экран текущих значений.
b.Нажмите кнопку Scale Format для изменения формата, точности, режима отображения, масштаба и вида размерной сетки для каждой оси.
16.С помощью панели plot legend настройте вид диаграмм, отображаемых на элементе график Диаграмм.
a.С помощью инструмента ПЕРЕМЕЩЕНИЕ измените размер plot legend для отображения двух графиков.
b.С помощью инструмента ВВОД ТЕКСТА измените метку
Температура на Среднее значение и Plot 1 на Текущая температура. Если текст получается слишком длинным, то следует увеличить размер plot legend, используя инструмент ПЕРЕМЕЩЕНИЕ.
© National Instruments Corporation |
7-12 |
Учебный курс LabVIEW Основы I |
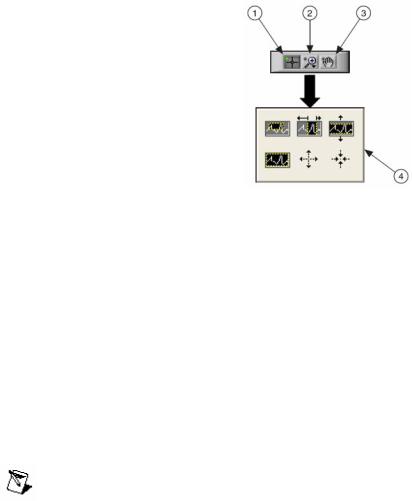
Урок 7 Графическое отображение данных
c.Щелкните правой кнопкой мыши по plot legend и вызовите контекстное меню с разделами редактирования цвета, фона, представления линий и точек.
17.Щелкните правой кнопкой мыши по элементу график Диаграмм и выберите пункт контекстного меню Visible Items»Graph Palette для отображения палитры элементов управления графиком Graph Palette, как показано ниже на рисунке. Палитра Graph Palette может быть перенесена в любую часть лицевой панели.
|
|
|
|
1 |
Инструмент перемещения |
3 |
Инструмент панорамирования |
|
курсора (Cursor Movement). |
|
(Panning tool). |
2 |
Кнопка масштабирования |
4 |
Панель управления масштабом |
|
(Zoom). |
|
шкалы (Zoom pull-down |
|
|
|
menu). |
Для изменения масштаба изображения следует использовать кнопку Zoom. Для быстрого перемещения по графику следует использовать инструмент Panning. Инструмент Cursor Movement позволяет перемещать курсор в поле графика.
18.Сохраните и запустите ВП. Во время работы ВП измените настройки графика Диаграммы с помощью панели управления масштабом шкалы Scale Legend и палитры элементов управления графиком Graph Palette.
Примечание При редактировании меток осей графика Диаграмм следует обратить внимание на то, что размер элемента должен быть больше, чем максимальный размер окна отображения диаграмм, заданный по умолчанию.
19.С помощью инструмента УПРАВЛЕНИЕ переведите вертикальный выключатель Питание в положение ВЫКЛ для завершения работы ВП.
20.Сохраните изменения и закройте ВП.
Конец упражнения 7-2
© National Instruments Corporation |
7-13 |
Учебный курс LabVIEW Основы I |
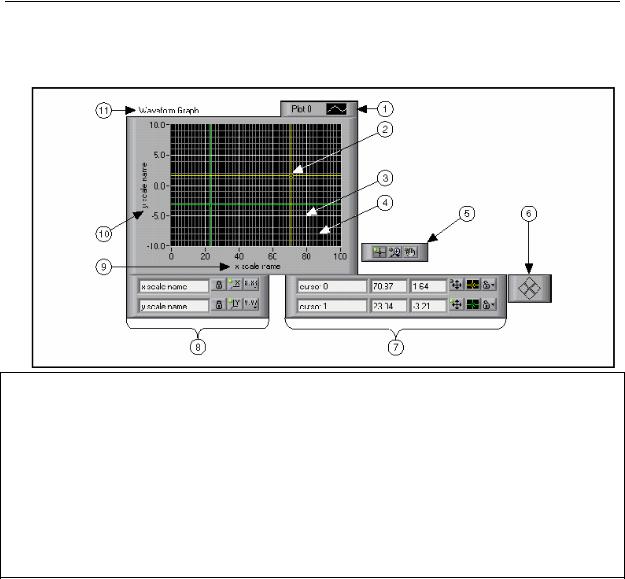
Урок 7 Графическое отображение данных
B. График Осциллограмм и двухкоординатный график Осциллограмм
С помощью графиков в виде осциллограмм ВП обычно отображает накопленные в массив данные. На следующей иллюстрации показаны элементы графика.
1. |
Панель управления свойствами |
5. |
Палитра элементов управления |
|
осциллограмм (Plot legend) |
|
графиком (Graph palette) |
2. |
Курсор (Cursor) |
6. |
Панель перемещения курсора |
|
(Cursor mover) |
||
|
|
|
|
3. |
Основная размерная сетка |
7. |
Панель управления свойствами |
|
(Grid mark) |
||
|
|
курсора (Cursor legend) |
|
|
|
|
|
4. |
Дополнительная размерная |
8. |
Панель управления шкалой |
|
сетка (Mini-grid mark) |
|
(Scale legend) |
9. Шкала X (X-scale)
10.Шкала Y (Y-scale)
11.Собственная метка графика (Label)
График Осциллограмм (Waveform Graph) и двухкоординатный график Осциллограмм (X-Y Graph) расположены на палитре Controls»Modern»Graph. График Осциллограмм отображает только однозначные функции, такие как y=f(x), с точками, равномерно распределенными по оси X. Двухкоординатный график Осциллограмм отображает любой набор точек, будь то равномерно распределенная выборка во времени или нет.
Для отображения множества осциллограмм необходимо изменить размер панели Plot legend. График множества Осциллограмм используется с целью экономии пространства на лицевой панели и для сравнения осциллограмм
© National Instruments Corporation |
7-14 |
Учебный курс LabVIEW Основы I |
Урок 7 Графическое отображение данных
данных между собой. График Осциллограмм и двухкоординатный график Осциллограмм автоматически поддерживают режим отображения множества осциллограмм.
Одиночный график Осциллограмм
Одиночный график Осциллограмм работает с одномерными массивами и представляет данные массива в виде точек на графике, с приращением по оси X равным 1 и началом в точке x=0. Графики также отображают кластеры, с установленным начальным значением x, ∆x и массивом данных по шкале y. В качестве примера можно рассмотреть ВП Waveform Graph VI в разделе библиотеки примеров (examples\general\ graphs\gengraph.llb).
График множества Осциллограмм
График множества Осциллограмм работает с двумерными массивами данных, где каждая строка массива есть одиночная осциллограмма данных и представляет данные массива в виде точек на графике, с приращением по оси X равным 1 и началом в точке x=0.
Для представления каждого столбца двумерного массива данных в виде осциллограммы на графике необходимо соединить терминал данных массива с входным терминалом данных графика, затем щелкнуть правой кнопкой мыши по полю графика и выбрать пункт контекстного меню Transpose Array (транспонирование массива).
В качестве примера можно рассмотреть график (Y) Multi Plot 1, открыв ВП Waveform Graph VI из библиотеки примеров (examples\general\ graphs\gengraph llb).
Графики множества Осциллограмм отображают кластеры, состоящие из начального значения x, ∆x и двумерного массива данных по шкале y. График представляет данные по шкале y в виде точек с приращением ∆x по оси x и началом в точке x=0. В качестве примера можно рассмотреть график (Xo, dX, Y) Multi Plot 3, открыв ВП Waveform Graph VI из библиотеки примеров (examples\general\graphs\gengraph llb).
Графики множества Осциллограмм отображают также и кластеры с установленным начальным значением x, ∆x и массивом данных, содержащим кластеры. Каждый кластер содержит массив точек, отображающих данные по шкале Y. Для создания массива кластеров следует использовать функцию Bundle, которая объединяет массивы в кластеры. Далее, с помощью функции Build Array создается массив кластеров. Можно также использовать функцию Build Cluster Array, которая создает массив кластеров с определенными полями ввода данных. В качестве примера можно рассмотреть график (Xo, dX, Y) Multi Plot 2, открыв ВП Waveform Graph VI из библиотеки примеров (examples\general\ graphs\gengraph llb).
© National Instruments Corporation |
7-15 |
Учебный курс LabVIEW Основы I |
Урок 7 Графическое отображение данных
Одиночные двухкоординатные графики Осциллограмм
Одиночный двухкоординатный график Осциллограмм работает с кластерами, содержащими массивы x и y. Двухкоординатный график Осциллограмм также воспринимает массивы точек, где каждая точка является кластером, содержащим значения по шкалам x и y. В качестве примера можно рассмотреть ВП XY Graph VI из библиотеки примеров
(examples\general\ graphs\gengraph llb).
Двухкоординатные графики множества Осциллограмм
Двухкоординатные графики множества Осциллограмм работают с массивами осциллограмм, в которых осциллограмма данных является кластером, содержащим массивы значений x и y. Двухкоординатные графики множества Осциллограмм воспринимают также массивы множества осциллограмм, где каждая осциллограмма представляет собой массив точек. Каждая точка – это группа данных, содержащая значения по x и y. В качестве примера можно рассмотреть ВП XY Graph VI из библиотеки примеров
(examples\general\ graphs\gengraph llb).
© National Instruments Corporation |
7-16 |
Учебный курс LabVIEW Основы I |

Урок 7 Графическое отображение данных
Упражнение 7-3 ВП Вывод массива данных на график
Цель: Создать массив, используя свойство автоиндексации цикла For, и вывести данные массива на график Осциллограмм
Ниже приведена последовательность действий по созданию ВП, который отображает массив данных на графике Осциллограмм, и изменению ВП для отображения множества осциллограмм.
Лицевая панель
1.Откройте новый ВП и оформите лицевую панель, как показано ниже.
a.Выберите шаблон массива, расположенный в палитре
Controls»Modern»Array, Matrix & Cluster.
b.Собственной метке массива присвойте имя Массив осциллограмм.
c.Выберите цифровой элемент отображения данных,
расположенный в палитре Controls»Modern»Numeric, и
поместите его в шаблон массива.
d.Поместите на лицевую панель график Осциллограмм,
расположенный в палитре Controls»Modern»Graph.
Блок-диаграмма
2.Создайте блок-диаграмму, как показано ниже.
© National Instruments Corporation |
7-17 |
Учебный курс LabVIEW Основы I |
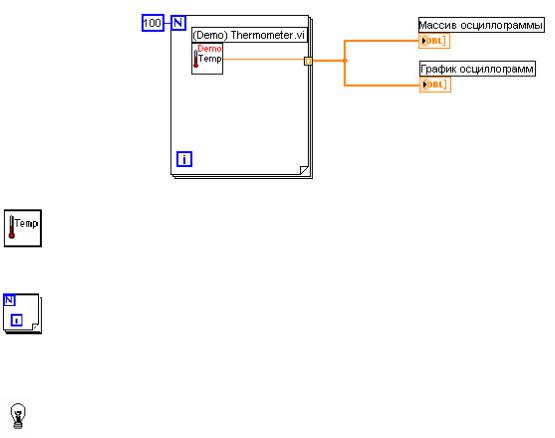
Урок 7 Графическое отображение данных
Впалитре Functions»Select a VI выберите ВП Термометр.vi
(c:\exercises\LV Basics I), который был создан в упражнении 3-2. Поместите выбранный ВП на блок-диаграмму. В этом ВП каждая итерация цикла For выдает одно значение температуры.
Впалитре Functions»Programming»Structures выберите цикл For.
На каждой итерации цикла создается значение температуры и передается на терминал выхода из цикла. Терминалу максимального количества итерации цикла присвойте значение 100.
Совет При передаче данных на диаграмму или график для определения порядка полей ввода данных и т.д. следует использовать окно контекстной справки Context Help, чтобы понять, какую функцию следует использовать – Build Array или Bundle. Для включения окна контекстной справки следует нажать <Ctrl+H>. В общем случае, графики Диаграмм следует использовать для вывода на экран скалярных точек, а графики Осциллограмм – массивов данных по y. Двухкоординатные графики Осциллограмм следует использовать для отображения массивов значений x и y.
Например, если на блок-диаграмме навести курсор на терминал данных графика Осциллограмм, в окне Context Help появится информация, показанная ниже. Для просмотра примера использования графика Осциллограмм ВП Waveform Graph следует выбрать в главном меню
Help»Find Examples и далее Fundamentals»Graphs and Charts. Более подробную информацию о графическом типе данных можно получить в Уроке 10, Сбор и отображение данных.
© National Instruments Corporation |
7-18 |
Учебный курс LabVIEW Основы I |
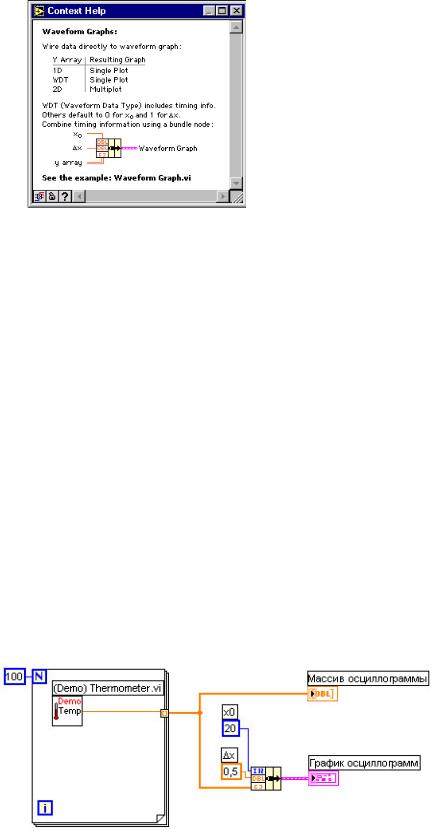
Урок 7 Графическое отображение данных
3.Сохраните ВП под именем Вывод массива данных на график.vi
Запуск ВП
4.Перейдите на лицевую панель и запустите ВП. ВП построит осциллограмму данных массива на графике Осциллограмм.
5.Введите любое число в элемент Массив осциллограммы для просмотра соответствующего ему элемента массива. Введите число, превосходящее размер формируемого массива данных (100), значения этих элементов неопределенны.
6.С помощью инструмента ПЕРЕМЕЩЕНИЕ измените размер Массива осциллограмм для просмотра большего количества элементов. Элемент отображения данных располагает элементы по возрастанию значения индекса, начиная с введенного индекса.
Блок-диаграмма
На блок-диаграмме используются начальные значения x и ∆x для графика Осциллограмм, заданные по умолчанию. В случае, когда необходимо установить значения x и ∆x, отличные от значений заданных по умолчанию, следует использовать функцию Bundle.
7.Измените блок-диаграмму, как показано ниже.
© National Instruments Corporation |
7-19 |
Учебный курс LabVIEW Основы I |
