
Теория управления / Теория управления / LabVIEW Basic I Course
.pdf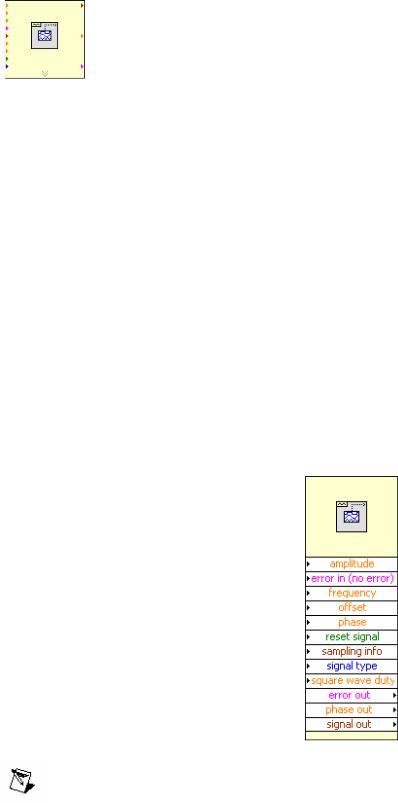
Урок 2. Создание, Редактирование и Отладка ВП
диаграмме.
Использование раскрывающихся узлов, таких как раскрывающийся узел ВП Function Generator VI, показанный слева, позволяет упростить процесс соединения и документирования блок-диаграммы. По умолчанию подпрограммы ВП отображаются в виде иконок, экспресс-ВП — в виде раскрывающихся узлов.
Для отображения подпрограммы ВП или экспресс-ВП в виде иконок достаточно щелкнуть по ним правой кнопкой мыши и выбрать в контекстном меню пункт View as Icon. Для отображения подпрограммы ВП или экспресс-ВП в виде раскрывающихся узлов снимите выделение с этого пункта.
Предусмотрена возможность изменения размеров раскрывающихся узлов с целью облегчения соединений, но при этом на блок-диаграмме расходуется много места. Для изменения размера узла следует выполнить следующее:
1.Установите инструмент ПЕРЕМЕЩЕНИЕ на узел. На верхнем и нижнем основаниях узла появятся метки изменения размера.
2.Переместите курсор на ручку изменения размера для перевода курсора в режим изменения размера.
3.Переместите курсор, удерживая нажатой левую кнопку мыши, до достижения размера, необходимого для размещения дополнительных терминалов.
4.Отпустите левую кнопку мыши.
На следующем примере показан ВП Function Generator в виде раскрывающегося узла с измененным размером.
Внимание. При отображении подпрограммы ВП или Экспресс-ВП в виде раскрывающегося узла, поля ввода/вывода этого узла не отображаются.
© National Instruments Corporation |
2-5 |
Учебный курс LabVIEW Основы I |

Урок 2. Создание, Редактирование и Отладка ВП
B. Создание ВП
Для создания ВП откройте новый ВП или шаблон и сохраните его. После этого можно конструировать лицевую панель и блок-диаграмму.
Открытие ВП и Шаблоны
Диалоговое окно New используется для создания различных компонент в среде LabVIEW при построении приложений. Можно начинать с пустого ВП или с шаблона для упрощения программирования. Диалоговое окно New содержит следующие компоненты:
◦Create New — отображает шаблоны, с помощью которых можно создавать ВП или другие документы LabVIEW. Для этого достаточно выбрать шаблон и нажать кнопку OK.
VI — содержит различные ВП.
•Blank VI — открывает пустые лицевую панель и блокдиаграмму.
•VI from Template — открывает лицевую панель и блокдиаграмму, содержащие компоненты для построения различных видов ВП.
-Frameworks — открывает лицевую панель и блокдиаграмму, содержащие компоненты для построения ВП, включающих специальные виды выполняемых функций
-Instrument I/O — открывает лицевую панель и блокдиаграмму, содержащие компоненты, необходимые для связи с внешними устройствами, подсоединенными к компьютеру
-Simulated — открывает лицевую панель и блокдиаграмму, содержащие компоненты, необходимые для моделирования получения данных с устройства
-Tutorial (Getting Started) — открывает лицевую панель и блок-диаграмму, содержащие компоненты, необходимые для построения ВП, предназначенных для выполнения упражнений руководства Getting Started.
-User – открывет лицевую панель и блок-диаграмму ВП, созданного ранее.
•Project — открывает окно проекта в LabVIEW.
•Other Files – позволяют создать классы, глобальные переменные, библиотеки и т.д.
◦Description — отображает блок-диаграмму и описание выбранного из списка Create New шаблона ВП, в случае если шаблон имеет описание
Сохранение ВП
Выбрав из пункта главного меню File подпункт Save, Save All или Save As, можно сохранить ВП либо как отдельный файл, либо как группу из нескольких ВП в файл библиотеки ВП LabVIEW. Файл библиотеки ВП имеет расширение *.llb. National Instruments рекомендует сохранять ВП в
© National Instruments Corporation |
2-6 |
Учебный курс LabVIEW Основы I |

Урок 2. Создание, Редактирование и Отладка ВП
виде отдельных файлов, организованных в каталоги, особенно если над одним и тем же проектом работают несколько разработчиков.
LabVIEW использует диалоги загрузки и сохранения файлов, заданные по умолчанию. Эту функцию можно отключить с помощью пунктов главного меню Tools»Options, выбрав из выпадающего меню пункт Miscellaneous.
Перемещение ВП между платформами
Предусмотрена возможность портирования ВП из одной платформы в другую, например из MacOS в Windows. На новой платформе LabVIEW автоматически перекомпилирует ВП.
Поскольку ВП являются файлами, можно использовать любой способ или утилиты для перемещения файла ВП между платформами. Можно передавать ВП по сетям, использующим протокол FTP, Z и XModem протоколы. Такой способ передачи файлов устраняет необходимость в дополнительном программном обеспечении. Если ВП передается с использованием магнитных носителей, типа гибких дисков или внешнего жесткого диска, необходима универсальная программа средств передачи файлов следующего типа:
•(Windows) MacDisk и TransferPro для передачи файлов MacOS в
формат PC и наоборот.
•(MacOS) DOS Mounter, MacLink и Apple File Exchange преобразует
PC файлы в формат MacOS и наоборот.
•(Sun) PC File System (PCFS) преобразует PC файлы в формат Sun и наоборот.
Примечание. Некоторые специфические ВП не переносятся между платформами, такие как DDE (Динамический обмен данными) ВП, ActiveX ВП и AppleEvents.
Для получения дополнительной информации о перемещении ВП между платформами следует выбрать в главном меню пункт Help»Search the LabVIEW Bookshelf – Porting and Localizing LabVIEW VIs.
© National Instruments Corporation |
2-7 |
Учебный курс LabVIEW Основы I |

Урок 2. Создание, Редактирование и Отладка ВП
С. Типы и проводники данных
В среде LabVIEW проводники данных используются для соединения многочисленных терминалов данных. Поля ввода/вывода должны быть совместимыми с типами данных, передаваемыми им по проводникам. Например, нельзя соединять поле вывода массива с полем ввода данных численного типа. Кроме того, характер соединения должен быть корректным. Проводники должны быть подсоединены лишь к одному источнику данных и, по крайней мере, к одному полю ввода данных. Например, нельзя соединять 2 элемента отображения. Компонентами, определяющими совместимость соединения, являются тип данных элемента управления и/или отображения и тип данных поля ввода/вывода.
Типы данных
В данном курсе используются следующие типы данных:
◦Numeric (численный тип)
-Floating point — число с плавающей запятой, отображается в виде оранжевых терминалов. Может быть представлено в виде single (32 bit), double (64-bit) или extended (128-bit) precision (с одиночной,
двойной или расширенной точностью). Число с плавающей запятой может быть комплексным.
-Integer — целочисленный тип, отображается в виде голубых терминалов. Возможны три представления целых чисел: 8, 16 и 32 бита. Один бит может использоваться для знака числа, если это число является знаковым целым.
◦Boolean — логический тип, отображается в виде зеленых терминалов. Логический тип может принимать только два значения: 0 (FALSE) или 1 (TRUE).
◦String — строковый тип, отображается в виде розовых терминалов. Строковый тип данных содержит текст в ASCII формате.
◦Path — путь к файлу, отображается в виде терминалов. Путь к файлу близок строковому типу, однако, LabVIEW форматирует его, используя стандартный синтаксис для используемой платформы.
◦Array — массивы включают типы данных составляющих элементов и принимают соответствующий им цвет.
◦Сluster — кластеры включают различные типы данных. Кластерный тип данных отображается коричневым цветом, если все его элементы численные, если же элементы кластера являются данными различных типов, он отображается розовым.
◦Waveform — сигнальный тип данных является кластером элементов, содержащим данные, начальное значение времени и интервал времени между измерениями.
◦Dynamic — динамический тип, отображается в виде темно-синих терминалов. Кроме данных сигнала, динамический тип содержит дополнительную информацию, например, название сигнала или дату и время его получения. Большинство экспресс-ВП принимают и/или
возвращают данные динамического типа. Данные динамического типа
© National Instruments Corporation |
2-8 |
Учебный курс LabVIEW Основы I |
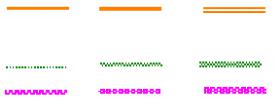
Урок 2. Создание, Редактирование и Отладка ВП
можно направлять к любому элементу отображения или полю ввода, принимающему данные численного, логического или сигнального типа.
Проводники данных
Данные между объектами блок-диаграммы передаются по соединительным линиям – проводникам данных. Проводник данных аналогичен переменным в текстовых языках программирования. Каждый проводник данных имеет единственный источник данных, но может передавать их ко многим ВП и функциям. Проводники данных различаются цветом, стилем и толщиной линии, в зависимости от типа передаваемых данных. Примеры основных типов проводников данных представлены в таблице.
Тип |
Одно |
Одномерный |
Двумерный |
Цвет |
проводника |
значение |
(1D) массив |
(2D) массив |
|
данных |
|
|
|
|
|
|
|
|
Оранжевый (с |
Численный |
|
|
|
плавающей |
|
|
|
точкой), Голубой |
|
|
|
|
|
|
|
|
|
|
(целочисленный) |
Логический |
|
|
|
Зеленый |
Строковый |
|
|
|
Розовый |
Автоматическое соединение объектов проводниками данных
В среде LabVIEW объекты соединяются проводниками данных после их помещения на блок-диаграмму. В автоматическом режиме среда LabVIEW подключает те поля ввода/вывода данных, которые наиболее совместимы, несовместимые поля остаются несоединенными.
Если выбранный объект помещается на блок-диаграмме недалеко от другого объекта, среда LabVIEW показывает пунктирные временные проводники данных, намечающие области возможного соединения. Следует обратить внимание, что при отпускании кнопки мыши LabVIEW автоматически подключает проводник данных к полю ввода/вывода данных, выбранного объекта.
Корректировка параметров автоматического подключения проводников осуществляется через пункты главного меню Tools>>Options>>Block Diagram.
Соединение объектов проводниками данных вручную
•Соединение объектов проводниками данных вручную производится с помощью инструмента СОЕДИНЕНИЕ. После наведения инструмента СОЕДИНЕНИЕ на поле ввода или вывода данных на экране появляется подсказка, которую можно использовать для уточнения места подключения проводника.
© National Instruments Corporation |
2-9 |
Учебный курс LabVIEW Основы I |
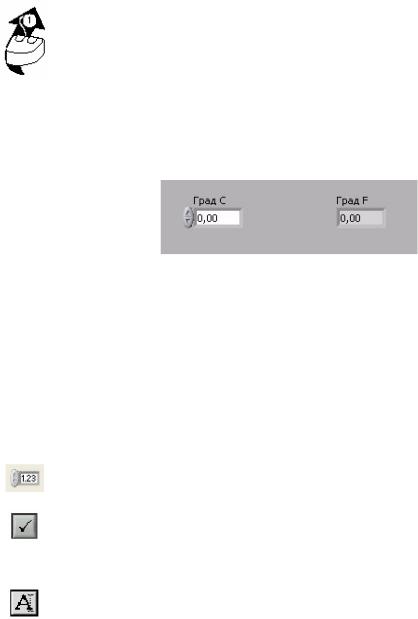
Урок 2. Создание, Редактирование и Отладка ВП
Упражнение 2-1. Преобразование °C в °F
Цель: Создать ВП
Ниже приведена последовательность действий для создания ВП, который будет преобразовывать значение температуры из градусов Цельсия в градусы Фаренгейта.
На иллюстрациях, демонстрирующих соединение, стрелка показывает, где произвести щелчок мышью, а число на стрелке – сколько раз необходимо щелкнуть.
Лицевая панель
1.Выберите пункт главного меню File»New»VI, чтобы открыть новую лицевую панель.
2.(Дополнительно) Выбрать пункт главного меню Window»Tile Left and Right для вывода на экран рядом друг с другом лицевой панели и блокдиаграммы.
3.Создайте цифровой элемент управления. Он будет использован для ввода значений температуры в °С.
a.Выберите цифровой элемент управления в разделе палитры
Элементов в подразделе Controls»Modern»Numeric (Числовые элементы). Для вывода на экран палитры Controls (Элементов) следует щелкнуть правой кнопкой мыши по рабочему пространству лицевой панели.
b. Поместите цифровой элемент управления на лицевую панель.
c.В поле собственной метки элемента управления напечатайте «Град С» и щелкните мышью в свободном пространстве лицевой панели или нажмите кнопку Enter, показанную слева, на инструментальной панели. Если сразу после создания элемента не присвоить имя его собственной метке, то LabVIEW присвоит имя, заданное по умолчанию. Собственная метка в любое время доступна для редактирования, оно производится с помощью инструмента ВВОД ТЕКСТА, показанного слева.
© National Instruments Corporation |
2-10 |
Учебный курс LabVIEW Основы I |
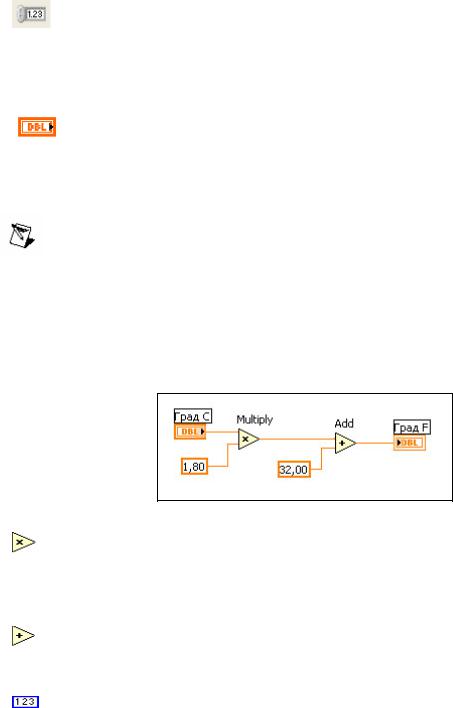
Урок 2. Создание, Редактирование и Отладка ВП
4.Создайте цифровой элемент отображения данных. Он будет использован для отображения значений температуры в °F.
a.Выберите цифровой элемент отображения в палитре Элементов в подразделе Controls»Modern»Numeric (Числовые элементы).
b.Поместите элемент отображения данных на лицевую панель.
c.В поле собственной метки элемента управления напечатайте «Град F» и щелкните мышью в свободном пространстве лицевой панели или нажмите кнопку Enter.
На блок-диаграмме LabVIEW создаст терминалы данных соответствующие элементам управления и отображения. Терминалы данных представляют тип данных соответствующих элементов Например, терминал данных DBL, показанный слева, представляет тип числовых данных двойной точности с плавающей запятой.
Внимание. Терминалы данных, соответствующие элементам управления, имеют более широкий обводной контур по сравнению с терминалами данных, соответствующими элементам отображения.
Блок-диаграмма
5.Перейдите на блок-диаграмму, выбрав пункты главного меню
Window» Show Diagram.
6.Выберите функцию Multiply (Умножение) из палитры Функций в
разделе Functions»Programming»Numeric (Арифметические функции).
Поместите ее на блок-диаграмму. Для вывода на экран палитры Functions (Функций) следует щелкнуть правой кнопкой мыши в рабочем пространстве блок-диаграммы.
7.Выберите функцию Add (Сложение) из палитры Функций в разделе
Functions»Programming»Numeric (Арифметические функции).
Поместите ее на блок-диаграмму.
8.Выберите числовую константу из палитры Функций в разделе
Functions»Programming»Numeric (Арифметические функции).
Поместите две числовые константы на блок-диаграмму. После размещения числовой константы на блок-диаграмме поле ввода ее значений подсвечивается и готово для редактирования.
• Одной константе присвойте значение 1,8 , другой 32,0.
© National Instruments Corporation |
2-11 |
Учебный курс LabVIEW Основы I |
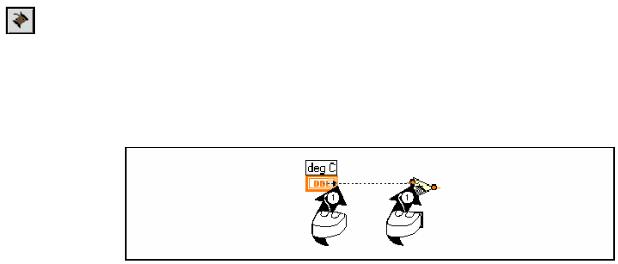
Урок 2. Создание, Редактирование и Отладка ВП
•Если значение в константу не введено сразу после ее размещения на блок-диаграмме, следует использовать инструмент ВВОД ТЕКСТА.
9.Соедините объекты блок-диаграммы с помощью инструмента СОЕДИНЕНИЕ, показанного слева:
•Для соединения двух объектов на блок-диаграмме инструментом СОЕДИНЕНИЕ следует нажать левой кнопкой мыши на одном из объектов и, не отпуская кнопку, перевести инструмент на другой объект, как показано на иллюстрации ниже. Последовательность соединения не имеет значения.
•Проводник данных можно изгибать, закрепив его щелчком мыши и переместив курсор в перпендикулярном направлении. Нажав пробел, можно переключить направление движения проводника.
•Для идентификации полей ввода/вывода данных узла или функции следует щелкнуть на выбранном объекте правой кнопкой мыши и в контекстном меню выбрать пункт Visible Items»Terminals. Чтобы вернуться к прежнему виду объекта, следует повторить ту же последовательность действий.
•При наведении инструмента СОЕДИНЕНИЕ на поле ввода/вывода данных поле начинает мигать, показывая, что щелчок мыши подключит к нему проводник данных. При этом появляется всплывающая подсказка с указанием имени поля ввода/вывода.
•Для отмены начала соединения следует нажать <Esc>, либо щелкнуть правой кнопкой мыши или щелкнуть инструментом СОЕДИНЕНИЕ на поле - источник соединения.
10.Перейдите на лицевую панель, выбрав в главном меню пункт
Window»Show Panel.
11.Сохраните ВП, он будет использоваться позднее.
a.Выберите пункт главного меню File»Save.
b.Укажите каталог c:\exercises\LV Basics I.
 Совет. Все ВП этого курса следует сохранять в каталоге c:\exercises\LV Basics I.
Совет. Все ВП этого курса следует сохранять в каталоге c:\exercises\LV Basics I.
© National Instruments Corporation |
2-12 |
Учебный курс LabVIEW Основы I |

Урок 2. Создание, Редактирование и Отладка ВП
c.В диалоговом окне введите Преобразование С в F (начало).vi
d.Нажмите кнопку Save.
Запуск ВП
12.Введите число в элемент управления и запустите ВП.
a.Для ввода числа в элемент управления следует использовать инструмент УПРАВЛЕНИЕ, показанный слева, или инструмент ВВОД ТЕКСТА.
b. Нажмите кнопку Run, показанную слева, чтобы запустить ВП.
c. Введите несколько разных значений температуры и запустите ВП.
13.Закройте ВП, выбрав пункт главного меню File»Close.
Конец упражнения 2-1
© National Instruments Corporation |
2-13 |
Учебный курс LabVIEW Основы I |

Урок 2. Создание, Редактирование и Отладка ВП
D. Редактирование ВП
Существует несколько методов редактирования объектов лицевой панели и блок-диаграммы.
Создание объектов
В дополнение к созданию объектов лицевой панели с помощью палитры Элементов (Controls) предусмотрена возможность создания элементов управления и отображения данных, констант по щелчку правой копкой мыши на узле. Для этого в контекстном меню следует выбрать пункт Create
•Constant — создание констант, отображающихся только на блокдиаграмме.
•Control — создание элемента управления на лицевой панели ВП.
•Indicator — создание элемента отображения данных на лицевой панели.
Выделение объектов
Выделение объектов на лицевой панели и блок-диаграмме производится с помощью инструмента ПЕРЕМЕЩЕНИЕ.
Когда объект выделен, его окружает пунктирная линия. Для выбора нескольких объектов, следует во время их выделения нажать и удерживать клавишу <Shift>.
Можно также выделить несколько объектов, щелкнув мышью в свободном пространстве и обведя их курсором.
Перемещение объектов
Перемещение объектов осуществляется при помощи инструмента ПЕРЕМЕЩЕНИЕ. Перемещать объекты можно также при помощи стрелок на клавиатуре. Для перемещения объекта с шагом в несколько пикселей в момент перемещения следует нажать и удерживать клавишу <Shift>.
Можно ограничить направление движения выбранного объекта только по горизонтали или только по вертикали, если в момент его перемещения удерживать клавишу <Shift>. Первоначально выбранное направление движения (горизонтальное или вертикальное) определяет направление перемещение объекта.
Удаление объектов
Чтобы удалить объект, следует выделить его с помощью инструмента ПЕРЕМЕЩЕНИЕ, после чего нажать на клавиатуре клавишу <Delete> или выбрать пункты главного меню Edit»Clear.
© National Instruments Corporation |
2-14 |
Учебный курс LabVIEW Основы I |
