
Теория управления / Теория управления / LabVIEW Basic I Course
.pdf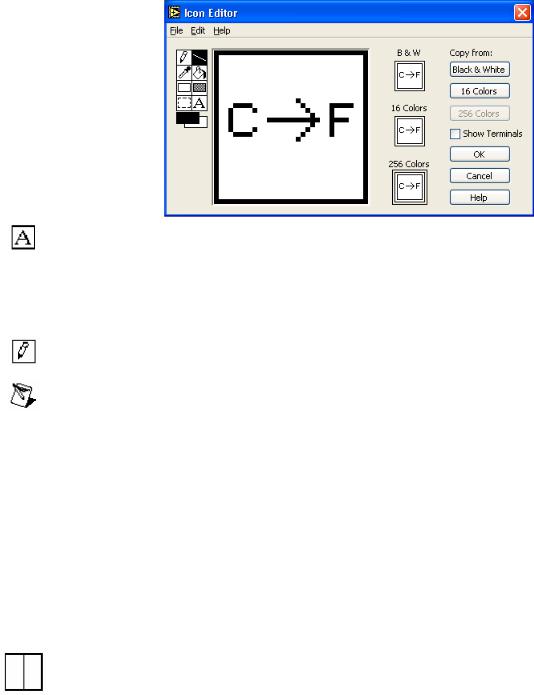
Урок 3 Создание подпрограмм ВП
a.Введите текст инструментом ВВОД ТЕКСТА, который показан слева.
b.Напечатайте «C» и «F».
c.Для выбора размера шрифта дважды щелкните левой кнопкой мыши по инструменту ВВОД ТЕКСТА.
d.Чтобы нарисовать стрелку, воспользуйтесь инструментом КАРАНДАШ.
Внимание. Для рисования вертикальных, горизонтальных и диагональных линий требуется во время рисования нажать и удерживать клавишу <Shift>.
e.Для передвижения текста и стрелки по полю редактирования иконки используйте инструмент ВЫБОР и стрелки на клавиатуре.
f.В разделе Copy from (Копировать) выберите B & W (чернобелую) иконку и 256 Colors (256-цветный режим) для создания черно-белой иконки, которую LabVIEW использует в случае отсутствия цветного принтера.
g.В разделе Copy from (Копировать) выберите 16 Сolors и 256 Colors.
h.После завершения редактирования иконки нажмите кнопку OK и закройте Icon Editor. Новая иконка появится в правом верхнем углу обеих панелей.
7.Перейдите на лицевую панель, щелкните правой кнопкой мыши на иконке и выберите пункт Show Connector (Показать поля ввода/вывода данных) из контекстного меню. Количество отображаемых LabVIEW полей ввода/вывода данных соответствует количеству элементов на лицевой панели. Например, лицевая панель этого ВП имеет два элемента Град C и Град F и LabVIEW выводит в соединительной панели два поля, показанные слева.
8.Элементам управления и отображения данных назначьте соответственно поля ввода и вывода данных.
a.В пункте главного меню Help (Помощь) выберите Show Context
© National Instruments Corporation |
3-9 |
Учебный курс LabVIEW ОсновыI |
Урок 3 Создание подпрограмм ВП
Help (контекстную подсказку) и выведите на экран окно Context
Help (контекстной справки) для просмотра соединений.
b.Щелкните левой кнопкой мышки на левом поле соединительной панели. Инструмент УПРАВЛЕНИЕ автоматически поменяется на инструмент СОЕДИНЕНИЕ, а выбранное поле окрасится в черный цвет.
c.Щелкните левой кнопкой мыши по элементу Град C. Левое поле станет оранжевым и выделится маркером.
d.Щелкните курсором по свободному пространству. Маркер исчезнет, и поле окрасится в цвет данных типа соответствующего элемента управления.
e.Щелкните левой кнопкой мыши по правому полю соединительной панели и элементу Град F. Правое поле станет оранжевым.
f.Щелкните курсором по свободному пространству. Оба поля останутся оранжевыми.
g.Наведите курсор на область полей ввода/вывода данных. Окно Context Help (контекстной справки) покажет, что оба поля соответствуют типу данных двойной точности с плавающей запятой.
9.Выберите пункт главного меню File»Save. Сохраните ВП под именем Преобразование C в F.vi, он будет использоваться позднее.
10.Выберите пункт главного меню File»Close. Закройте ВП.
Конец упражнения 3-1
© National Instruments Corporation |
3-10 |
Учебный курс LabVIEW ОсновыI |

Урок 3 Создание подпрограмм ВП
C. Использование подпрограмм ВП
После создания ВП, оформления его иконки и настройки соединительной панели ВП может использоваться в качестве подпрограммы. Чтобы поместить подпрограмму ВП на блок-диаграмму, следует выбрать на палитре Functions (Функций) подраздел Select a VI (Выбор ВП). Указать ВП и перенести его на блок-диаграмму.
Открытый ВП можно поместить на блок-диаграмму другого ВП, переместив на нее иконку этого ВП с помощью инструмента ПЕРЕМЕЩЕНИЕ.
Редактирование подпрограммы ВП
Вызов лицевой панели подпрограммы ВП из блок-диаграммы другого ВП производится двойным щелчком на нем инструментом УПРАВЛЕНИЕ или ПЕРЕМЕЩЕНИЕ. Это же можно сделать с помощью главного меню, выбрав в пункте Browse (Обзор) подпункт This VI’s SubVIs (Подпрограммы этого ВП). Для вызова блок-диаграммы подпрограммы ВП следует, удерживая клавишу <Ctrl>, дважды щелкнуть на нем левой кнопкой мыши.
(MacOS) Нажать клавишу <Option>. (Sun) Нажать клавишу <Meta>. (Linux)
Нажать клавишу <Alt>.
Изменения, внесенные в подпрограмму ВП, доступны вызывающим его программам только после предварительного их сохранения.
Установка значимости полей ввода/вывода данных: обязательные, рекомендуемые и дополнительные (не обязательные)
В окне контекстной справки Context Help, которое доступно из пункта главного меню Help»Show Context Help, обязательные для соединения поля обозначены жирным шрифтом, рекомендуемые – нормальным, а дополнительные (не обязательные) – светло-серым шрифтом при условии, что используется режим подробного просмотра Detailed. В Simple (Кратком) просмотре окна контекстной справки Context Help эта информация недоступна.
При создании подпрограммы ВП необходимо указать обязательные для соединения поля (также рекомендуемые и дополнительные) с целью предупреждения пользователя от ошибки.
Для указания значимости полей следует щелкнуть правой кнопкой мыши по соединительной панели, в контекстном меню выбрать пункт This Connection Is (Это поле…), установить метку на требуемую позицию: Required (Обязательное), Recommended (Рекомендуется) или Optional (Дополнительное).
Если поле ввода или вывода данных обязательно для соединения, то ВП не будет выполняться до тех пор, пока поле не будет правильно инициализировано. Если поле, рекомендованное для соединения, не задействовано, то ВП будет работать, но LabVIEW выдаст предупреждение в
© National Instruments Corporation |
3-11 |
Учебный курс LabVIEW ОсновыI |
Урок 3 Создание подпрограмм ВП
окне Error List (Список ошибок), если в диалоговом окне Error List (Список ошибок) стоит метка в поле Show Warnings (Выдать предупреждение). LabVIEW не сообщает о незадействованных и не обязательных для соединения полях.
По умолчанию LabVIEW устанавливает значимость созданного поля в позицию Recommended (Рекомендуется). Установка Required (Обязательно) необходима для указания соединений, без которых ВП работать не будет. В качестве примера можно рассмотреть File I/O (подпрограммы работы с файлами), расположенные на палитре Functions (Функций).
© National Instruments Corporation |
3-12 |
Учебный курс LabVIEW ОсновыI |

Урок 3 Создание подпрограмм ВП
D. Преобразование экспресс-ВП в подпрограмму ВП
Экспресс-ВП называются настраиваемые с помощью диалогового окна узлы функций. Они используются для выполнения стандартных измерений, уменьшая количество соединений проводников данных. Подробнее об экспресс-ВП можно почитать в руководстве Getting Started with LabVIEW.
Предусмотрена возможность создания подпрограммы ВП из сконфигурированного экспресс-ВП. Для этого достаточно щелкнуть правой кнопкой мыши по экспресс-ВП и выбрать пункт Open Front Panel (открыть лицевую панель) в контекстном меню.
Для создания подпрограммы ВП из сконфигурированного экспресс-ВП необходимо выполнить следующую последовательность действий:
1.cконфигурировать экспресс-ВП;
2.щелкнуть правой кнопкой мыши по экспресс-ВП и выбрать пункт Open Front Panel (открыть лицевую панель) в контекстном меню;
3.нажать на кнопку Convert (преобразовать) в появившемся диалоговом окне с предупреждением, после этого появится лицевая панель ВП;
4.отредактировать ВП;
5.выбрать пункт Operate»Make Current Values Default или выделять мышью каждый элемент управления и выбирать пункт контекстного меню Make Current Values Default для сохранения значений каждого элемента управления;
6.сохранить ВП, новая подпрограмма ВП, отображенная в виде раскрывающегося узла, заменит экспресс-ВП на блок-диаграмме.
После создания ВП из экспресс-ВП подпрограмма ВП не преобразовывается обратно в экспресс-ВП.
© National Instruments Corporation |
3-13 |
Учебный курс LabVIEW ОсновыI |
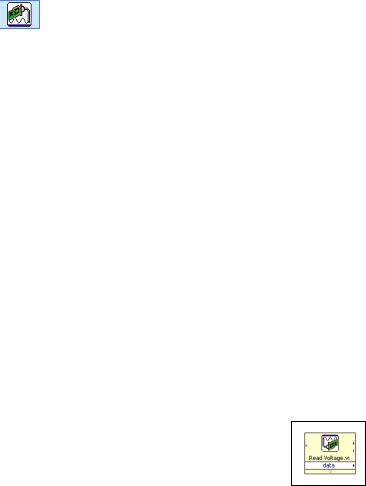
Урок 3 Создание подпрограмм ВП
Упражнение 3-2. ВП Снятие напряжения 
Цель: Создание подпрограммы ВП из экспресс-ВП
В упражнении будет создана подпрограмма ВП из сконфигурированного экспресс-ВП DAQmx Assistant, которая будет в дальнейшем использоваться на протяжении курса. Подробная информация о конфигурации и использовании средств DAQ приведена в Уроке10 "Сбор и отображение данных".
Ниже приведена последовательность действий для создания ВП, который снимает показания с температурного датчика сигнальной панели DAQ. Датчик регистрирует напряжение, пропорциональное температуре. Например, если температура составляет 23°С, то напряжение на выходе датчика будет равно 23 В. Измерение напряжения производится с помощью встроенной в компьютер DAQ платы. Датчик температуры должен быть присоединен к каналу 0 DAQ платы
Блок-диаграмма
1.Создайте новый ВП.
2.Перейдите на блок-диаграмму, выбрав Window»Show Diagram. Поместите на блок-диаграмму ВП DAQmx Assistant, расположенный в палитре Functions»Express»Input. После размещения ВП на блокдиаграмме появится конфигурационное окно MAX.
3.Выберите тип измерений Analog Input»Voltage
4.Выберите канал измерений Dev1»ai0
5.Появится диалоговое окно Analog Voltage Task Configuration. В разделе
Task Timing выберите тип измерений Acquire 1 Point. Нажмите на кнопку OK.
6.Щелкните правой кнопкой мыши по ВП DAQmx Assistant и выберите в контекстном меню пункт Open Front Panel (открыть лицевую панель).
7.Нажмите на кнопку Convert (преобразовать) в диалоговом окне с предупреждением. Появится лицевая панель подпрограммы ВП.
8.Выберите пункт Operate»Make Current Values Default или выделите мышью каждый элемент управления и выберите пункт контекстного меню Make Current Values Default для сохранения значений каждого элемента управления.
9.Сохраните ВП под именем Снятие напряжения.vi в каталоге c:\exercises\LV Basics I.
10.Закройте ВП Снятие напряжения.
11.Теперь исходная блок-диаграмма содержит новую подпрограмму ВП, отображенную в виде раскрывающегося узла, как показано на примере ниже. Сохраните этот ВП под именем «Термометр.vi» в каталоге c:\exercises\LV Basics I. Не закрывайте ВП, он будет использоваться в следующем упражнении.
© National Instruments Corporation |
3-14 |
Учебный курс LabVIEW ОсновыI |

Урок 3 Создание подпрограмм ВП
Внимание. Если аппаратные средства DAQ недоступны, для имитации считывания напряжения следует использовать (Демо) Снятие напряжения VI,
расположенный в каталоге c:\exercises\LV Basics I.
Конец упражнения 3-2
© National Instruments Corporation |
3-15 |
Учебный курс LabVIEW ОсновыI |
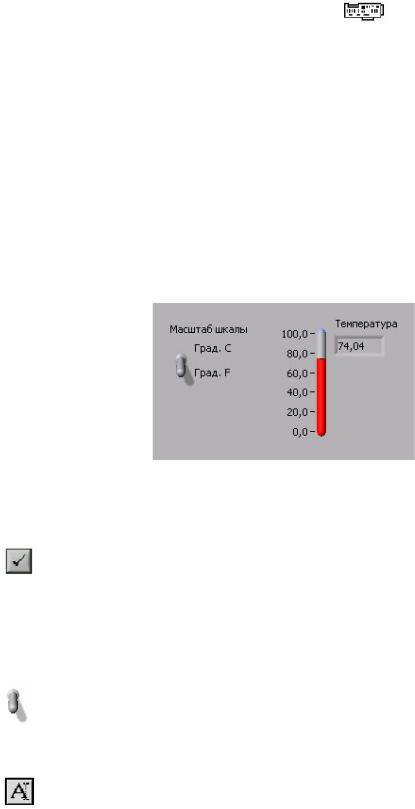
Урок 3 Создание подпрограмм ВП
Упражнение 3-3. ВП Термометр
Цель: Создание ВП, иконки и настройка соединительной панели для обеспечения возможности использования ВП в качестве подпрограммы
Ниже приведена последовательность действий для создания ВП, который измеряет температуру с помощью температурного датчика сигнальной панели DAQ и отображает значение температуры в градусах Цельсия или в градусах Фаренгейта.
Лицевая панель
1.Откройте ВП Термометр, созданный в последнем упражнении, в случае если он не открыт.
2.Создайте элемент отображения данных температуры, как показано ниже:
a.Выберите элемент отображения данных, расположенный на палитре Controls»Modern в разделе Numeric (Числовые элементы)
b.Напечатайте Температура внутри собственной метки и нажмите кнопку Enter на инструментальной панели.
c.Щелкните правой кнопкой мыши по элементу и выберите пункт контекстного меню Visible Items (Отображаемые элементы), Digital Display (Цифровой индикатор).
3.Создайте элемент управления в виде вертикального переключателя.
a.Выберите вертикальный переключатель, расположенный в палитре Controls»Modern раздела Boolean (Логические элементы).
b.Введите имя собственной метки переключателя Масштаб шкалы и нажмите кнопку Enter на инструментальной панели.
c.Используя инструмент ВВОД ТЕКСТА, создайте на лицевой панели свободную метку °С, как показано выше.
d.С помощью инструмента ВВОД ТЕКСТА, создайте на лицевой панели свободную метку °F, как показано выше.
© National Instruments Corporation |
3-16 |
Учебный курс LabVIEW ОсновыI |
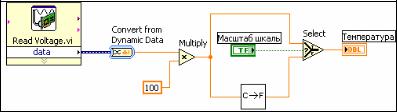
Урок 3 Создание подпрограмм ВП
4.Создайте описание ВП, которое появляется в окне контекстной справки Context Help после наведения курсора на иконку ВП.
a.Выберите пункт главного меню File»VI Properties.
b.Выберите пункт Documentation (Описание) в разделе Category (Категория) из выпадающего меню.
c.В поле ввода текста напечатайте следующее:
Этот ВП измеряет температуру, используя температурный датчик сигнальной панели DAQ.
5.Создайте описание элементов управления и отображения данных, которое появляется в окне контекстной справки Context Help после наведения на них курсора.
a.Щелкните правой кнопкой мыши по элементу отображения и выберите пункт контекстного меню Description and Tip (Описание
ипредупреждения).
b.В поле ввода текста напечатайте следующее:
Выводит на экран значения измеренной температуры.
c.Введите в поле Tip значение Температура.
d.Нажмите кнопку OK.
e.Щелкните правой кнопкой мыши по элементу управления и выберите пункт контекстного меню Description and Tip (Описание
ипредупреждения).
f.В поле ввода текста напечатайте следующее:
Определяет шкалу (по Фаренгейту или Цельсию), используемую для измерения температуры.
g.Введите в поле Tip значение шкала - °C или °F.
h.Нажмите кнопку OK.
6.Отобразите окно контекстной справки Context Help, которое доступно из пункта главного меню Help»Show Context Help.
7.Наведите курсор на один из объектов для просмотра описания их работы в окне Context Help.
Блок-диаграмма
8.Перейдите на блок-диаграмму, выбрав Window»Show Diagram.
9.Создайте блок-диаграмму, показанную ниже:
© National Instruments Corporation |
3-17 |
Учебный курс LabVIEW ОсновыI |

Урок 3 Создание подпрограмм ВП
Внимание. Если аппаратные средства DAQ недоступны, для имитации считывания напряжения следует использовать (Demo) Read Voltage VI, расположенный в каталоге c:\exercises\LV Basics I.
Поместите на блок-диаграмму ВП Convert from Dynamic Data,
расположенный в палитре Functions»Express»Signal Manipulation. Этот ВП преобразует динамический тип данных. В конфигурационном диалоговом окне выбрать пункт Single Scalar из списка Resulting data type.
Выберите функцию Multiply (Умножение), расположенную в палитре Functions»Programming»Numeric. Эта функция умножает считанное ВП «Read Voltage VI» напряжение на «100.0» для представления температуры в градусах Цельсия.
Щелкните правой кнопкой мыши по полю ввода данных y функции Multiply (Умножение) и в контекстном меню выберите пункт Create»Constant. Константе присвойте значение «100» и нажмите клавишу <Enter>.
В палитре Functions (Функций) в разделе Select a VI (Выбор ВП) в
директории c:\exercises\LV Basics I выберите ВП Преобразование C в F,
созданный в упражнении 3-1. Поместите его на блок-диаграмму. Этот ВП переведет градусы Цельсия в градусы Фаренгейта.
Выберите функцию Select (Выбор), расположенную в палитре
Functions»Programming»Comparison. Эта функция выдает значения °С или
°F в зависимости от состояния переключателя Масштаб шкалы.
Используйте инструмент ПЕРЕМЕЩЕНИЕ для перемещения объектов в положение, показанное на предыдущей блок-диаграмме, и инструмент СОЕДИНЕНИЕ для их соединения.
Совет. Для идентификации полей ввода и вывода данных узлов следует щелкнуть правой кнопкой мыши на узле и в контекстном меню выбрать пункт Visible Items»Terminal.
Лицевая панель
10. Перейдите на лицевую панель.
11. Нажмите на кнопку непрерывного запуска, показанную слева.
12.Приложите свой палец к датчику температуры и наблюдайте ее увеличение.
13.Нажмите на кнопку непрерывного запуска еще раз для остановки ВП.
Иконка и соединительная панель
14.Создайте иконку, показанную ниже, чтобы использовать ВП в качестве подпрограммы
© National Instruments Corporation |
3-18 |
Учебный курс LabVIEW ОсновыI |
