
Теория управления / Теория управления / LabVIEW Basic I Course
.pdf
Урок 3 Создание подпрограмм ВП
a.Щелкните правой кнопкой мыши по иконке ВП и в контекстном меню выберите пункт Edit Icon (Редактирование иконки). Появится диалоговое окно Icon Editor (Редактор иконки).
b. Дважды щелкните по инструменту ВЫБОР (показан слева).
c.Нажмите клавишу <Delete>, очистите область редактирования иконки.
d.Дважды щелкните по инструменту ПРЯМОУГОЛЬНИК (показан слева), чтобы обвести область редактирования границей выбранного цвета.
e.Чтобы оформить иконку, как показано выше, воспользуйтесь инструментом КАРАНДАШ.
f.Выберите цвет инструмента ПЕРЕДНИЙ ПЛАН с помощью инструмента ЗАПОЛНЕНИЕ ЦВЕТОМ и раскрасьте термометр в красный цвет.
Внимание. Для рисования вертикальных, горизонтальных и диагональных линий необходимо во время рисования нажать и удерживать клавишу <Shift>.
g.Для выбора размера шрифта дважды щелкните по инструменту ВВОД ТЕКСТА.
h.Из пункта Copy from (Копировать) выберите B & W (черно-белую) иконку и 256 Colors (256-цветный) режим печати для создания черно-белой иконки, которую LabVIEW использует в случае отсутствия цветного принтера.
i.После завершения редактирования иконки нажмите кнопку OK и закройте Icon Editor (Редактор иконки). Новая иконка появится в правом верхнем углу обеих панелей.
15.Элементам управления и отображения данных поставьте в соответствие поля ввода и вывода данных, щелкнув правой кнопкой мыши по иконке и выбрав пункт контекстного меню Show Connector (Показать поля ввода/вывода данных).
a.Щелкните по левому полю соединительной панели.
© National Instruments Corporation |
3-19 |
Учебный курс LabVIEW ОсновыI |
Урок 3 Создание подпрограмм ВП
b.Щелкните по элементу Масштаб шкалы. Левое поле ввода данных станет зеленым.
c.Щелкните по правому полю соединительной панели.
d.Щелкните по элементу Температура. Правое поле ввода данных станет оранжевым.
e.Щелкните по свободному пространству панели.
16.Сохраните ВП под именем Термометр.vi в директории c:\exercises\LV Basics I, он будет использоваться позднее.
17.Закройте ВП, выбрав пункт главного меню File»Close.
Конец упражнения 3-3
© National Instruments Corporation |
3-20 |
Учебный курс LabVIEW ОсновыI |
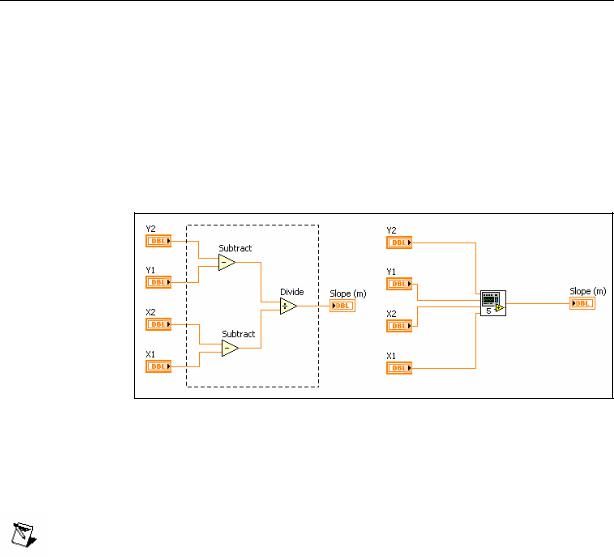
Урок 3 Создание подпрограмм ВП
E. Превращение выделенной секции блок-диаграммы ВП в подпрограмму ВП
Можно упростить блок-диаграмму ВП, создав из часто выполняемых операций подпрограмму ВП. Для этого с помощью инструмента ПЕРЕМЕЩЕНИЕ необходимо выделить интересующую секцию блокдиаграммы и выбрать из пункта главного меню Edit (Редактирование) пункт Create SubVI (Создать подпрограмму ВП). Выделенная секция сменится иконкой новой подпрограммы ВП. LabVIEW создаст элементы управления и отображения данных для новой подпрограммы ВП и соединит поля ввода/вывода данных с существующими проводниками, как показано на примере ниже:
По умолчанию новая подпрограмма ВП использует шаблон для создания соединительной панели и иконку. Дважды щелкните правой кнопкой мыши по иконке подпрограммы ВП для редактирования соединительной панели и иконки и для сохранения ВП.
Внимание. Нельзя создать подпрограмму ВП из секции с количеством входов и выходов более 28, так как 28 – максимальное количество возможных полей ввода/вывода данных подпрограммы ВП.
© National Instruments Corporation |
3-21 |
Учебный курс LabVIEW ОсновыI |

Урок 3 Создание подпрограмм ВП
Краткое изложение пройденного материала, советы и секреты
•Виртуальный прибор, используемый внутри другого виртуального прибора, называется подпрограммой ВП. Использование подпрограмм ВП помогает легко управлять изменениями и отладкой блок-диаграмм.
•После того как ВП сформирован, создана его иконка и настроена соединительная панель, виртуальный прибор можно использовать как подпрограмму в других ВП.
•Соединительная панель – набор полей ввода/вывода данных, соответствующих элементам управления и отображения этого ВП. Каждому полю ввода или вывода данных ставится в соответствие свой элемент лицевой панели.
•Создать собственную иконку, отличную от заданной по умолчанию, можно, дважды щелкнув левой кнопкой мыши по иконке в правом верхнем углу лицевой панели.
•Выбор шрифта в Icon Editor (Редакторе иконки) производится двойным щелчком левой кнопкой мыши по инструменту ВВОД ТЕКСТА.
•Можно указать обязательные для соединения поля (также рекомендуемые и дополнительные) с целью предупреждения пользователя от ошибки. Для указания значимости полей следует щелкнуть правой кнопкой мыши по соединительной панели и в пункте контекстного меню This Connection Is (Это поле…) установить метку на требуемую позицию.
•Описание ВП: в пункте главного меню File»VI Properties необходимо выбрать подраздел Documentation (Описание) в разделе Category (Категория) из выпадающего меню. После наведения курсора на иконку ВП в окне контекстной справки Context Help появляется описание ВП и индикация обязательных, рекомендуемых и не обязательных для соединения полей ввода/вывода данных.
•Описание для элементов управления и отображения данных: необходимо щелкнуть правой кнопкой мыши по элементу и выбрать из контекстного меню пункт Description and Tip (Описание и предупреждения). Описание появляется в окне контекстной справки Context Help после наведения курсора на элемент.
•Можно создать из часто выполняемых операций подпрограмму ВП. Для этого с помощью инструмента ПЕРЕМЕЩЕНИЕ («стрелка») необходимо выделить интересующую секцию блок-диаграммы и выбрать из пункта главного меню Edit (Редактирование) пункт Create SubVI (Создать подпрограммы ВП).
© National Instruments Corporation |
3-22 |
Учебный курс LabVIEW ОсновыI |

Урок 3 Создание подпрограмм ВП
Примечания
© National Instruments Corporation |
3-23 |
Учебный курс LabVIEW ОсновыI |
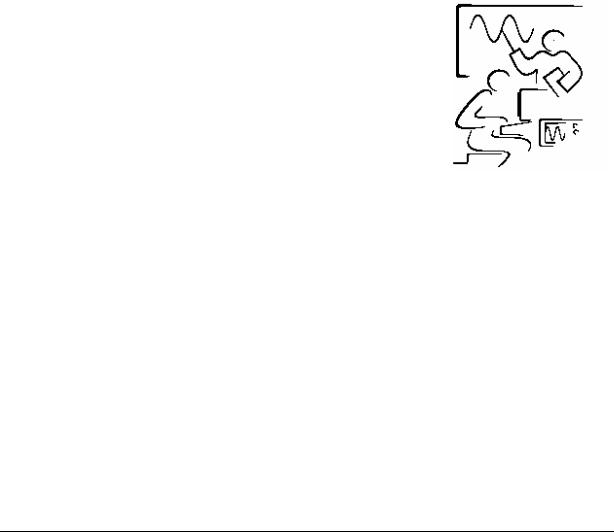
Урок 4 Многократные повторения и Циклы
Урок 4.
Многократные повторения и Циклы
Структуры являются графическим представлением операторов цикла и операторов Case (Варианта), используемых в текстовых языках программирования. Структуры на блок-диаграмме используются для выполнения повторяющихся операций над потоком данных, операций в определенном порядке и наложения условий на выполнение операций. Среда LabVIEW содержит следующие структуры: цикл While (по условию), цикл For (с фиксированным числом итераций), структура Case (Вариант), структура Sequence (Последовательность), структура Event (Событие), а также Formula Node (узел Формулы), MathScript Node (математический узел) и др.
В этом уроке рассмотрены структуры – Цикл While (по условию), Цикл For (с фиксированным числом итераций), а также функции, часто используемые с этими структурами, такие как Shift Register (сдвиговый регистр) и Feedback Node (узел обратной связи).
Вэтом уроке изложены вопросы:
A.Использование цикла While (по условию).
B.Использование цикла For (с фиксированным числом итераций).
C.Организация доступа к значениям предыдущих итераций цикла.
© National Instruments Corporation |
4-1 |
Учебный курс LabVIEW Основы I |
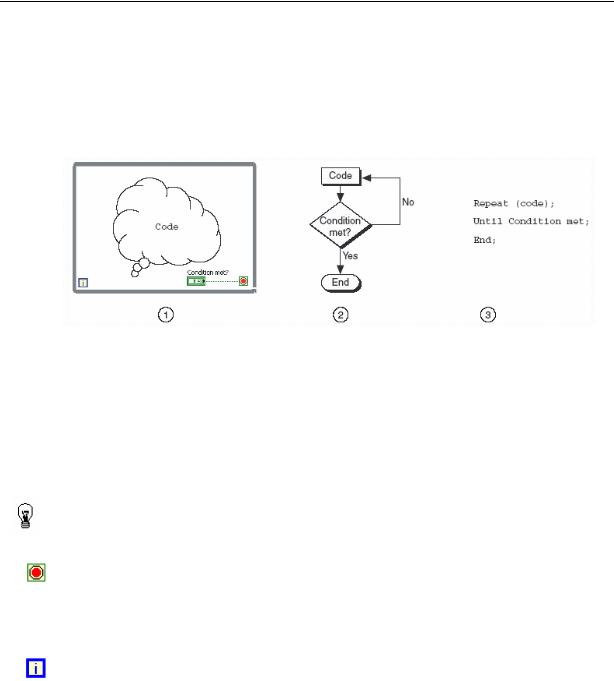
Урок 4 Многократные повторения и Циклы
A. Цикл While (по Условию)
Цикл While (по условию) работает до тех пор, пока не выполнится логическое условие выхода из цикла. Цикл While аналогичен циклам Do и Repeat Until, используемым в текстовых языках программирования. Следующая иллюстрация демонстрирует (1) цикл While в среде LabVIEW,
(2) эквивалентную блок-схему работы цикла While, (3) пример текстового аналога кода работы цикла While.
1. LabVIEW цикл While 2. Блок-схема |
3. Текстовый аналог когда |
Цикл While находится в палитре Functions»Pogramming»Structures.
После того как цикл выбран в палитре Functions (Функций), следует с помощью курсора выделить часть блок-диаграммы, которую необходимо поместить в цикл. После отпускания кнопки мыши, выделенная область блок-диаграммы помещается в тело цикла.
Добавление объектов блок-диаграммы в тело цикла осуществляется помещением или перетаскиванием объектов.
Совет. Цикл While выполняется всегда, по крайней мере, 1 раз.
Блок-диаграмма цикла While выполняется до тех пор, пока не выполнится условие выхода из цикла. По умолчанию, терминал условия выхода имеет вид, показанный слева. Это значит, что цикл будет выполняться до поступления на терминал условия выхода значения TRUE. В этом случае терминал условия выхода называется терминалом Stop If True (Остановка если Истина).
Терминал счетчика итераций, показанный слева, содержит значение количества выполненных итераций. Начальное значение терминала всегда равно нулю.
На блок-диаграмме, показанной на рисунке, условие выхода из цикла While определяется значением выходного параметра подпрограммы ВП большего или равного 10,00 и состоянием терминала элемента управления Enable. Функция And (Логическое «И») на выходе выдает значение TRUE, если оба на поля ввода данных функции поступают значения TRUE. В
© National Instruments Corporation |
4-2 |
Учебный курс LabVIEW Основы I |
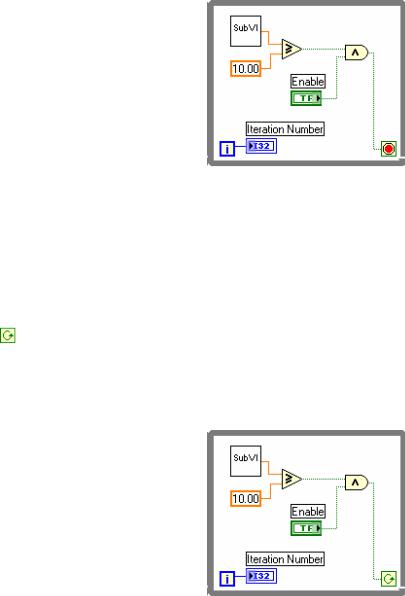
Урок 4 Многократные повторения и Циклы
противном случае функция на выходе выдает значение FALSE и работа цикла завершается.
В предыдущем примере велика вероятность получения бесконечно выполняемого цикла. Обычно стремятся получить единственное условие выхода из цикла, нежели одновременное выполнение двух условий.
Предусмотрена возможность изменения условия выхода и соответствующего ему изображения терминала условия выхода. Щелчком правой кнопки мыши по терминалу условия выхода или по границе цикла необходимо вызвать контекстное меню и выбрать пункт Continue If True (Продолжение если Истина). Также можно воспользоваться инструментом УПРАВЛЕНИЕ, щелкнув им по терминалу условия выхода. Изображение терминала условия выхода поменяется на показанное слева Continue If True (Продолжение Если Истина). В результате условием выхода из цикла становится поступающее на терминал условия выхода значение FALSE, как показано на следующей блок-диаграмме.
Цикл While выполняется до тех пор, пока выходные данные подпрограммы ВП остаются меньше «10».
Терминалы входных/выходных данных цикла
Данные могут поступать в цикл While (или выходить из него) через терминалы входных/выходных данных цикла. Терминалы входных/выходных данных цикла передают данные из структур и в структуры. Терминалы входных/выходных данных цикла отображаются в виде сплошных прямоугольников на границе области цикла While. Прямоугольник принимает цвет типа данных, передаваемых по терминалу. Данные выходят из цикла по его завершении. В случае если данные
© National Instruments Corporation |
4-3 |
Учебный курс LabVIEW Основы I |
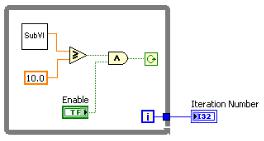
Урок 4 Многократные повторения и Циклы
поступают в цикл While через терминал входных/выходных данных цикла, выполнение цикла начинается при поступлении данных в терминал.
На следующей блок-диаграмме терминал счетчика итераций присоединен к терминалу выхода цикла. Значения из терминала выхода цикла не поступают к элементу отображения номера итерации до завершения цикла
While.
Лишь последнее значение итерации отображается элементом отображения номера итерации.
© National Instruments Corporation |
4-4 |
Учебный курс LabVIEW Основы I |

Урок 4 Многократные повторения и Циклы
Упражнение 4-1. ВП Подсчет итераций
Цель: использование терминала выходных данных цикла While
Создайте ВП, который генерирует случайные числа до тех пор, пока одно из них не окажется равным значению, введенному в элемент управления. При этом должно отображаться количество итераций, выполненное циклом.
Лицевая панель
1.Откройте новую лицевую панель. Создайте лицевую панель, разместив на ней элементы управления и отображения, как показано ниже на рисунке.
a.Поместите на лицевую панель числовой элемент управления, находящийся на палитре Controls»Modern»Numeric. Назовите элемент Заданное число для сравнения. Этот элемент задает число, с которым будет проводиться сравнение.
b.Поместите на лицевую панель числовой элемент отображения, находящийся на палитре Controls»Modern»Numeric. Назовите элемент Текущее случайное число. Этот элемент отображает текущее значение, выданное функцией Генератор случайных чисел.
c.Поместите еще один числовой элемент отображения на лицевую панель. Назовите элемент Кол-во итераций. Этот элемент показывает номер текущей итерации.
Установка диапазона данных
Чтобы значения элемента Заданное число для сравнения не выходили за рамки диапазона значений, выдаваемых функцией Генератор случайных чисел, следует использовать диалоговое окно Data Range. Выполните следующие шаги для настройки диапазона выходных значений элемента Заданное число для сравнения от 0 до 100000 с
шагом изменения 1 и значением по умолчанию равным 50.
2.Щелкните правой кнопкой мыши по элементу Заданное число для
© National Instruments Corporation |
4-5 |
Учебный курс LabVIEW Основы I |
