
Теория управления / Теория управления / LabVIEW Basic I Course
.pdf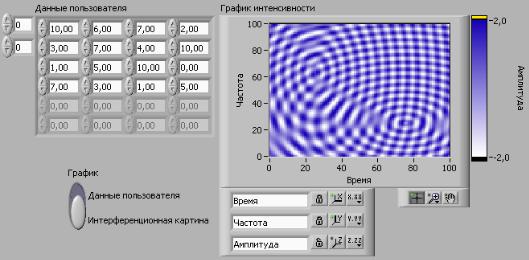
Урок 7 Графическое отображение данных
Упражнение 7-6 ВП Пример графика интенсивности (дополнительное)
Цель: Использовать график интенсивности.
В этом упражнении используется ВП, отображающий интерференционную картину на графике интенсивности. Этот же ВП используется для отображения двумерного массива данных на графике.
Лицевая панель
1.Откройте и запустите ВП Пример графика интенсивности.vi По умолчанию, ВП выводит на график картину интерференции волн. Узел атрибутов на блок-диаграмме задает диапазон применяемых цветов, который может быть изменен редактированием массива констант Color Array.
2.Переведите переключатель График в положение Данные пользователя и введите значения от 0 до 10 в массив. Запустите ВП. Обратить внимание, как значение каждого элемента преобразуются в цвет на графике интенсивности.
© National Instruments Corporation |
7-30 |
Учебный курс LabVIEW Основы I |
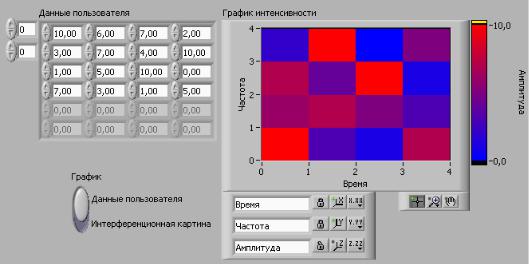
Урок 7 Графическое отображение данных
3.Закройте ВП, не сохраняя изменений.
Конец упражнения 7-6
© National Instruments Corporation |
7-31 |
Учебный курс LabVIEW Основы I |
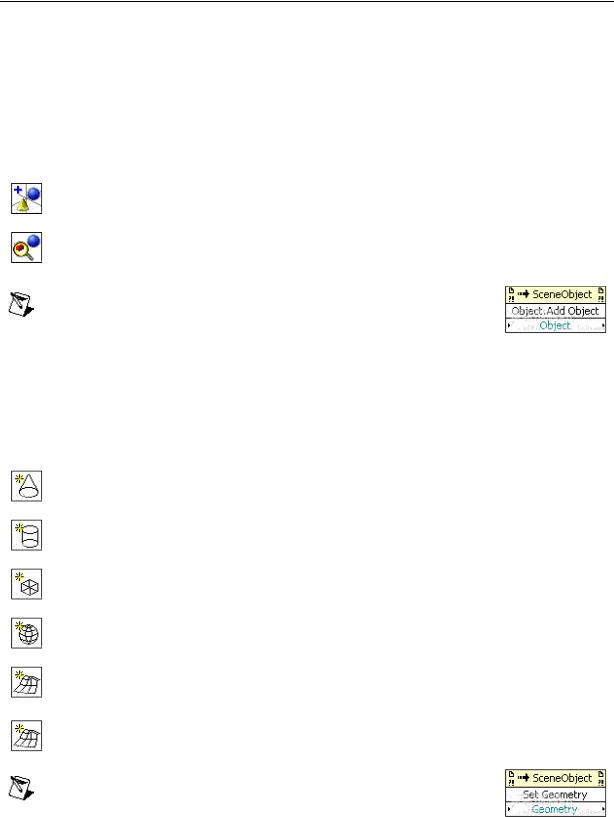
Урок 7 Графическое отображение данных
D. Создание трехмерных сцен (дополнительно)
Создание трехмерной сцены может использоваться с целью визуализации какого-либо физического процесса. Вы можете создавать трехмерные объекты, задавать их форму, размер, текстуру, способ движения, способ появления и способ взаимоотношения с другими объектами внутри сцены.
Для работы с 3D объектами используйте виртуальные приборы, находящиеся на палитре Functions»Programming»Graphics & Sound»3D Picture Controls. Данная палитра содержит следующие вложенные палитры:
• Object VIs:
Create Object VI – создает ссылку на 3D объект.
Find Object VI – находит ссылку на 3D объект по ссылке на 3D сцену и имени 3D объекта.
Примечание. Вы также можете использовать свойства
SceneObject properties и методы SceneObject methods для того,
чтобы создать ссылку на 3D объект.
• File Loading VIs () - Используйте виртуальные приборы, находящиеся в данной закладке для добавления существующих файлов, содержащих модели или сцены на 3D сцену.
• Geometries VIs – на данной палитре находятся ВП с помощью которых можно задать геометрическую форму для 3D объекта:
Create Cone VI – создает конус с заданными параметрами.
Create Cylinder VI – создает цилиндр с заданными параметрами.
Create Box VI – создает параллелепипед с заданными параметрами.
Create Sphere VI – создает сферу с заданными параметрами.
Create Height Field VI – конвертирует двумерный массив данных в 3-х мерный объект.
Create Mesh VI – создает 3-х мерную координатную сетку.
Примечание. Вы также можете использовать свойства
SceneGeometry properties и методы SceneGeometry methods для того, чтобы задать геометрическую форму 3D объекта.
© National Instruments Corporation |
7-32 |
Учебный курс LabVIEW Основы I |
Урок 7 Графическое отображение данных
• Transformations VIs – позволяют задать положение 3D объекта на сцене, вращать его, перемещать и масштабировать.
• Helpers VIs – позволяют производить различные операции со сценой в целом. Используя виртуальные приборы, находящиеся в этой закладке, Вы можете сконфигурировать отдельное окно для сцены (Setup Window VI), задать плоскость, разрезающую сцену (Create Clip Plane VI), добавить источники света (New Light VI), добавить текстуру для 3D объекта (Texture VI) и создать кластер RGBA кластер для задания цвета объекта (Color Change VI).
Для конфигурирования 3D сцены Вы также можете использовать следующие свойства и методы:
-SceneWindow properties – для выполнения сцены в отдельном окне, конфигурирования окна и установки способа взаимодействия камеры со сценой.
-SceneClipPlane properties – для установки плоскостей разреза на сцене.
-SceneLight properties – для установки на сцену источника света.
-SceneTexture properties и SceneTexture methods – для задания текстуры для 3D объекта.
Для большей информации о 3D picture control Вы можете обратиться к LabVIEW Help. Найдите по содержанию пункт Fundamentals»Graphics and Sound VIs. Кроме того, можно посмотреть пример виртуального прибора, моделирующего движение солнца, луны и земли. Он находится в папке labview\examples\picture\3D Picture Control.
© National Instruments Corporation |
7-33 |
Учебный курс LabVIEW Основы I |

Урок 7 Графическое отображение данных
Краткое изложение пройденного материала, советы и секреты
•График Диаграмм (Waveform Chart)– это специальный цифровой элемент отображения, предназначенный для отображения одной и более диаграмм.
•График Диаграмм имеет три режима отображения данных:
-strip chart представляет собой экран, прокручиваемый слева направо подобно бумажной ленте.
-scope chart, по достижении правой границы окно диаграммы очищается, и заполнение диаграммы начинается с левой границы.
-sweep chart, в отличие от режима scope chart, окно диаграммы не очищается, а новые данные отделяются от старых вертикальной линией – маркером.
•График Осциллограмм (Waveform Graph) и двухкоординатный график Осциллограмм (XY graph) отображают данные из массивов.
•Для редактирования графика или изменения настроек графика Диаграмм необходимо щелкнуть по нему правой кнопкой мыши.
•На один график можно вывести более одной осциллограммы с помощью функции Build Array, расположенной в палитре
Functions»Programming»Array. На двухкоординатный график Осциллограмм данные вводятся с помощью функции Bundle,
расположенной в палитре Functions»Programming»Cluster & Variant.
•Для визуализации трехмерных данных можно воспользоваться графиками и таблицами интенсивности. Третья координата отображается цветом в соответствии с определенной цветовой схемой. Графики и таблицы интенсивности часто применяются в задачах спектрального анализа, визуализации температуры и обработки изображений.
•При выводе данных на диаграмму или график удобно использовать окно контекстной справки Context Help.
© National Instruments Corporation |
7-34 |
Учебный курс LabVIEW Основы I |
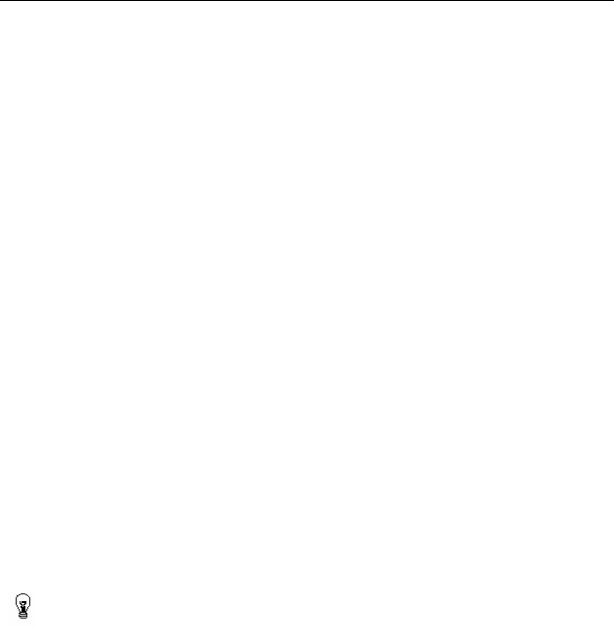
Урок 7 Графическое отображение данных
Дополнительные упражнения
7-7 Создайте ВП, строящий два графика: график произвольных чисел и бегущее среднее по четырем точкам на графике Диаграмм в режиме sweep chart. Воспользуйтесь следующими советами:
Используйте цикл For (N=200) вместо цикла While.
Используйте три левых терминала сдвигового регистра для усреднения последних четырех значений.
Для генерации данных используйте функцию Random Number (0- 1), расположенную в палитре Functions»Programming»Numeric.
Для объединения произвольных чисел с их средним значением для построения на одном графике используйте функцию Bundle,
расположенную в палитре Functions»Programming»Cluster & Variant.
Сохраните ВП под именем Бегущее среднее.vi
7-8 Создайте ВП для непрерывного измерения температуры. Данные выводите на график Диаграмм в режиме scope chart с задержкой в 1 секунду. Если температура превысит предельное значение, введенное в соответствующий элемент управления, на лицевой панели должен загореться красный светодиод. График Диаграмм должен отображать текущие и предельные значения измерений температуры. Необходимо предусмотреть возможность изменения предельных значений температуры с помощью элементов отображения.
Сохраните ВП под именем Предел температуры.vi
7-9 Измените ВП, созданный в упражнении 7-8 так, чтобы он отображал только максимальные и минимальные значение текущих измерений температуры.
Совет Используйте сдвиговый регистр и две функции Max & Min,
расположенных в палитре Functions»Programming»Comparison.
Сохраните ВП под именем файла Предел температуры (Max-Min).vi
7-10 |
Постройте |
на |
графике |
интенсивности |
функцию |
|
|
z(x, y) = sin c 2 (x 2 |
+ y 2 ). С помощью курсора в виде горизонтальной |
||||
|
линии указать сечение графика, которое должно отображаться на |
|||||
|
отдельном графике. |
|
|
|
|
|
|
Сохраните ВП под именем Профиль интенсивности.vi |
|
||||
7-11 |
Создайте |
ВП, |
отображающий |
графики |
функций |
|
( y = ax2 +b, y = ax2 +bx +c, y = a exp(bx)) с помощью |
XY graph и |
||
масштабирующий оси |
графика |
в соответствии |
с заданными |
© National Instruments Corporation |
7-35 |
Учебный курс LabVIEW Основы I |
|

Урок 7 Графическое отображение данных
параметрами.
Совет Для задания масштаба графика используйте элемент Property node.
Сохраните ВП под именем Масштабирование графика.vi
© National Instruments Corporation |
7-36 |
Учебный курс LabVIEW Основы I |

Урок 7 Графическое отображение данных
Примечания
© National Instruments Corporation |
7-37 |
Учебный курс LabVIEW Основы I |
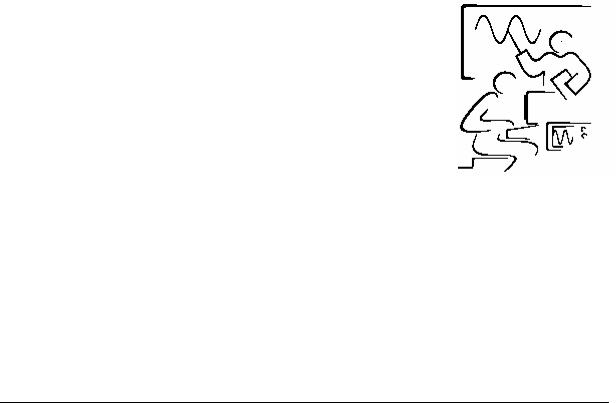
Урок 8 Принятие решений в ВП
Урок 8
Принятие решений в ВП и структуры
В этом уроке излагаются методы принятия решений в ВП, а также рассказывается о работе со структурами, помогающими упростить выполнение различных математических операций. В частности, рассматриваются функция Select, структура Case, узел Формулы (Formula Node) и узел Математики (MathScript Node). В уроке также описываются возможности ВП Formula Express VI.
Вэтом уроке изложены вопросы:
A.Функция Select и принятие решений.
B.Использование структуры Case.
C.Использование узла Формулы.
D.Использование узла Математики.
© National Instruments Corporation |
8-1 |
Учебный курс LabVIEW Основы I |
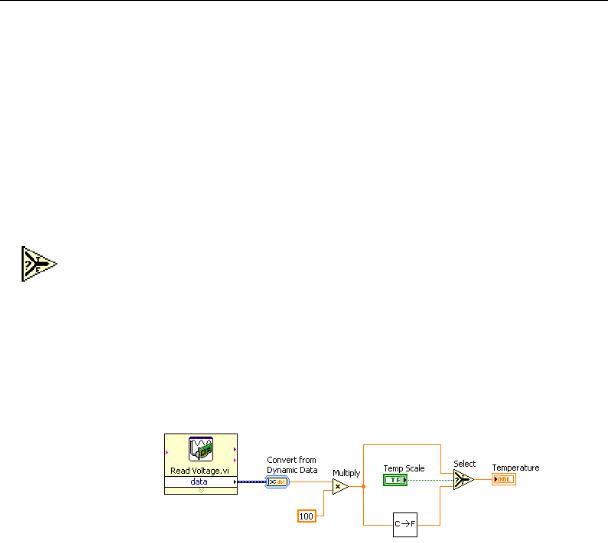
Урок 8 Принятие решений в ВП
A. Функция Select и принятие решений
Каждый ВП до этого места курса выполнялся в порядке, определяемом потоком данных. Однако, бывают случаи, когда по ходу программы должно быть принято решение. Например, если происходит событие A, то необходимо сделать B, а если происходит C – то D.
В программах, написанных на текстовых языках программирования, эта задача решается операторами if – else, операторами case, switch и т.д. В LabVIEW реализовано много различных способов принятия решений. Самый простой из них - функция Select.
Функция Select
Функция Select, расположенная в палитре Functions»Programming» Comparison, в зависимости от значения на логическом входе выбирает одно из двух значений. Если на логическом входе будет значение TRUE, то выходе функция выдаст значение, поданное на вход t, если же на логическом входе FALSE, то возвращается значение с поля f.
Функция Select использовалась в упражнении 3-3, ВП Термометр, для определения температурной шкалы. Блок-диаграмма упомянутого ВП приведена ниже.
При необходимости принимать более сложные решения может понадобиться структура Case.
© National Instruments Corporation |
8-2 |
Учебный курс LabVIEW Основы I |
