
Методичка_информатика_2014
.pdf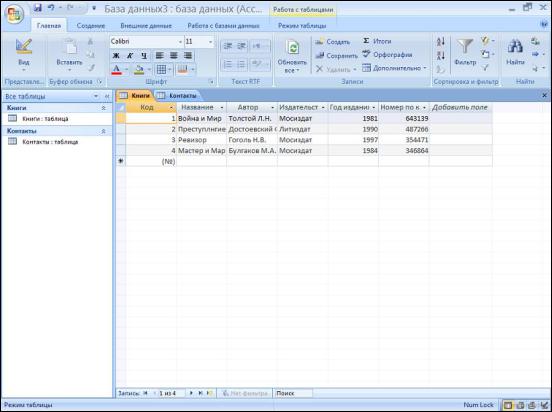
Если теперь вернуться в режим таблицы: Вид > Режим таблицы, то можно заполнить полученную таблицу данными, изменить ее название ( В качестве примера таблица названа «Книги» и содержит данные по известной литературной классике) (рис. 4.17).
Рис.4.17. Таблица данных
Практическое задание:
1.Получите задание у преподавателя.
2.Измените созданную вами ранее таблицу баз данных при помощи конструктора.
3.Добавьте к документу новую таблицу в соответствии с заданием.
4.Заполните созданную вами базу данными согласно предложенному
заданию
5.Сохраните результат в папке D:/Студент/Папка вашей
группы/Ваша папка.
Лабораторная работа № 2 Связь таблиц
Связь позволяет установить правила взаимодействия между таблицами. Различают два типа связей: один ко многим и многие ко многим. В случаях, когда только одному пункту таблицы будет соответствовать несколько пунктов
80
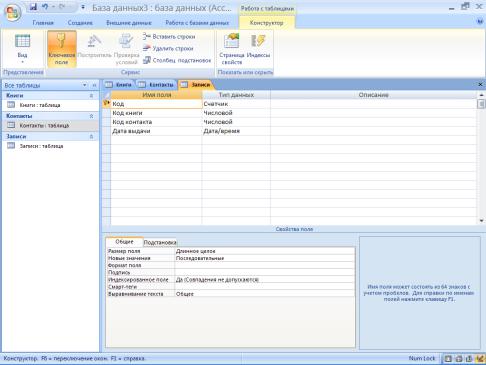
другой таблицы, называют «один-ко-многим». В противном случае, когда существует много связей между пунктами разных таблиц, говорят о связи «многие-ко-многим».
При создании связи «один-ко-многим», id-код первой таблицы прописывается отдельным столбцом во второй таблице. При создании связи «многие-ко-многим», id-коды обеих таблиц прописывается в третьей таблице (вспомогательной).
Рассмотрим, как создается новая таблица для id-кодов системы «многие- ко-многим». Перейдя на вкладку Создание необходимо создать новую таблицу и затем перейти в режим конструктора, сохранив при этом таблицу под определенным именем (в примере «Записи»). Следующим шагом будет являться вписывание названия необходимых столбцов (рис. 4.18).
Необходимо заранее продумать каким будет взаимосвязь между пунктами вашей таблицы и правильно ли будет соблюдена нумерация. Для
того,
Рис.4.18. Заполнение полей таблицы
чтобы избежать возможных проблем продумайте структуру вашей базы данных.
После этого переходим в режим таблицы и заполняем ее необходимыми данными.
Для определения связей в базе данных необходимо построить структуру этих связей. Для этого переходя на вкладку «Работа с базами данных» и выбирая там пункт «Схема данных» запускаем окно, в которое необходимо
81
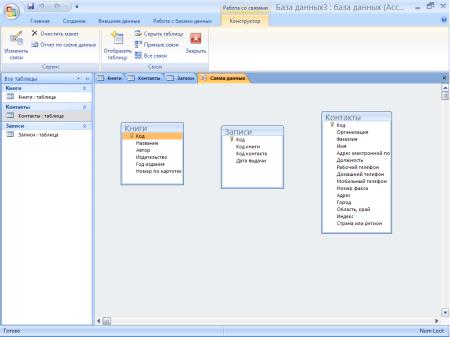
добавить все таблицы, которые созданы в базе данных (в примере – 3 таблицы) (рис.4.19).
Рис. 4.19. Окно схемы данных
Создаем связь, для этого помещаем указатель на пункт «Код» одной из таблиц (в примере - «Книги»), нажимаем ЛКМ и не отпуская ее, перетаскиваем в пункт содержащий код таблицы, которая служит для определения связей (в примере - «Код книги» из таблицы «Записи»).
В появившемся окне ставим флажок Обеспечение целостности данных. Этот режим не позволит Access оставлять в таблице связей записи, для которых нельзя подобрать запись из другой таблицы с подходящим значением поля
«Код».
Установка флажка Каскадное удаление связанных записей приведет к тому, что при удалении записи одной таблицы («Книги») будут удалены все соответствующие записи таблицы связей («Записи»). Если указанный флажок сброшен, удаление тех записей таблицы, на которые ссылается хотя бы одна запись другой таблицы, запрещено (рис. 4.20).
82
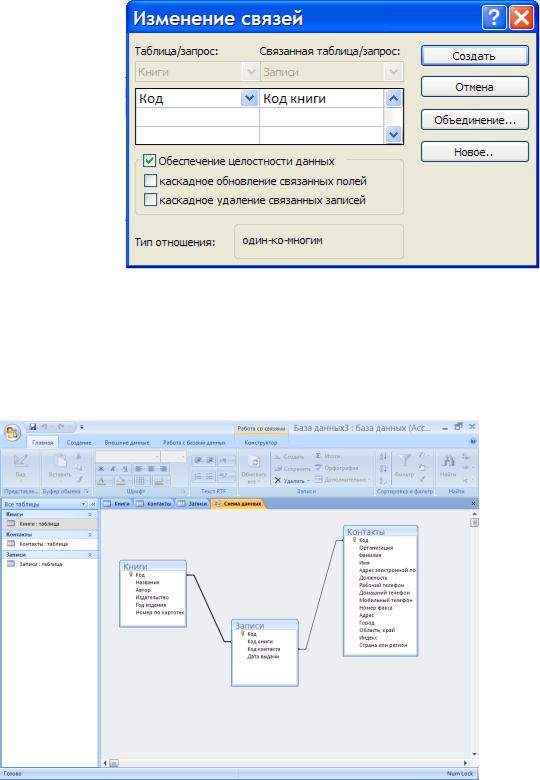
|
|
Рис.4.20. Параметры связи
Аналогичным образом можно создать и другие связи между таблицами базы данных. При этом необходимо помнить, что каждый столбец таблицы определения связей должен ссылаться на соответствующую таблицу, чтобы связи получились точными. В итоге должна получиться схема, представленная на рисунке 4.21.
Рис.4.21. Схема данных
Практическое задание:
1.Согласно предложенному заданию определите тип связи между
таблицами.
2.Создайте (если необходимо) таблицу связей.
3.Сформируйте схему данных при помощи конструктора.
4.Сохраните результат.
83

Лабораторная работа № 3 Создание запросов
Запросы являются инструментом поиска и структурирования данных. Запрос, адресованный одной или нескольким таблицам, инициирует выборку определенной части данных и их передачу в таблицу, формируемую самим запросом. В результате вы получаете подмножество информационного множества исходных таблиц, сформированное по определенному закону. Если обрабатываемый объем информации велик, выделение необходимых данных в такое подмножество позволяет существенно сократить время их обработки. В системах типа клиент-сервер, где основные базы данных хранятся на файловом сервере, система запросов позволяет уменьшить объем информации, передаваемой через локальную сеть.
Мастер запросов
Чтобы упростить задачу пользователя, в состав Access включен мастер запросов, позволяющий автоматизировать процесс построения запроса. Для создания запроса переходим на вкладку «Создание» и нажимаем кнопку «Мастер запросов», выбираем «Простой запрос» и нажимаем ОК. В раскрывающемся списке «Таблицы и запросы» выбираем необходимую нам таблицу (в примере «Контакты»), и выбираем поля из списка «Доступные поля». Этот выбор определяет, по каким полям можно будет производить поиск в созданной базе данных. Нажатие кнопки «Далее» продолжит работу с конструктором (рис. 4.22).
84
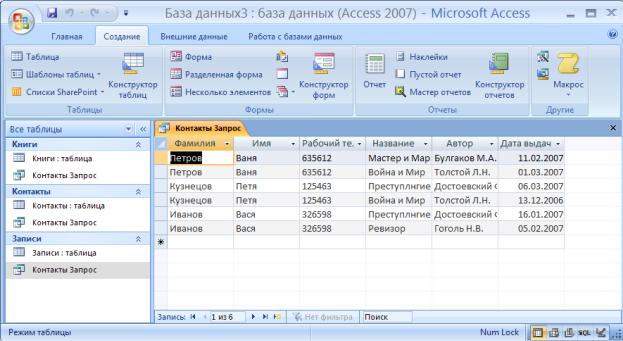
Рис.4.22. Мастер запросов
Следующим этапом можно выбрать подробный (вывод каждого поля каждой записи) и итоговый запросы. Последним этапом будет выбор названия запроса и дальнейших действий с запросом. Конечным результатом работы мастера создания запросов станет таблица, в которой будут присутствовать только пункты, выбранные для запроса (рис.4.23).
Рис. 4.23. Таблица запроса
Практическое задание:
1.Создайте простой запрос с помощью мастера запросов, самостоятельно выбрав ключевые поля.
2. Сохраните полученный запрос.
Конструктор запросов
Мастер запросов умеет конструировать только простые условия отбора. Чтобы наложить дополнительные ограничения, следует пользоваться конструктором запросов, обеспечивающим полное управление параметрами запроса и построение сложных условий отбора данных. Запуск конструктора запросов производится путем нажатия кнопки «Конструктор запросов» на вкладке Создать. При этом открывается окно «Добавление таблицы», в которое необходимо добавить все таблицы, которые должны участвовать в запросе. Итогом создания запроса с помощью конструктора станет таблица запроса, которая будет содержать в себе схему связи между таблицами базы данных и полями, которые можно выбрать для отображения в запросе (рис. 4.24).
85
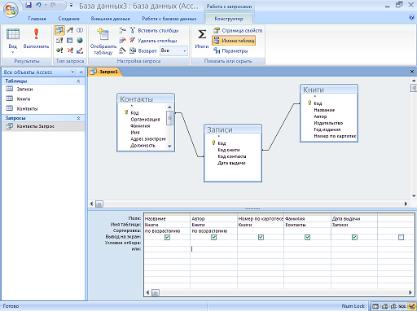
Рис. 4.24. Окно конструктора запроса
Практическое задание:
1.Создайте запрос с помощью конструктора запросов (выберите отличные от предыдущего задания поля для поиска).
2.Сохраните полученный запрос.
86
ГЛАВА 5
Редактор презентаций Microsoft PowerPoint
Ms PowerPoint – это редактор презентаций. Презентации широко используются для иллюстрации различных выступлений, например лекций, докладов, отчетов и др. Презентация — это набор слайдов, сменяющих друг друга на экране компьютера или мультимедийного проектора. Смена слайдов может происходить по желанию докладчика или по заранее составленному сценарию, что обеспечивает эффективное управление ходом презентации. При создании слайдов в Ms PowerPoint можно использовать все средства пакета Ms Office (форматированный текст, рисунки, фотографии, схемы, таблицы, анимацию, видеоряд, звук, макрокоманды и т.д.). Богатый набор инструментов, заготовок, шаблонов и схем оформления позволяет работать быстро и качественно.
Кроме создания и представления презентаций с помощью мультимедийной техники Ms PowerPoint можно использовать для размещения слайдов в Internet в виде Web-страниц, печати цветных и черно-белых, прозрачных пленок для оверхедов, подготовки бумажных иллюстраций, печати заметок к докладу и т.д.
Лабораторная работа № 1
Структура программы. Структура документа. Слайды.
Документ программы Ms PowerPoint называется презентацией. Презентация состоит из неограниченного количества слайдов. Каждая страница презентации отдельный слайд. При показе презентации слайды сменяют друг друга на экране. Каждый слайд – это контейнер, который внутри себя содержит подчиненные объекты: форматированный текст, рисунки, фотографии, схемы, графики и многое другое. Вся презентация, каждый слайд и все объекты, вставленные в слайды, имеют свойства. Выбирая и редактируя эти свойства, пользователь может видоизменять объекты и управлять ходом презентации.
Обычный вид основного окна программы Ms Power Point показан на Рисунке 5.1. Этот вид используют для форматирования и редактирования текущего слайда. Редактируемый слайд занимает большую часть экрана. Левая часть окна – «Структура презентации» показывает все слайды презентации и позволяет сортировать их. В нижней части для каждого слайда есть место для заметок. Во время показа презентации эти заметки не видны, но их можно вывести на печать для докладчика.
87

Лента с вкладками
Редактируемый слайд |
Лента инструментов |
|
Структура презентации
Строка состояния |
|
|
|||
Кнопки |
|||||
|
|
|
|
||
|
|
Заметки к слайду |
|
||
|
|
|
переключения |
||
|
|
|
|
|
|
|
|
|
|
|
|
Рис. 5.1. Обычный вид основного окна программы Ms PowerPoint
С помощью опции вкладки «Вид» или «Кнопок переключения режимов» пользователю доступны еще два полезных режима показа слайдов – «Сортировщик слайдов» и «Страницы заметок». Режим сортировщика слайдов показывает эскизы всех слайдов презентации, но не позволяет их редактировать. В таком режиме легко добавлять и удалять слайды, менять их местами, менять свойства слайдов.
Практическое задание
1.Запустите программу Ms PowerPoint;
2.Ознакомьтесь с обычным видом основного окна программы Ms
PowerPoint;
3.Перейдите в режим сортировщика слайдов и в режим страницы
заметок.
4.Сохраните созданную презентацию в Вашей личной папке.
Для вставки объектов в слайд презентации можно использовать вкладку «Вставка». Выбранный объект растягивается левой клавишей «мыши» на поверхности слайда в нужном месте. При необходимости, используя границу объекта можно поменять его местоположение и размер. При оформлении
88
слайда в Ms PowerPoint можно использовать любые объекты, представленные в таблице 5.1.
|
|
|
Таблица 5.1. |
Объекты, которые могут быть использованы при создании слайдов |
|||
|
|
|
|
Объект |
|
Опция |
Функции |
|
|
вкладки |
|
Надпись (Рис. 4) |
Вставка - Надпись |
Форматированный текст в виде абзацев. |
|
|
|
|
Можно использовать разные шрифты, |
|
|
|
выравнивание, интервалы, маркиро- |
|
|
|
ванные и нумерованные списки и др. |
Картинки |
и |
Вставка – Рисунок |
Простые, векторные картинки |
рисунки |
|
|
поставляемые вместе с Ms Office |
Фигуры |
|
Вставка – Фигуры |
Простые, векторные автофигуры |
|
|
|
(стрелки, знаки, ленты, звезды и др.) |
SmartArt |
|
Вставка - SmartArt |
Графические объекты, схемы, которые |
|
|
|
служат для структурирования текста и |
|
|
|
изображений для эффектной и |
|
|
|
наглядной подачи информации. |
Таблицы |
|
Вставка – Таблица |
Простые таблицы с произвольным |
|
|
|
количеством столбцов и строк |
Диаграммы |
|
Вставка- |
Простая диаграмма (например |
|
|
Диаграмма |
гистограмма или секторальная |
|
|
|
диаграмма) с произвольным |
|
|
|
количеством столбцов и строк |
Фильм и звук |
|
Вставка – Фильм и |
Видеоряд или звук, сохраненные как |
|
|
звук – Фильм из |
файл на ВЗУ |
|
|
файла или Звук из |
|
|
|
файла |
|
Произвольные |
|
Вставка – Объект |
Данные, экспортируемые из другой |
объекты |
|
|
программы или файла в виде объекта |
|
|
|
|
Для удаления объекта его необходимо выделить (левой клавишей мышки,
Рис. 5.2) и нажать клавишу Delete.
89
