
Методичка_информатика_2014
.pdf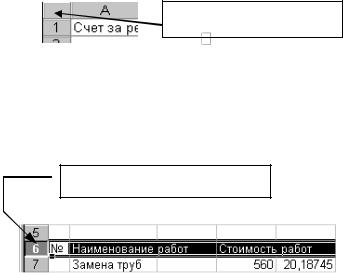
Лабораторная работа № 2 Управление элементами рабочей книги
Выделение ячейки, столбца, строки
Выделить отдельную ячейку можно щёлкнув на ней левой клавишей мыши или используя клавиши перемещения курсора.
Выделить диапазон ячеек можно одним из следующих способов:
протащить указатель мыши от первой ячейки диапазона к последней
указать первую ячейку, затем, удерживая нажатой клавишу SHIFT, указать последнюю ячейку диапазона. Для перемещения к последней ячейке можно использовать полосы прокрутки.
Для выделения несмежных ячеек или диапазонов ячеек следует выделить первую ячейку или первый диапазон ячеек, затем, удерживая нажатой клавишу CTRL, выделить остальные ячейки или диапазоны.
Все ячейки листа выделяются при нажатии кнопки Выделить все (рис.
3.4).
Кнопка Выделить
Рис.3.4. Кнопка Выделить все
Для выделения всего столбца (строки) следует щёлкнуть мышью на заголовке столбца (строки) (рис.3.5).
Клик для выделения строки
Рис.3.5. Выделение строки
Одновременное нажатие клавиш <Ctrl>+<Пробел> и <Shift>+<Пробел> выделяет текущий столбец и строку соответственно.
Весь рабочий лист выделяется нажатием клавиш <Ctrl>+<A>.
Практическое задание
1.Создайте в Вашей личной папке новый Лист Microsoft Office Excel.
2.Выделить диапазон ячеек A1:С3. Вычертите рамку вокруг диапазона.
3.Выделить несмежные ячейки A1 и С3.
50

4.Выделить диапазоны ячеек A1:С3 и C7:E10. Вычертите рамки вокруг диапазонов.
5.Выделить весь столбец D, всю строку № 5, все ячейки листа. Выберите цвет заливки произвольно для каждого из выделений.
6.Сохраните изменения.
Добавление ячейки, строки, столбца
Можно вставить пустые ячейки, строки и столбцы и заполнить их данными. Если ячейки перемещаются или копируются, их можно вставить между существующими ячейками, чтобы не стереть уже занесенную информацию.
Перед выполнением команды добавления ячеек следует выделить диапазон, в который следует поместить новые ячейки. Его размер должен совпадать с количеством вставляемых ячеек. Команда добавления пустых ячеек выполняется через панель Ячейки/Вставить вкладки Главная. В открывшемся диалоговом окне Добавление ячеек выбирается один из переключателей: ячейки, со сдвигом вправо или ячейки, со сдвигом вниз (рис. 3.6).
Аналогичный результат будет получен при выборе пункта контекстного меню Вставить…
Рис. 3.6. Диалоговое окно Добавление ячеек
Для добавления одной строки выделяется ячейка в строке, над которой следует вставить новую строку и в инструменте Вставить выбирается команда Строка. Чтобы вставить несколько строк, выделяются строки, над которыми следует вставить новые строки. Количество выделенных и вставляемых строк должно совпадать.
Вставить строки можно через контекстное меню Добавление ячеек (рис. 3.6). В этом случае нужно поставить переключатель в положение строку. После нажатия кнопки ОК будет вставлена новая строка.
Для добавления одного столбца выделяется ячейка в столбце, слева от которого следует поместить новый столбец. Далее выполняются действия, как при добавлении строк, но выбирается команда Столбец (рис.3.6).
51
Практическое задание
1.Перейдите на Лист 2 Вашего документа.
2.Введите в ячейку B4 число 1, в ячейку С4 – число 2, в ячейку D4 –
число 3.
3.Вставьте две пустые ячейки перед ячейкой С4.
4.Добавьте три строки таким образом, чтобы адрес ячейки B4, в которую введено число 1, изменился на B7.
5.Добавьте пустой столбец между ячейками с числами 2 и 3.
6.Сохраните изменения.
Удаление ячеек, строк и столбцов
При удалении ячейки Microsoft Excel так перемещает соседние ячейки, чтобы они заполнили освободившееся место. При очистке ячейки удаляется ее содержимое (формулы и данные), форматы (включая числовые, условные форматы и границы) и примечания, но пустые ячейки остаются на листе.
Удалить выделенные ячейки, строки и столбцы можно в панели Ячейки/ Удалить или в контекстном меню Удалить. После выбора данной команды откроется диалоговое окно Удаление ячеек, в котором следует выбрать требуемый переключатель и нажать кнопку ОК.
Свойства столбца и строки
У столбца можно изменить ширину, у строки – высоту. Столбец и строку можно скрыть и отобразить.
Изменить ширину выделенных столбцов можно одним из следующих способов:
переместить мышью правую границу заголовка любого из выделенных столбцов до тех пор, пока они не достигнут требуемых размеров. Указатель мыши изменит свой вид на двунаправленную стрелку 
дважды щелкнуть мышью по адресу столбца – ширина столбца будет автоматически скорректирована по содержимому
задать параметр Ширины столбца на вкладке Главная с помощью группы инструментов Ячейки. Команда Ячейки/Формат/Высота строки.
выбрать пункт группы инструментов Ячейки/Формат/ Автоподбор высоты и ширины строки или сделать двойной щелчок мышью на правой границе заголовка столбца. Эта команда устанавливает ширину столбцов в соответствии с содержимым их ячеек.
Аналогично настраивается высота строк.
Если при расчетах в ячейке вместо числа появляется #####, это означает, что результат не помещается в ячейку и её ширину необходимо увеличить.
Команда Ячейки/Формат/Видимость позволяет скрыть или отобразить выделенный столбец или строку.
Практическое задание
1. Измените ширину столбца B в соответствии с содержимым ячейки В4, задайте столбцу C ширину 10.
52

2.Измените высоту второй строки.
3.Скройте и отобразите столбец В.
4.Сохраните изменения.
Объединение ячеек
Объединение ячеек используют при необходимости поместить текст в нескольких столбцах. В объединённую ячейку Microsoft Excel помещает только данные верхнего левого угла из выделенного диапазона. Для включения в объединенную ячейку всех данных диапазона необходимо скопировать все данные в верхнюю левую ячейку внутри диапазона.
Для объединения ячеек и выравнивания по центру содержимого ячеек следует нажать кнопку: Объединить и поместить в центре на панели
Выравнивание вкладки Главная.
Объединить все выделенные ячейки в строке или столбце, можно через команду Ячейки/Формат/Формат ячеек, затем в диалоговом окне перейти к вкладке Выравнивание и установить флажок объединение ячеек.
Практическое задание
1.Проведите объединение всех ячеек диапазона В2:D4.
2.Отмените выполненное объединение.
Рабочий лист
Рабочие листы можно добавлять, удалять, переименовывать, копировать, перемещать и скрывать. Команда Ячейки/Формат/Видимость позволяет скрыть или отобразить выделенный лист.
Добавление нового рабочего листа
Вставка нового листа осуществляется с помощью команды контекстного меню Вставить. В раскрывшемся диалоговом окне Вставка следует выбрать тип вставляемого листа. Контекстное меню вызывается на ярлычке того листа, перед которым необходимо вставить новый лист.
Добавить один лист можно с помощью команды Вставить/Вставить лист панели Ячейки вкладки Главная. Чтобы вставить несколько листов, выбирается необходимое количество листов, удерживая нажатой клавишу SHIFT, затем выполняется команда Вставить/Вставить лист.
Практическое задание
1.Добавьте новый лист между листами “Лист1” и “Лист2”.
2.Сохраните изменения.
53
Удаление листа
Удаление выбранного рабочего листа осуществляется командой контекстного меню - Удалить. Удалить лист можно и командой - Удалить/ Удалить лист панели Ячейки вкладки Главная. Перед удалением Excel предупреждает, что восстановить удалённый лист невозможно.
Для переименования листа, например с именем Лист1, необходимо щёлкнуть правой кнопкой мыши на ярлычке листа, в контекстном меню выбрать пункт - Переименовать и ввести новое имя поверх старого. В результате произойдёт переименование листа. Переименовать выбранный лист можно также командой Формат/Переименовать лист.
Практическое задание
1. Удалите лист, добавленный в предыдущем задании.
Перемещение, копирование листа
Для перемещения или копирования листа следует вызвать контекстное меню на ярлычке выбранного листа и выбрать команду контекстного меню
Переместить/скопировать. В диалоговом окне Переместить или скопировать необходимо указать, в какую рабочую книгу перемещается выбранный лист и перед каким листом он должен располагаться. В случае копирования листа устанавливается флажок Создать копию. Копировать или перемещать выделенный лист можно с помощью команды Формат/ Переместить или скопировать лист. Операцию перемещения листа удобно производить мышью. Для этого указатель мыши устанавливается на ярлычке листа, нажимается левая клавиша мыши и ярлычок перетаскивается в нужное место.
Практическое задание
1.В рабочей книге создать два листа: лист “Таблица” и лист “Диаграмма”.
2.Лист “Таблица” переместить в начало книги.
3.На листе “Таблица” представить в виде таблицы результаты исследования уровня, структуры и динамики общей заболеваемости населения, используя возможности Excel по форматированию данных. Пример выполнения работы показан на рис. 3.7
4.Сохраните изменения.
54
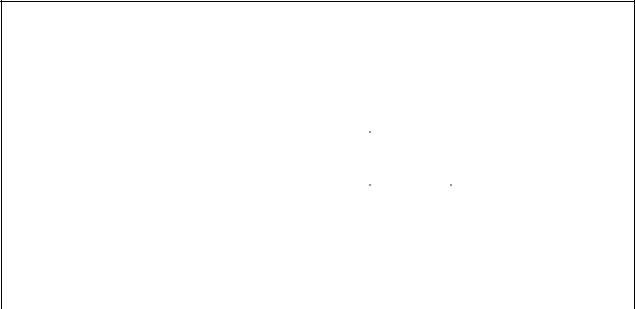
УРОВЕНЬ, СТРУКТУРА И ДИНАМИКА ОБЩЕЙ ЗАБОЛЕВАЕМОСТИ НАСЕЛЕНИЯ.
|
|
Классы болезней |
|
2001 год |
2000г |
||
|
|
|
|||||
|
|
|
|
чел. |
на 1000 |
% |
на 1000 |
|
|
|
|
||||
|
Инфекционные болезни |
4103 |
61,1 |
6,10% |
111,4 |
||
|
|||||||
|
Болезни системы кровообращения |
4023 |
60 |
6,00% |
133 |
||
|
|
|
|
|
|
||
|
Болезни органов дыхания |
19547 |
291,2 |
29,00% |
508,5 |
||
|
Болезни органов |
2876 |
43 |
4,30% |
108,3 |
||
|
пищеварения |
||||||
|
|
|
|
|
|||
|
|
|
|
|
|
|
|
|
|
Всего: |
|
|
|
|
|
|
|
|
67129 |
1203 |
100 |
1057 |
|
|
|
|
|||||
|
|
|
|
|
|
|
|
|
|
|
|
|
|
|
|
Рис. 3.7. Образец выполнения практического задания
Лабораторная работа № 3 Выполнение вычислений в Excel
Главная особенность электронных таблиц состоит в использовании разнообразных формул для вычислений.
Текст формулы, которая вводится в ячейку таблицы, начинается со знака равенства (=), чтобы программа Excel могла отличить формулу от текста. После знака равенства в ячейку записывается математическое выражение, содержащее аргументы, арифметические операции и функции.
Вкачества аргументов в формуле используются числа, текст, функции и адреса ячеек, которые могут быть расположены на другом рабочем листе или даже в таблице другого файла. Использование в формулах не просто значений исходных данных, а именно адреса ячеек, в которых эти данные содержатся, позволяет автоматически корректировать результат при изменении исходных данных.
Для обозначения арифметических операций могут использоваться следующие символы: + (сложение); - (вычитание); * (умножение); /
(деление).
ВExcel действия выполняются слева направо с учётом приоритета операторов, начиная от знака равенства. Порядком вычисления можно управлять с помощью скобок, группируя действия, которые должны выполняться в первую очередь. Например, результатом формулы =5+2*3 будет
55
число 11, поскольку Excel выполняет умножение до сложения. В данной формуле число 2 умножается на 3, а затем к результату добавляется число 5.
Если же с помощью скобок изменить синтаксис формулы =(5+2)*3, Excel сложит 5 и 2, а затем умножит результат на 3; результатом этих действий будет число 21.
Рассмотрим несколько примеров формул: =3*2 умножение двух чисел
=A1+A2 сложение содержимого двух ячеек =A2^(2/3) возведение содержимого ячейки в степень 2/3
При написании формул очень часто используют заготовленные в самой программе функции, в частности математические. Функции – это заранее созданные формулы, которые выполняют вычисления по заданным аргументами и в указанном порядке. Например, функция СУММ суммирует значения в диапазоне ячеек.
Ввод формул
Ввод формулы начинается со знака равенства (=). Предположим, что в ячейке А1 таблицы находится число 100, а в ячейке В1 - число 20. Чтобы разделить первое число на второе и результат поместить в ячейку С1, в ячейку С1 следует ввести соответствующую формулу =А1/В1 и нажать <Enter>. Чтобы найти сумму двух чисел, в ячейку D1 вводится следующая формула =A1+B1.
Ввод формул можно существенно упростить. После ввода знака равенства следует щелкнуть мышью по первой ячейке, затем набрать знак деления (знак суммы) и щелкнуть по второй ячейке.
Практическое задание
1.Выполните пример из раздела Ввод формул
2.Сохраните изменения.
Редактирование формул
Редактировать формулы можно в самой ячейке или в строке формул. В режиме редактирования в строке формул видна сама формула, а не результат ее вычисления. Курсор в режиме редактирования становится мигающим.
Для редактирования формулы необходимо выделить ячейку и нажать клавишу <F2> или дважды щелкнуть мышью. После этого формула редактируется непосредственно в ячейке или в строке формул.
Практическое задание
1. Измените в формуле =А1/В1 (в ячейке С1) знак деления на знак умножения.
56
Встроенные функции Excel
Встроенные функции Excel позволяют просто и быстро выполнять необходимые вычисления. Excel имеет более трехсот встроенных функций. В том случае, когда ни одна из встроенных функций не подходит для решения поставленной задачи, пользователь имеет возможность создать свою собственную (пользовательскую) функцию.
Для удобства использования функции сгруппированы по категориям: математические, статистические, логические, ссылки и массивы, дата и время, финансовые, текстовые.
Обращение к функции состоит из двух частей: имени функции и аргументов. Ввод функции начинается со знака =. При задании аргументов нужно помнить следующие правила:
аргументы заключаются в круглые скобки;
аргументы отделяются друг от друга точкой с запятой;
число аргументов должно быть не более 30;
в качестве аргументов могут быть использованы ссылки, числа, текст, арифметические или логические выражения, имена диапазонов и функции.
Ввод ссылок на ячейку или диапазон ячеек осуществляется так же, как в формулах: непосредственно с клавиатуры или щелчком мыши на соответствующей ячейке. Если в качестве аргумента используется функция, то такая функция называется вложенной. В этом случае сначала выполняются функции "внутри" конструкции, а затем - внешние функции.
Примеры записи функций: =СУММ(А1:А10)
=ПРОИЗВЕД(SIN(А2*ПИ()/2);2*COS(A3*ПИ()/4))
Ввод функций. Мастер функций
Функции можно вводить в ячейку вручную непосредственно с клавиатуры. При этом необходимо следить за синтаксисом функций и скобками. Частой ошибкой при ручном вводе функций является ввод недостаточного числа аргументов. В этом случае появляется сообщение "Введено аргументов: слишком мало". Сообщение #ИМЯ? выдается при наличии ошибки в имени функции, ошибка в аргументах вызывает сообщение
#ЗНАЧ?.
Значительно удобнее использовать ввод функций с помощью команды
Вставить функцию вкладки Формулы или кнопки  на панели слева от строки формул. В этом случае функция формируется Мастером функций. Первое диалоговое окно (рис. 3.8), появляющееся вслед за вызовом Мастера функций, организовано по тематическому принципу. В списке Категория перечислены категории, в которые объединены функции. В списке Выберите функцию перечислены функции, относящиеся к выбранной категории. Под списком расположено описание синтаксиса выбранной функции и самой функции.
на панели слева от строки формул. В этом случае функция формируется Мастером функций. Первое диалоговое окно (рис. 3.8), появляющееся вслед за вызовом Мастера функций, организовано по тематическому принципу. В списке Категория перечислены категории, в которые объединены функции. В списке Выберите функцию перечислены функции, относящиеся к выбранной категории. Под списком расположено описание синтаксиса выбранной функции и самой функции.
57

Рис. 3.8. Первое диалоговое окно Мастера функций
Второй шаг Мастера функций вызывает диалоговое окно (рис. 3.9), предназначенное для формирования аргументов. Аргументы вводятся в поля, слева от которых записано название аргумента, а справа - тип аргумента. Название обязательных аргументов записывается жирным шрифтом. Внизу диалогового окна приведена информация, поясняющая смысл аргумента и текущее значение вводимой функции.
На каждом шаге формирования функции можно получить справку,
воспользовавшись кнопкой  .
.
Кнопка в правой части полей ввода аргументов предназначается для свертывания диалогового окна и освобождения места для указания ссылок с
помощью мыши. Заканчивается формирование функции нажатием кнопки ОК.
58
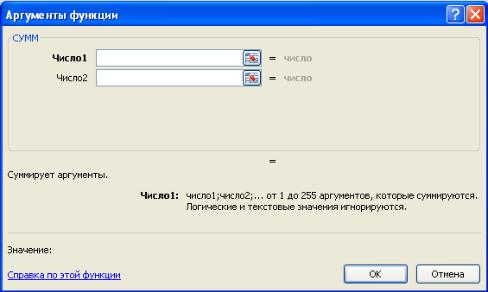
Рис. 3.9. Второй шаг Мастера функций
Полный перечень всех функций, которыми оперирует Excel, с полным описанием и примерами использования можно найти в его справочной системе.
Наиболее часто используемые функции приведены в таблице 3.1.
|
|
|
Таблица 3.1. |
|
Наиболее часто используемые функции Excel |
||
|
|
|
|
№ |
Функция |
Действие |
Пример |
1 |
СУММ(число1;число2...) |
Возвращает сумму |
СУММ(2;3) |
|
|
аргументов (игнорирует |
Результат: 5 |
|
|
аргументы, ссылающиеся на |
|
|
|
пустые ячейки, текстовые |
|
|
|
или логические значения). |
|
2 |
ПРОИЗВЕД(число1; |
Возвращает произведение |
ПРОИЗВЕД(2;3) |
|
число2...) |
аргументов. |
Результат: 6 |
3 |
КОРЕНЬ(число) |
Возвращает квадратный |
КОРЕНЬ(49) |
|
|
корень из числа |
|
|
|
Результат: 7 |
|
|
|
(аргумент>=0). |
|
|
|
|
|
4 |
СТЕПЕНЬ(число; |
Возводит число в заданную |
СТЕПЕНЬ(2;3) |
|
показатель степени) |
степень. |
Результат: 8 |
5 |
СРЗНАЧ(число1;число2;...) |
Вычисляет среднее значение |
СРЗНАЧ(10;15) |
|
аргументов. |
Результат: 12,5 |
|
|
|
||
6 |
|
Возвращает максимальное |
МАКС(10;15) |
|
МАКС(число1;число2;...) |
значение из списка |
|
|
Результат: 15 |
||
|
|
аргументов. |
|
|
|
|
|
7 |
МИН(число1;число2;...) |
Возвращает минимальное |
МИН(10;15) |
|
значение списка аргументов. |
Результат: 10 |
|
|
|
||
8 |
ПИ() |
Возвращает 3,14159286. |
|
|
|
59 |
|
