
Методичка_информатика_2014
.pdf•язык описания данных — высокоуровневый непроцедурный язык декларативного типа, предназначенный для описания логической структуры данных.
•язык манипулирования данными — командный язык СУБД, обеспечивающий выполнение основных операций по работе с данными — ввод, модификацию и выборку данных по запросам.
•структурированный язык запросов (Structured Query Language, SQL) —
обеспечивает манипулирование данными и определение схемы реляционной БДП, является стандартным средством доступа к серверу БД.
Обеспечение целостности БД — необходимое условие успешного функционирования БД. Целостность БД — свойство БД, означающее, что база данных содержит полную и непротиворечивую информацию, необходимую и достаточную для корректного функционирования приложений. Обеспечение безопасности достигается в СУБД шифрованием прикладных программ, данных, защиты паролем, поддержкой уровней доступа к отдельной таблице.
Microsoft Office Access 2007
Microsoft Office Access 2007, профессиональная система управления базами данных (СУБД). В данном случае идет речь о реляционной базе данных, сформированной на основе таблиц с данными, между которыми устанавливаются связи. Благодаря подобным базам вы получите возможность накапливать и систематизировать самую различную информацию, искать и сортировать объекты в соответствии с выбранными (либо заранее заданными) критериями, создавать формы для ввода данных, а также генерировать на основании имеющихся записей изысканно оформленные отчеты.
Любая база данных представляет собой набор структур, предназначенных для хранения больших объемов информации, а так же совокупность программных модулей, осуществляющих управление данными. Под управлением данными подразумевается выборка, сортировка, вывод, а так же иные подобные действия.
Основы баз данных
Как и в любой другой СУБД, в Access 2007 данные организуются в форме таблиц, представляющих собой наборы строк и столбцов (здесь просматривается аналогия с книгами Microsoft Office Excel 2007). Простейшая база данных, например, список студентов вашей кафедры (рис. 4.1), может включать единственную таблицу. Другие реальные базы данных являются более сложными и содержат несколько таблиц. Так, например, к таблице со списком студентов может быть добавлена таблица, включающая количество пропусков занятий, а так же количество баллов, набранных за семестр.
70
№ П/п |
ФИО |
Телефон |
|
|
|
|
|
|
|
|
|
|
|
|
|
|
|
|
|
|
|
|
|
Рис. 4.1. Простейшая база данных может включать единственную таблицу
Как упоминалось выше, строки, образующие таблицы, называются также записями, а столбцы таблицы именуются полями. Как видите, записи хранят полные сведения о каком-либо объекте, а поле является минимальной структурной единицей, входящей в состав записи.
Методы проектирования баз данных
Процесс создания базы данных, как впрочем, любой другой производственный процесс, основан на определенных принципах:
Во-первых, при создании базы данных следует исключать повторяющиеся данные (устранять избыточность данных), поскольку они занимают дефицитное место на диске, замедляют скорость вычислений, а также повышают вероятность возникновения ненужных ошибок.
Во-вторых, корректное функционирование базы данных возможно только в том случае, если вы поставляете ей правильные и полные данные. Если это условие не выполняется, отчеты агрегирующие данные, будут выводить некорректную информацию.
Поэтому в процессе проектирования базы данных следует придерживаться следующих рекомендаций:
распределяйте данные по отдельным таблицам для сокращения объема повторяющихся данных;
поддерживайте и отслеживайте точность и целостность данных;
сохраняйте единство требований к обработке данных и созданию
отчетов.
В процессе разработки базы данных придерживайтесь следующих правил.
1.Определите цели создания базы данных.
2.Осуществляйте поиск и структуризацию необходимых данных - собирайте данные, которые будут сохранены в базе данных.
3.Распределите данные по различным таблицам - распределите разнородную информацию по категориям.
71
4.Выполните преобразование элементов данных в столбцы. Для этого следует определить, какие данные будут храниться в каждой таблице. При этом каждая структурная единица данных будет введена в отдельное поле и станет столбцом таблицы.
5.Для каждой таблицы определите первичные ключи. Роль первичного ключа играет столбец таблицы, позволяющий однозначным образом определять каждую запись.
6.Определите требуемые связи между таблицами. Для этого следует проанализировать все таблицы и определить, каким образом данные одной таблицы связаны с данными других таблиц. Добавьте в таблицы поля или создайте новые таблицы, требуемые для формирования необходимых связей.
7.Оптимизируйте структуру созданной вами базы данных, проверив ее на предмет наличия ошибок. Проще всего выявить ошибки на основе практических примеров. Добавьте записи, включающие реальные данные, проанализировав полученные при этом результаты. Внесите в структуру базы данных необходимые изменения.
Основы работы с Access 2007
Запуск программы Microsoft Access 2007 производится через выполнение команды меню Пуск > Программы > Microsoft Office > Microsoft Office Access
2007 или путем создания файла Microsoft Office Access 2007 База данных. После этого перед вами появится начальный экран программы (рис. 4.2).
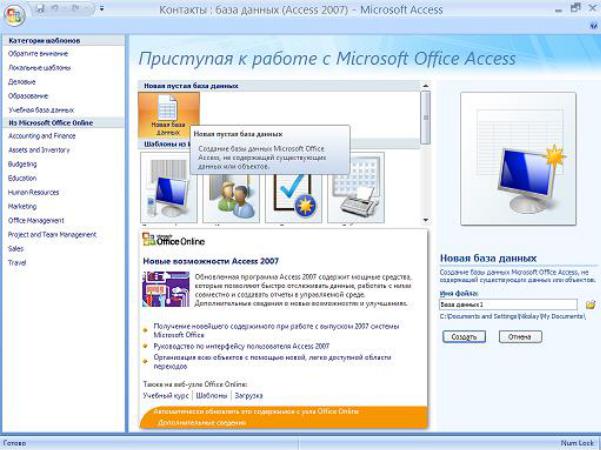
72
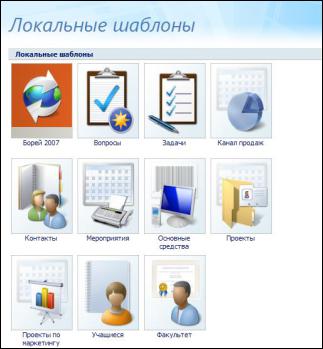
Рис.4.2. Окно Microsoft Access
В левой части начального экрана находится колонка Категории шаблонов, где можно выбрать шаблон вашей базы данных. В центре рабочего экрана можно выбрать новую пустую базу данных либо загрузить шаблон требуемой базы данных из Интернета (раздел Шаблоны из Интернета). В правой части начального экрана находится перечень недавно использовавшихся баз данных. Как только вы создадите новую базу данных, она тут же пополняет этот список.
Создание базы данных с помощью шаблонов.
1.Запускаем Microsoft Access, выполнив команду меню Пуск >
Программы > Microsoft Office > Microsoft Office Access 2007.
2.В открывшемся окне (Рис. 4.3.), в поле «Категории Шаблонов» > Локальные шаблоны, выбираем нужный шаблон.
Рис.4.3. Локальные шаблоны
3. Нажимаем кнопку «Создать»
Практическое задание:
1. Создадим новый документ Microsoft Office Access 2007.
73
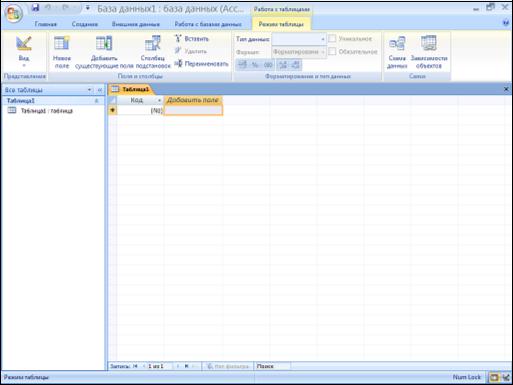
2.В открывшемся окне (Рис. 4.2) нажимаем на значке – Новая База
Данных.
3.В поле «Имя файла» пишем название создаваемой базы «БД клиническая психология».
4.По умолчанию база данных создается в папке Мои документы (My
Documents), для изменения пути необходимо кликнуть на иконке  слева от поля «Имя файла».
слева от поля «Имя файла».
5. Нажимаем кнопку «Создать»
Структура рабочего экрана Access 2007.
После создания новой базы, открывается рабочий экран Access 2007 (Рис.
4.4.).
Рис.4.4. Рабочий экран
В верхней части экрана находятся лента, вкладки которой содержат команды для работы с базами данных.
Режим таблицы. На этой вкладке находятся команды, предназначенные для работы с таблицами (рис. 4.5).
74
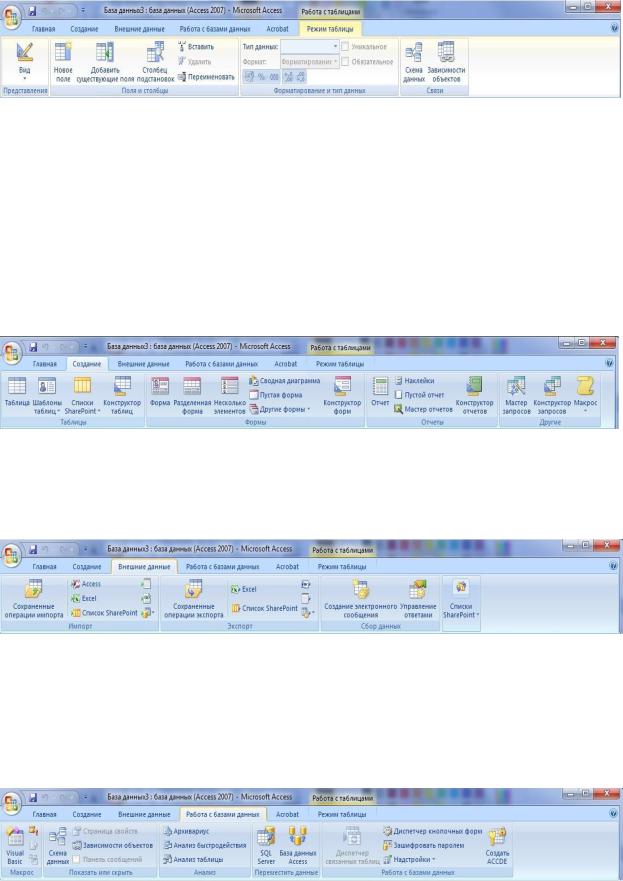
Рис. 4.5. Вкладка режим таблицы
Главная. На этой вкладке прописаны основные команды, обеспечивающие поиск, фильтрацию, сортировку, работу с записями таблиц, а так же выбор представления данных, операции с буфером обмена и настройка параметров шрифта.
Создание. На этой вкладке находятся команды, обеспечивающие создание основных структурных элементов базы данных – таблиц, форм, отчетов и запросов. Именно эта вкладка является определяющей в деле создания основных компонентов базы данных (рис. 4.6).
Рис. 4.6. Вкладка Создание
Внешние данные. Команды, находящиеся на этой вкладке, обеспечивают организацию импорта-экспорта данных, а так же позволяют организовать сбор данных (рис. 4.7).
Рис. 4.7. Вкладка Внешние данные
Работа с базами данных. Команды, помещенные на этой вкладке, обеспечивают поддержку созданных баз данных, а именно доступ к макросам, а отображение-сокрытие различных элементов баз данных, перемещение данных, а также другие операции в рамках поддержки баз данных (рис. 4.8).
Рис. 4.8. Вкладка Работа с базами данных
75
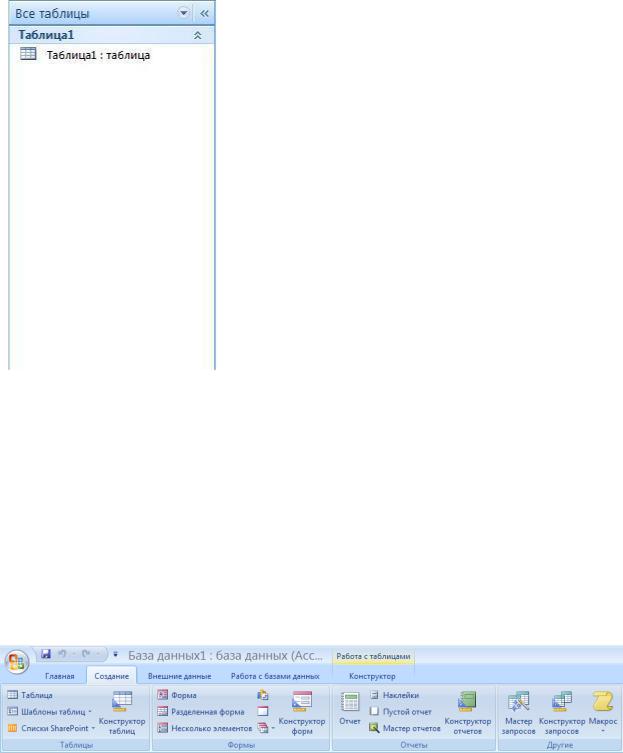
В левой части рабочего экрана находится Область переходов. Эта область заменяет собой окно базы данных, ее так же можно использовать вместо кнопочных форм (экранов, используемых для выполнения обычных задач, например, для запуска отчетов или закрытия базы данных).
Именно в этой области происходит запуск и выполнение объектов базы данных (таблиц, отчетов, форм и т.д.) и последующее управление ими. Например, отчет запускается из области переходов. Если требуется изменить структуру отчета, можно открыть его из области переходов в режиме конструктора.
Как только пользователь открывает новую или существующую базу данных в Access 2007, объекты этой базы данных отображаются в области переходов (рис. 4.9).
Рис. 4.9. Область переходов
В новой версии Access область переходов можно использовать не только для выполнения стандартных задач, но и для импорта данных из других приложений Microsoft Office 2007.
Лабораторная работа №1 Создание таблицы при помощи шаблонов таблиц.
Для создания таблицы можно применить шаблоны. Для этого необходимо перейти во вкладку Создание (рис. 4.10).
Рис.4.10. Вкладка Создание
Теперь в группе Таблицы необходимо выбрать пункт «Шаблоны таблиц».
В выпадающем списке можно выбрать необходимый вариант шаблона (рис. 4.11). В нашем случае будем рассматривать шаблон Контакты.
76
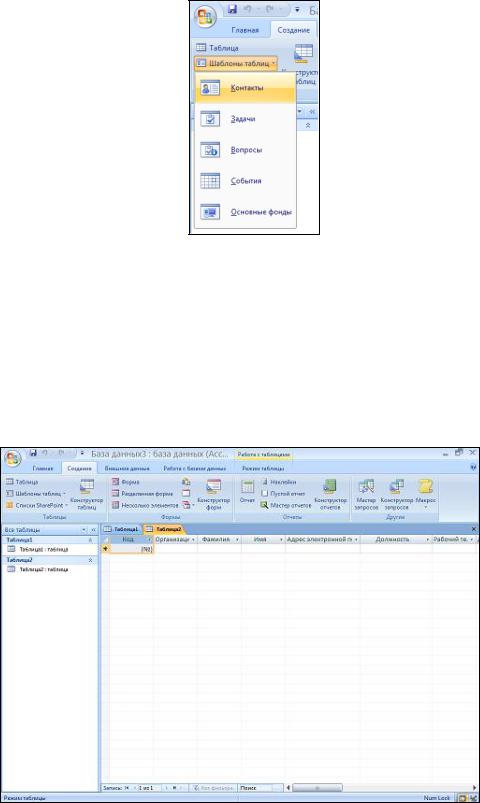
Рис. 4.11. Шаблоны страниц В результате получим таблицу с готовыми именами столбцов, при
необходимости можно добавить свои столбцы (двойной клик ЛКМ на последнем столбце «Добавить поле» и ввести имя нового столбца), или удалить лишние столбцы (клик ПКМ на лишнем столбце, пункт контекстного меню – «Удалить столбец») (рис. 4.12).
Рис. 4.12. Окно таблицы При нажатии на ячейку под названием «Организация» появится
возможность ввести текст. Если ввести название организации (например, Школа), значению «Код» автоматически присвоится значение. При заполнении остальных ячеек таблица примет вид, показанный на рисунке 4.13.
77
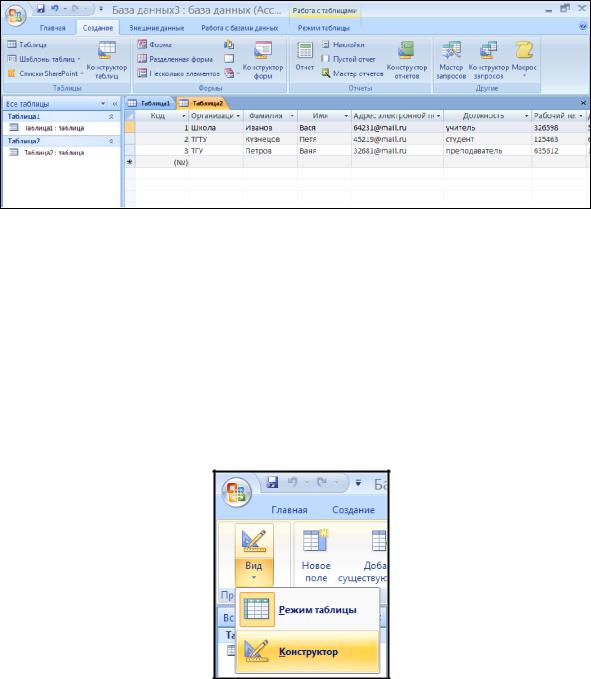
Рис. 4.13. Таблица данных Чтобы сохранить таблицу, необходимо щелкнуть правой кнопкой мыши
на закладке таблицы (в нашем случае «Таблица2»), ввести имя (В нашем случае «Контакты»), и нажать ОК.
Создание таблицы с помощью конструктора таблиц
Альтернативным способом создания таблиц является Конструктор таблиц. Чтобы вызвать этот инструмент необходимо выбрать закладку таблицы. Во вкладке Режим таблицы, в группе Вид выбирается режим конструктора (рис. 4.14).
Рис. 4.14. Выбор режима отображения
В этом случае будет предложено сохранить таблицу, введя необходимое имя и нажав ОК, таблица будет сохранена.
78
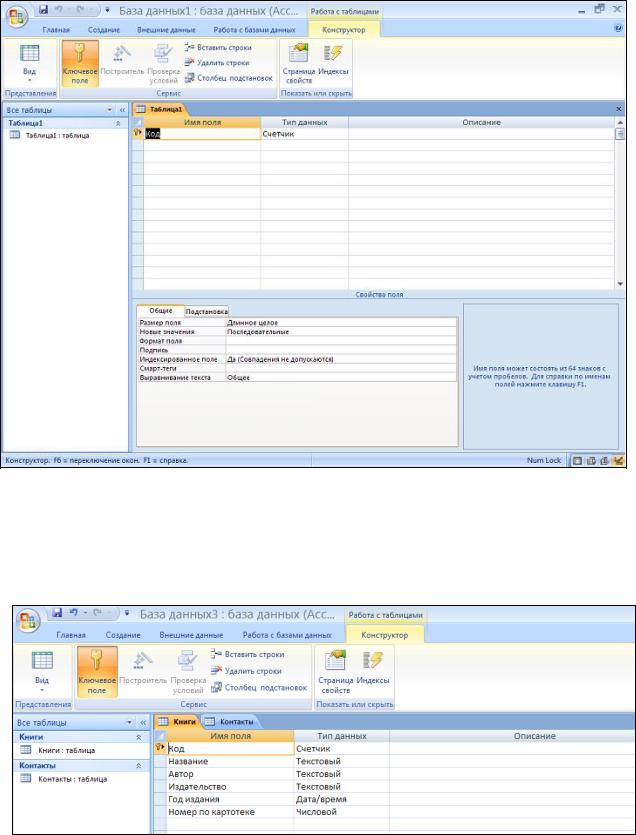
В открывшемся окне конструктора таблиц можно вводить имена полей новой таблицы или добавлять поля в уже созданную таблицу (рис. 4.15).
Рис. 4.15. Окно конструктора таблиц
При нажатии на ячейку ниже ячейки «Код» появится возможность ввести имя столбца (выбрано «Название»), определить тип данных (числовой, текстовый и пр.). Таким же образом можно заполнить и остальные ячейки (рис.
4.16).
Рис.4.16. Заполнение полей таблицы
79
