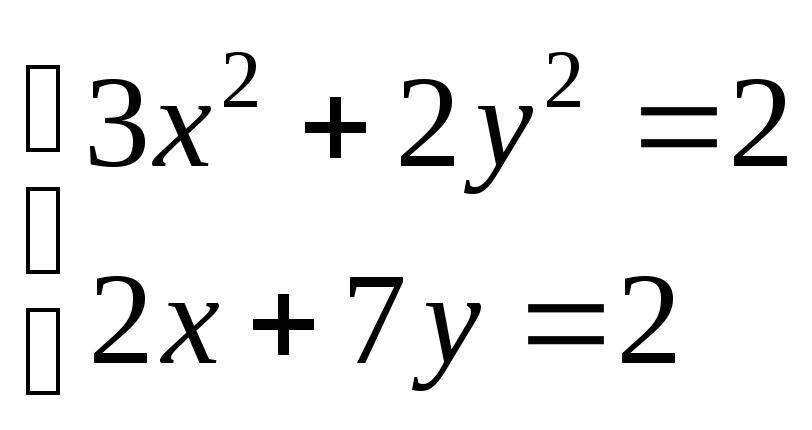- •Министерство образования Республики Беларусь
- •Введение
- •Лабораторная работа № 1 математические основы компьютерной техники
- •Теоретические сведения
- •Содержание отчета
- •Контрольные вопросы
- •Варианты заданий Вариант 1
- •Вариант 2
- •Вариант 3
- •Вариант 4
- •. Вариант 5
- •Вариант 6
- •Вариант 7
- •Вариант 8
- •Вариант 9
- •Вариант 10
- •Лабораторная работа № 2 Устройство персонального компьютера
- •Теоретические сведения
- •Содержание отчета
- •Контрольные вопросы
- •Лабораторная работа № 3 Основные объекты и приёмы управления работой оборудования и приложений операционной системы ms Windows Основные объекты и приемы управления ms Windows
- •Теоретические сведения
- •Порядок выполнения работы
- •Содержание отчета
- •Контрольные вопросы и задания
- •Лабораторная работа № 4 Текстовый процессор Word
- •Теоретические сведения
- •Практическая часть
- •Теоретические сведения
- •Практическая часть
- •Практическая часть
- •Практическая часть
- •Практическая часть
- •Содержание отчета
- •Контрольные вопросы
- •Варианты заданий Вариант 1
- •Вариант 2
- •Вариант 3
- •Вариант 4
- •Вариант 5
- •Вариант 6
- •Вариант 7
- •Вариант 8
- •Вариант 9
- •Вариант 10
- •Лабораторная работа № 5 Электронные таблицы Excel
- •Теоретические сведения
- •Практическая часть
- •Контрольные вопросы
- •Варианты заданий
- •Теоретические сведения
- •Практическая часть
- •Содержание отчета
- •Сортировка и фильтрация данных. Создание связанных таблиц Теоретические сведения
- •Практическая часть
- •Контрольные вопросы
- •Варианты заданий Вариант 1
- •Вариант 2
- •Вариант 3
- •Вариант 4
- •Вариант 5
- •Вариант 6
- •Вариант 7
- •Вариант 8
- •Вариант 9
- •Вариант 10
- •Создание макросов Теоретическая часть
- •Практическая часть
- •Варианты заданий
- •Контрольные вопросы
- •Решение задач в Excel с помощью средств «Поиск решения» и «Подбор параметра» Теоретические сведения
- •Практическая часть
- •Содержание отчета
- •Контрольные вопросы
- •Варианты заданий
- •Лабораторная работа № 6 Система управления базами данных Access
- •Система управления базами данных Access. Создание таблиц в режиме Конструктора. Создание связей между таблицами Теоретические сведения
- •Практическая часть
- •Контрольные вопросы
- •Теоретические сведения
- •Практическая часть
- •Контрольные вопросы
- •Теоретические сведения
- •Практическая часть
- •Контрольные вопросы
- •Теоретические сведения
- •Практическая часть
- •Контрольные вопросы
- •Порядок выполнения работы
- •Контрольные вопросы
- •Содержание отчета
- •Задания
- •Индивидуальные вопросы
- •Лабораторная работа № 8 Основные понятия и сервисы глобальной компьютерной сети Internet. Принципы организации, серфинга, поиска, получения и передачи информации
- •Internet. Web-серфинг. Поиск информации в Интернет Теоретические сведения
- •Контрольные вопросы
- •Служба e-mail Теоретические сведения
- •Порядок выполнения
- •Передача файлов по Интернету (протокол ftp) Теоретические сведения
- •Порядок выполнения работы
- •Контрольные вопросы
- •Задания по использование электронной почты и www
- •Создание сайтов в uCoz Теоретические сведения
- •Практическое выполнение работы
- •Содержание отчета
- •Варианты заданий Вариант 1
- •Вариант 2
- •Вариант 3
- •Вариант 4
- •Вариант 5
- •Вариант 6
- •Вариант 7
- •Вариант 8
Содержание отчета
Отчет должен содержать тему, ответы на контрольные вопросы, выполненные задания своего варианта с промежуточными вычислениями.
Контрольные вопросы
1. Что такое Надстройки и где они находятся в Excel 2007?
2. Для чего используется Пакет анализа?
3. Как подключить пакет Поиск решения?
4. Рассказать о структуре окна Поиск решения.
6. Как выбираются границы интервалов значений х и у при нахождении корней уравнений используя Поиск решения?
7. Как выбрать начальное приближение неизвестных х и у?
8. Почему в окне Поиск решения нужно установить параметр Минимальное значение?
9. Для какой цели вводится Целевая ячейка?
10. Что находят с помощью средства Подбор параметра.
11. Как задать точность вычислений?
12. Как отделить интервалы, в которых находятся корни кубического уравнения, с помощью построения графика?
Варианты заданий
1. Найти корни системы нелинейных уравнений, используя Поиск решений, согласно своему варианту.
|
Вариант 1.
|
Вариант 2.
|
Вариант 3.
|
|
Вариант 4.
|
Вариант 5.
|
Вариант 6.
|
|
Вариант 7.
|
Вариант 8.
|
Вариант 9.
|
|
Вариант 10.
|
|
|
2. Найти с помощью инструмента Подбор параметра корни кубического уравнения с одной переменной согласно своему варианту.
|
Вариант 1.
|
Вариант 2.
|
|
Вариант 3.
|
Вариант 4.
|
|
Вариант 5.
|
Вариант 6.
|
|
Вариант 7.
|
Вариант 8.
|
|
Вариант 9.
|
Вариант 10.
|
Лабораторная работа № 6 Система управления базами данных Access
Цель работы: сформировать представление об основных этапах создания СУБД Access. Выработать навыки работы с типами и свойствами полей таблиц. Сформировать представление об основных действиях над таблицами СУБД Access и их данными.
Система управления базами данных Access. Создание таблиц в режиме Конструктора. Создание связей между таблицами Теоретические сведения
Microsoft Access 2007 — профессиональная программа управления базами данных. С ее помощью можно накапливать и систематизировать разнообразную информацию, искать и сортировать объекты согласно выбранным критериям, конструировать удобные формы для ввода данных и генерировать на основании имеющихся записей прекрасно оформленные отчеты.
Запустив программу Ассеss, в окне Новая база данных введите имя файла базы данных в строку Имя файла. Тип файла умолчанию установитcя accdb. По умолчанию, имя новой базы данных – База данных1.accdb. Нажмите кнопку Создать.
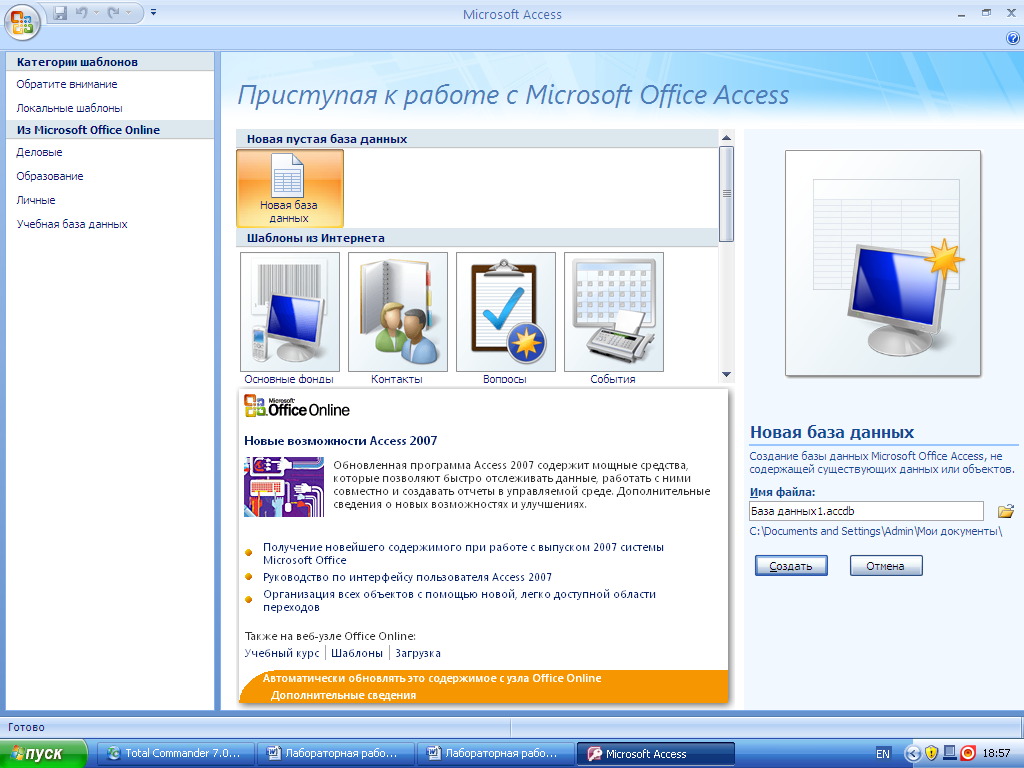
В Office Access 2007 основные вкладки команд, расположенных на ленте — Главная, Создание, Внешние данные и Работа с базами данных. Каждая вкладка содержит группу связанных команд, которые могут открывать другие новые элементы интерфейса, например коллекцию — элемент управления, позволяющий выбирать варианты по внешнему виду.
Команды на ленте соответствуют текущему активному объекту. Например, если открыть таблицу в режиме таблицы и нажать кнопку Форма на вкладке Создание в группе Формы, то будет создана форма на основе активной таблицы. То есть имя активной таблицы будет указано в свойстве формы Источник записей (RecordSource).
Область, где приводится список существующих в данной базе таблиц, запросов, форм называется областью переходов.
Создание таблиц
Таблицы являются основными объектами в структуре базы данных. Они предназначены для хранения данных. Их можно создавать как в режиме Конструктора, так и используя шаблоны таблиц. Шаблоны таблиц выбираются из меню Создание → Таблицы → Шаблоны таблиц.
Автоматический при создании новой базы данных создается Таблица1 в режиме Конструктор с ключевым полем Код.
Ключевое поле
– поле, значения которого в таблице не
повторяются и однозначно определяют
каждую запись. Ключ служит для связи
таблиц в базе данных. Для определения
ключевого поля выделите нужное поле по
области выделения (если ключевое поле
состоит из нескольких полей, то их
выделение осуществляйте с удерживание
клавиши Сtrl.
затем нажмите кнопку Конструктор
→ Ключевое поле
![]() .Слева от имени
поля в области выделения строки появится
символ ключа
.Слева от имени
поля в области выделения строки появится
символ ключа
При закрытии окна Конструктора таблиц на запрос о сохранении таблицы ответьте Да, введите имя создаваемой таблицы и нажмите кнопку ОК. Если ключевое поле не определено, Ассеss выведет запрос на создание ключевого поля (нажмите кнопку Нет, т.к. при нажатии на кнопку Да ключевое поле задается автоматически с типом Счетчик и именем Код. Значения в поле Счетчик вносятся также автоматически в виде последовательности чисел, увеличивающихся на единицу).
Для создания таблицы в режиме Конструктора выбираем Главная → Режимы → режим Конструктора.

Столбцы в таблице называются полями, а строки – записями. Каждое поле имеет имя, значения, тип и свойства.
Имя поля – это произвольный и неповторяющийся набор символов. Например, Фамилия, ФИО, Код товара, КТ. Имя поля не должно начинаться с пробела.
Значения поля – это данные, расположенные в столбце таблицы.
Типы полей. Текстовый – используется для хранения текстовой информации. Это могут быть любые символы, количеством не более 255.
Поле МЕМО – предназначен для данных объемом до 64 тыс. символов. Это может быть текст или комбинация текста и чисел.
Числовой – предназначен для данных, которые могут использоваться в математических расчетах.
Дата/время – значения вводятся в поля в стандартном формате, например, 20.01.98 или 12:15. Однако пользователь может создать и собственный формат.
Денежный – предназначен для хранения точного значения очень больших чисел (15 знаков слева от запятой и 4 – справа).
Счетчик – при использовании этого типа полю автоматически присваивается числовое значение. Это могут быть последовательные числа, начиная с 1 или случайные числа. Значения полей этого типа изменить нельзя.
Логический – поле может принимать только два значения: Да/Нет, Истина/Ложь, Вкл/Выкл.
Поле объекта ОLЕ – этот тип поля предназначен для хранения объектов, созданных в других приложениях Windows (документов, таблиц, графиков, рисунков, звуковой информации и др.).
Гиперссылка – cсылки, дающие возможность открывать объект Access (таблицу, форму, запрос и т.д.), файл другого приложения или web-страницу.
Мастер подстановок. Создает поле, позволяющее выбрать с помощью раскрывающегося списка значение из другой таблицы или из списка значений.
Набор допустимых свойств для поля зависит от того, какого типа данные будут храниться в поле.
Свойства полей. Размер поля – допускается для текстового поля максимальное число символов – 255. По умолчанию устанавливается 255. Для числового поля – байт, целое, длинное целое и др.
Формат поля – определяет для числового поля вид числа, выводимого на экран. Система поддерживает семь форматов (основной, денежный, евро, фиксированный, процентный и др.).
Маска ввода – используется, если требуется ввод данных в заранее определенном формате. Например, номер телефона, дата, почтовый индекс и т.п. Маски ввода выполняют значительную часть задач проверки данных, поскольку позволяют вводить данные только определенным образом. Маска ввода состоит из трех частей, которые разделены точкой с запятой. Первая часть является обязательной, а две остальные — необязательными. Например, номер моб. телефона: (999) 0000-000;0;-. Цифра 9 обозначает необязательную цифру (междугородный код вводится не всегда), тогда как 0 определяет обязательную цифру.
Значение по умолчанию – значение поля, автоматически вводимое в таблицу при добавлении записи. Значение устанавливается пользователем.
Подпись – второй индентификатор поля. Первым является имя поля.
Условие на значение – это свойство служит для автоматического контроля значения поля, вводимого в таблицу: оно должно удовлетворять условию, заданному пользователем. Например, выражение >2001 And <2010 допускает ввод значений от 2002 и 2009. Если условие не соблюдается, на экран выводится сообщение об ошибке и допустимые значения поля
Сообщение об ошибке – дополняет предыдущее свойство. Пользователь может сформулировать свой текст сообщения об ошибке. Например: Год рождения указан не верно. В этом случае допустимые значения поля на экран не выводятся.
Обязательное поле – это логическое свойство, которое может принимать значения Да и Нет. При значении Да в поле обязательно должны быть введены данные. В числовых полях допустимым является значение 0.
Пустые строки – это также логическое свойство. Оно указывает, что в поле можно вводить значение нулевой длины, которое обозначается как две кавычки. Вместе со свойством Обязательное поле данное свойство позволяет различать несуществующие данные и данные, которые существуют, но не известны.
Индексированное поле – используется для ускорения поиска и сортировки записей в таблице по одному полю.
Число десятичных знаков – это свойство определяет число десятичных знаков справа от запятой, которые будут отображаться на экране при наборе чисел. Данное свойство необходимо устанавливать одновременно со свойством Формат поля.
Имя поля набирается на клавиатуре имя поля с последующим нажатием клавиши Епtег. В области Свойства поля перечень свойств со значениями по умолчанию. Для изменения типа данных, щелкните мышью кнопку раскрытия списка типов полей и выберите необходимый тип данных. В графе Описание набирается поясняющий текст для данного поля.
Создание поля со списком в таблице. Поля в таблице можно создать как поля с раскрывающимся списком значений, которые пользователь выбирает при заполнении таблицы.
Для поля, для которого необходимо сформировать список, установите тип данных Мастер подстановок. При использовании Матера подстановок таблица с данными, которые будут использоваться в этом поле, должна уже быть создана. Выберите способ формирования значений списка (обычно для формирования списка используются значения таблицы) и нажмите Далее.
Если выбран способ создания Объект «столбец подстановки» будет использовать значения из таблицы или запроса, то:
• Выделите имя таблицы или запроса, который будет содержать столбец подстановки. Нажмите, кнопку Далее.
• В открывшемся окне в списке Доступные поля выделите поле, которое содержит значения для столбца подстановки и нажмите соответствующую кнопку. Нажмите кнопку Далее.
• В открывшемся окне задайте ширину столбца подстановки. Нажмите кнопку Далее.
• Задайте подпись для столбца подстановки. Нажмите кнопку Готово.
• На запрос о сохранении таблицы ответьте Да.
Если выбран способ создания Будет введен фиксированный набор значений, то:
• Введите необходимый список в Столбец 1. Нажмите кнопку Далее.
• Задайте подпись для столбца подстановки. Нажмите кнопку Готово.
Для просмотра результатов выполненной процедуры перейдите в режим таблицы, выполнив команду Конструктор → Режим → Режим таблицы.
Создание связей между таблицами. После создания таблицы для каждого объекта в базе данных нужно предоставить средства, с помощью которых эти данные возвращаются, когда это необходимо. Это осуществляется с помощью добавления общих (ключевых и совпадающих) полей в связанные таблицы и определения межтабличных связей. После этого можно создавать запросы, формы и отчеты, отображающие сведения одновременно из нескольких таблиц.
Связь позволяет установить правила взаимодействия между таблицами. Различают два типа связей: один ко многим и многие ко многим. Ключевое поле первичной таблицы должно соответствовать аналогичному полю таблицы, которая с ней связывается.
Связи создаются в окне Работа с базами данных → Схема данных.
В появившееся окне Добавление таблицы выделите те таблицы, между которыми будут создаваться связи (в списке таблиц выделите первую таблицу для связи и нажмите кнопку Добавить, затем выделите вторую таблицу для связи и нажмите кнопку Добавить, и так далее. Если связываются все таблицы списка, то можно выделить сразу все таблицы и один раз нажать кнопку Добавить). Нажмите кнопку Закрыть.
В результате в окне Схема данных появятся добавляемые таблицы, точнее списки их полей. Создание связей между таблицами перетаскиванием выбранного ключевогор поля одной таблицы и его мышью на соответствующее поле другой таблицы. Для связывания нескольких полей это выполняют при нажатой клавише Сtгl. Откроется окно Связи. Установите флажок Обеспечение целостности данных. Этот режим запретит вводить в связанную таблицу (на стороне ∞) запись с несуществующим значением аналогичного поля в главной таблице (на стороне 1). Установите флажки Каскадное обновление связанных полей и Каскадное удаление связанных записей. Это обеспечит автоматическое изменение данных в связанной таблице при внесении изменений в первую таблицу. Нажмите кнопку Создать для возврата в окно Схема данных.

Вставка в поле значения по умолчанию (повторяющегося значения всех записях). Установите указатель мыши на поле, которое предполагается заполнять по умолчанию. В разделе Свойства поля в строке Значение по умолчанию введите необходимое значение.
В режиме таблицы в поле, для которого задано значение по умолчанию, значение будет вводиться автоматически. Чтобы значение; по умолчанию было введено в ранее созданные записи, установите курсор с нужное место и нажмите клавиши Ctrl+Alt+Spacebar.
Копирование и вставка. При копировании необходимого столбца и вставки его в таблицу необходимо предварительно создать пустой столбец того же типа данных в таблице, что и вставляемый. Копировать и вставлять можно используя меню Главная → Буфер обмена или контекстное меню правой кнопки мыши.
Для копирования и вставки таблицы в другую базу данных меню вставки предлагает несколько параметров вставки таблицы.

Отображение скрытого столбца. Скрыть столбец можно командой Главная → Записи → Дополнительно → Скрыть столбцы. Для отображения столбцов надо воспользоваться командой Главная → Записи → Дополнительно → Отобразить столбцы.
Скрытие таблицы. При скрытии таблицы может быть два варианта: а) исчезнет значок и название таблицы; б) значок и названия таблицы виден, но неотчетливо. Чтобы был вариант б) установите флажок Показывать скрытые объекты в меню Параметры переходов контекстного меню правой кнопки мыши, курсор которой находится в области переходов.
Для скрытия таблицы: выделите нужную таблицу и в окне Свойства таблицы, выбранном из контекстного меню мыши, установите атрибут Скрытый.
Сортировка данных и фильтр. Сортировка списков позволяет пользователям просматривать и находить нужные данные, не просматривая все данные подряд. Записи в таблице, запросе, форме или отчете можно отсортировать по одному или нескольким полям.
Для сортировки одного поля выделите соответствующий столбец, выполните команду Главная → Сортировка и фильтр и выберите порядок сортировки По возрастанию или По убыванию.
Условием сортировки двух полей одновременно является подчиненность полей. Например, необходимо рассортировать данные о студентах по полю Факультет, а внутри факультета по полю Специальность. Здесь поле Специальность является подчиненным полем. Выполните:
1. Расположите поля-столбцы, подлежащие сортировке, рядом в таблице так, чтобы второе поле-столбец было подчиненным по отношению к первому. В нашем примере поле Специальность должно следовать за полем Факультет.
2. Выделите оба поля-столбца.
3. Выполните необходимую команду сортировки.
Фильтр – условие или правило, задаваемое для поля, чтобы отобразить значения поля, соответствующие этому условию. После применения фильтра в представление включаются только те записи, которые содержат указанные значения. Остальные записи будут скрыты до тех пор, пока фильтр не будет удален.