
14-es / ЭС - Информатика (ИСФ) / умк_Спиридонов_Информатика_ч.1_2013
.pdf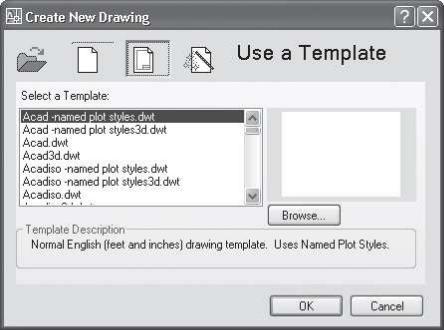
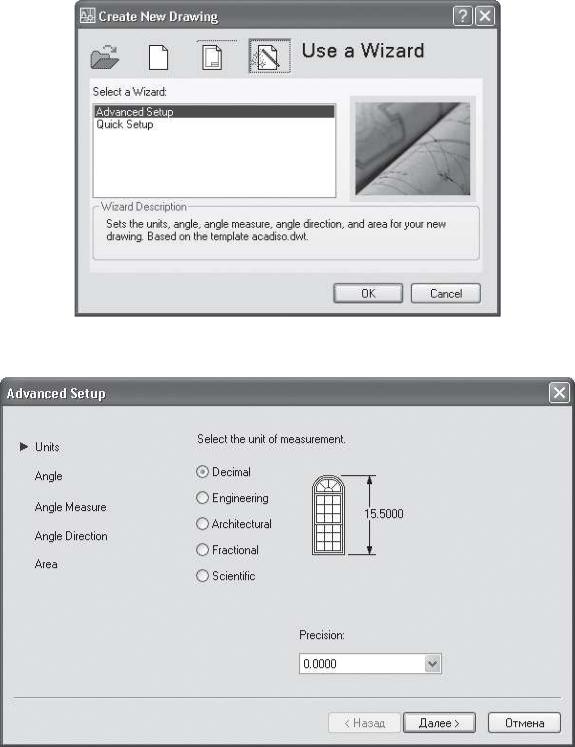
Рис. 9.30. Создание чертежа с использованием мастера
Рис. 9. 31. Выбор единиц измерения
В следующем окне (рис. 9.32) выберите тип используемых угловых единиц: Decimal Degrees (Десятичные градусы), Deg/Min/Sec
(Град/Мин/Сек), Grads (Грады), Radians (Радианы) или Surveyor (Топогра-
фические) – и их точность.
272
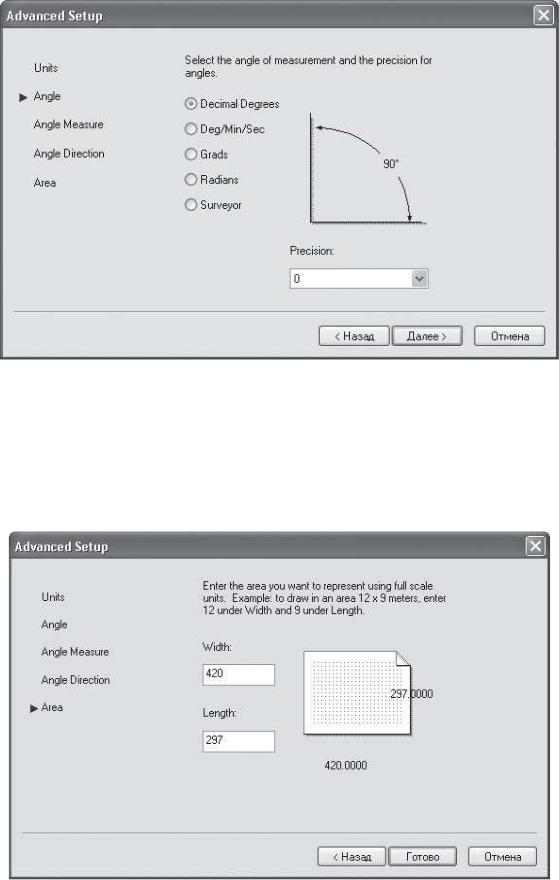
Рис. 9.32. Выбор угловых единиц
Далее выберите направление для нулевого угла.
В следующем окне задайте направление отсчета углов: Counter-
Clockwise (Против часовой стрелки) или Clockwise (По часовой стрелке).
И последний шаг мастера – установка размеров области, выбранной для рисования (рис. 9.33).
Рис. 9.33. Установка размеров листа
273
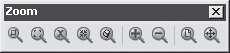

Учебное издание
СПИРИДОНОВ Александр Владимирович
ИНФОРМАТИКА
Учебно-методический комплекс для студентов специальностей 1-70 04 02 «Теплогазоснабжение, вентиляция и охрана воздушного бассейна», 1-70 04 03 «Водоснабжение, водоотведение и охрана водных ресурсов»
В двух частях
Часть 1
Редактор О. П. Михайлова
Дизайн обложки
Подписано в печать 26.12.2013. Формат 60×84 1/16. Бумага офсетная. Ризография.
Усл. печ. л. 16,24. Уч.-изд. л. 15,72. Тираж 30 экз. Заказ 1812.
Издатель и полиграфическое исполнение:
учреждение образования «Полоцкий государственный университет».
ЛИ № 02330/0548568 от 26.06.2009 ЛП № 02330/0494256 от 27.05.2009
Ул. Блохина, 29, 211440, г. Новополоцк.
280
