
14-es / ЭС - Информатика (ИСФ) / умк_Спиридонов_Информатика_ч.1_2013
.pdf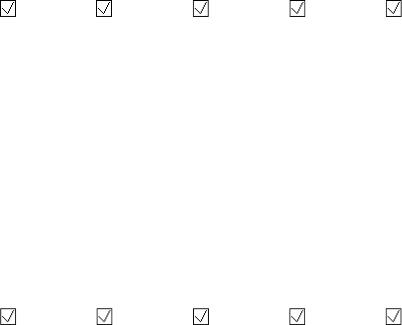
Использование условий с логической операцией OR (ИЛИ). Ко-
гда выбираются записи, удовлетворяющие хотя бы одному условию, ис- пользуют логическую операцию OR (ИЛИ), т.к. для выбора записи должно выполняться одно или другое условие. Для ввода нескольких условий, объединенных операцией ИЛИ, можно использовать произвольное коли- чество дополнительных строк под строкой Условие отбора бланка запроса. Например:
Поле: |
Город |
Область |
Почтовый |
Страна |
Телефон |
|
индекс |
||||||
|
|
|
|
|
||
Имя таблицы: |
Покупатели |
Покупатели |
Покупатели |
Покупатели |
Покупатели |
|
|
|
|
|
|
|
|
Сортировка: |
|
|
|
|
|
|
|
|
|
|
|
|
|
Вывод на экран: |
|
|
|
|
|
|
|
|
|
|
|
|
|
Условие отбора: |
|
|
|
«Германия» |
|
|
|
|
|
|
|
|
|
или: |
|
|
|
«Испания» |
|
|
|
|
|
|
|
|
|
|
|
|
|
«Франция» |
|
|
|
|
|
|
|
|
В этом запросе выбираются все записи, содержащие в поле Страна,
либо Германия, либо Испания, либо Франция.
Комбинация операций AND (И) и OR (ИЛИ). В одном и том же запросе можно использовать комбинацию логических операций AND (И) и OR (ИЛИ). Это позволяет создавать сложные вопросы. Например:
Поле: |
Город |
Область |
Почтовый |
Страна |
Телефон |
|
индекс |
||||||
|
|
|
|
|
||
Имя таблицы: |
Покупатели |
Покупатели |
Покупатели |
Покупатели |
Покупатели |
|
Сортировка: |
|
|
|
|
|
|
Вывод на экран: |
|
|
|
|
|
|
Условие отбора: |
|
«Аризона» |
|
«США» |
|
|
или: |
|
«Оклахома» |
|
«США» |
|
|
|
|
«Квебек» |
|
«Канада» |
|
|
|
|
|
|
«Мексика» |
|
В этом примере запроса извлекаются данные, содержащие Аризона в
поле Область и США в поле Страна; или Оклахома в поле Область и США в поле Страна; или Квебек в поле Область и Канада в поле Страна; или Мексика в поле Страна.
Другие виды запросов. Помимо запросов на выборку существуют и другие виды запросов, некоторые из которых выполняются на базе предва- рительно созданного запроса на выборку. К ним относятся, прежде всего:
1. Запросы с параметром. Такие запросы запрашивают необходи- мые условия при каждом выполнении. Например:
181

Поле: |
Код |
Дата |
Комментарии |
|
покупателя |
||||
|
|
|
||
|
|
|
|
|
Имя таблицы: |
Телефонные |
Телефонные звонки |
Телефонные |
|
|
звонки |
|
звонки |
|
|
|
|
|
|
Сортировка: |
|
|
|
|
|
|
|
|
|
Вывод на экран: |
|
|
|
|
|
|
|
|
|
Условие отбора: |
|
Between [Введите начальную да- |
|
|
|
|
ту] and [Введите конечную дату] |
|
|
|
|
|
|
|
или: |
|
|
|
|
|
|
|
|
Текст, введенный в квадратных скобках, называется параметром.
В этом запросе выбираются все записи, содержащие информацию о те- лефонных звонках, поступивших от покупателей между датами, вводимыми пользователем с клавиатуры каждый раз при выполнении этого запроса.
2.Запросы на изменение. Запросом на изменение называют за- прос, который за одну операцию изменяет или перемещает несколько за- писей. Существует четыре типа запросов на изменение.
а) на удаление записи. Удаляет группу записей из одной или не- скольких таблиц. Например, запрос на удаление позволяет удалить записи о товарах, поставки которых прекращены или на которые нет заказов. С помощью запроса на удаление можно удалять только всю запись, а не отдельные поля внутри нее.
б) на обновление записи. Вносит общие изменения в группу записей одной или нескольких таблиц. Например, на 10% поднимаются цены на все молочные продукты или на 5% увеличивается зарплата со- трудников определенной категории. Запрос на обновление записей позволяет изменять данные в существующих таблицах.
в) на добавление записей. Запрос на добавление добавляет группу записей из одной или нескольких таблиц в конец одной или несколь- ких таблиц. Например, появилось несколько новых клиентов, а также БД, содержащая сведения о них. Для того чтобы не вводить все дан- ные вручную, их можно добавить в таблицу «Клиенты».
г) на создание таблицы. Запрос на создание таблицы создает новую таблицу на основе всех или части данных из одной или нескольких таблиц. Запрос на создание таблицы полезен при создании таблицы для экспорта в другие БД Microsoft Access или при создании архив- ной таблицы, содержащей старые записи.
3.Перекрестные запросы. Перекрестные запросы используют для расчетов и представления данных в структуре, облегчающей их анализ. Перекрестный запрос подсчитывает сумму, среднее, число значений или
182
выполняет другие статистические расчеты, после чего результаты группи- руются в виде таблицы по двум наборам данных, один из которых опреде- ляет заголовки столбцов, а другой заголовки строк.
7.7.3. Работа с формами
Формы позволяют пользователям вводить данные в таблицы базы без непосредственного доступа к самим таблицам, также они позволяют выводить результаты работы запросов красиво оформленными. В связи с таким разделением существует два вида формирования структуры форм: на основе таблицы и на основе запроса, хотя возможен и комбинирован- ный подход.
Автоформы. В отличие от таблиц и запросов, формы удобнее гото- вить с помощью средств автоматизации. Полностью автоматическими яв- ляются средства, называемые автоформами. Существует три вида авто-
форм: в столбец, ленточные и табличные.
Автоформа в столбец отображает все поля одной записи – она удоб- на для ввода и редактирования данных. Ленточная автоформа отображает одновременно группу записей – ее удобно использовать для оформления вывода данных. Табличная автоформа по внешнему виду ничем не отли- чается от таблицы, на которой она основана.
Дли создания автоформы следует открыть панель Формы в окне База данных и воспользоваться командной кнопкой Создать на панели инстру- ментов этого окна. В открывшемся диалоговом окне Новая форма выби- рают тип автоформы и таблицу (или запрос), на которой она основывается. После щелчка на кнопке ОК автоформа формируется автоматически и не- медленно готова к работе, т.е. к вводу или отображению данных.
Следует обратить внимание на то, что автоформа основывается толь- ко на одном объекте. Иные средства создания форм позволяют заклады- вать в основу структуры формы поля нескольких таблиц или запросов. Ес- ли форма основывается только на одном объекте, она называется простой формой. Если форма основывается на полях из нескольких связанных таб- лиц, то она называется сложной и представляет собой композицию из не- скольких форм.
Создание форм с помощью мастера. Автоматизированные средства предоставляет Мастер форм – специальное программное средство, соз- дающее структуру формы в режиме диалога с разработчиком. Мастер форм можно запустить из окна База данных щелчком на значке Создание формы с помощью мастера на панели Формы (рис. 7.8):
1. На первом этапе работы Мастера форм выбирают таблицы и по- ля, которые войду в будущую форму.
183
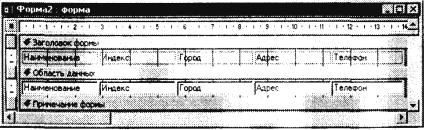
2.На втором этапе выбирается внешний вид формы.
3.На третьем этапе выбирается стиль оформления формы.
4.На последнем этане выполняется сохранение формы под задан- ным именем. Здесь же можно включить переключатель Изменить макет формы, который открывает только что созданную форму в режиме Конст-
руктора.
Рис. 7.8. Структура формы, созданной мастером
Разработка форм вручную. Формы можно разрабатывать вручную, открыв пустую форму и добавив в нее объекты (надписи, текстовые поля, графику и т.д.). Для этого нужно открыть панель Формы в окне База дан- ных и щелкнуть по кнопке Создать на панели инструментов, в диалоговом окне Новая форма выбирать из списка Конструктор и таблицу (или за- прос), на которой будет основана форма (если данные находятся в не- скольких таблицах, можно выбрать первичную таблицу или запрос, выби- рающий поля из всех нужных таблиц), щелкнуть по кнопке ОК, после чего на экране отобразится форма в режиме Конструктора. Форма имеет три основных раздела: область заголовка, область данных и область примеча-
ния. Линии, разделяющие разделы, перетаскиваются по вертикали с по- мощью мыши. Это позволяет изменять размеры разделов так, как требуется.
Разделы заголовка и примечания имеют чисто оформительское на- значение – их содержимое напрямую не связано с таблицей или запросом, на котором основана форма. Раздел данных имеет содержательное значе- ние – в нем представлены элементы управления, с помощью которых вы- полняется отображение данных или их ввод. Разработчик формы может разместить здесь дополнительные элементы управления для автоматиза- ции ввода данных (переключатели, флажки, списки и другие, типичные для приложений Windows).
Элементы управления формы. Элементы управления, которыми мо- жет пользоваться разработчик, представлены на Панели элементов. Ее откры- вают щелчком на соответствующей кнопке панели инструментов Microsoft
Access  или командой Вид→Панель элементов. Вид и назначение кнопок, расположенных на панели элементов, представлены в таблице 7.2.
или командой Вид→Панель элементов. Вид и назначение кнопок, расположенных на панели элементов, представлены в таблице 7.2.
184

Таблица 7.2
|
|
|
|
|
|
|
|
|
|
|
|
|
|
|
|
|
|
|
|
|
|
|
|
|
|
|
|
Кнопки панели элементов |
|
|
|
|
|
|
|
|
|
|
|
|
|
|
|
|
|
|
|
|
|
|
|
|
|
|
|
|
|
|
|
|
|
Кнопка |
|
|
|
|
|
Назначение |
||||||||||||||||||
|
|
|
|
|
|
|
|
|
|
|
|
|
|
|
|
|
|
|
|
|
|
|
|
|
|
|
|
|
Выбор объектов |
|
|
|
|
|
Выбирает, перемещает, изменяет размеры объектов и редакти- |
||||||||||||||||||||||
|
|
|
|
|
рует их |
|||||||||||||||||||||||
|
|
|
|
|
|
|
|
|
|
|
|
|
|
|
|
|
|
|
|
|
|
|
|
|
|
|
|
|
|
|
|
|
|
|
|
|
|
|
|
|
|
|
|
|
|
|
|
|
|
|
|
|
|
|
|
|
Кнопка включения/отключения автоматического вызова Мас- |
Мастера |
|
|
|
|
|
теров создания элементов управления. Существуют Мастера по |
||||||||||||||||||||||
|
|
|
|
|
созданию группы, поля со списком, списка и командной строки |
|||||||||||||||||||||||
|
|
|
|
|
|
|
|
|
|
|
|
|
|
|
|
|
|
|
|
|
|
|
|
|
|
|
|
|
Надпись |
|
|
|
|
|
|
|
|
|
|
|
|
|
|
|
|
|
Добавляет надписи, заголовки, инструкции или описательный |
||||||||||
|
|
|
|
|
|
|
|
|
|
|
|
|
|
|
|
|
||||||||||||
|
|
|
|
|
|
|
|
|
|
|
|
|
|
|
|
|
текст |
|||||||||||
|
|
|
|
|
|
|
|
|
|
|
|
|
|
|
|
|
||||||||||||
|
|
|
|
|
|
|
|
|
|
|
|
|
|
|
|
|
|
|
|
|
|
|
|
|
|
|
|
|
|
|
|
|
|
|
|
|
|
|
|
|
|
|
|
|
|
|
|
|
|
|
|
|
|
|
|
|
Используется для отображения, ввода или изменения данных, |
Поле |
|
|
|
|
|
|
|
|
|
|
|
|
|
|
|
|
|
|
|
|
|
|
|
|
|
содержащихся в источнике записей, вывода результатов вы- |
||
|
|
|
|
|
|
|
|
|
|
|
|
|
|
|
|
|
|
|
|
|
|
|
|
|
|
|
|
числений, а также приема данных, вводимых пользователем |
Группа переключате- |
Служит для создания группы элементов (флажков, переключа- |
|||||||||||||||||||||||||||
лей |
|
|
|
|
|
|
|
|
|
|
|
|
|
|
|
|
|
|
|
|
|
|
|
|
|
|
|
телей или выключателей), представляющих набор альтерна- |
|
|
|
|
|
|
|
|
|
|
|
|
|
|
|
|
|
|
|
|
|
|
|
|
|
|
|
||
|
|
|
|
|
|
|
|
|
|
|
|
|
|
|
|
|
|
|
|
|
|
|
|
|
|
тивных значений, из которых выбирается одно значение |
||
|
|
|
|
|
|
|
|
|
|
|
|
|
|
|
|
|
|
|
|
|
|
|
|
|
|
|||
|
|
|
|
|
|
|
|
|
|
|
|
|
|
|
|
|
|
|
|
|
|
|
|
|
|
|
|
|
|
|
|
|
|
|
|
|
|
|
|
|
|
|
|
|
|
|
|
|
|
|
|
|
|
|
|
|
Предназначены для отображения логических значений. Выбор |
Выключатель |
|
|
|
|
|
|
|
|
|
(включение) элемента приводит к вводу в соответствующее ло- |
||||||||||||||||||
|
|
|
|
|
|
|
|
|
гическое поле значения «Да», «Истина» или «Вкл» (определя- |
|||||||||||||||||||
Переключатель |
|
|
|
|
|
|
|
|||||||||||||||||||||
|
|
|
|
|
|
|
ется значением свойства поля Формат поля). Повторный вы- |
|||||||||||||||||||||
|
|
|
|
|
|
|
||||||||||||||||||||||
|
|
|
|
|
|
|
|
|
|
|
|
|
|
|
|
|
|
|
|
|
|
|
|
|
|
|
|
|
Флажок |
|
|
|
|
|
|
|
|
|
|
|
|
|
|
|
|
|
|
бор элемента изменяет значение на противоположное: «Нет», |
|||||||||
|
|
|
|
|
|
|
|
|
|
|
|
|
|
|
|
|
|
«Ложь» или «Выкл» |
||||||||||
|
|
|
|
|
|
|
|
|
|
|
|
|
|
|
|
|
|
|
|
|
|
|
|
|
|
|
|
|
Поле со списком |
|
|
|
|
|
Создает комбинированный список, который позволяет выби- |
||||||||||||||||||||||
|
|
|
|
|
||||||||||||||||||||||||
|
|
|
|
|
рать значение из списка или вводить его вручную |
|||||||||||||||||||||||
|
|
|
|
|
||||||||||||||||||||||||
|
|
|
|
|
|
|
|
|
|
|
|
|
|
|
|
|
|
|
|
|
|
|
|
|
|
|
|
|
|
|
|
|
|
|
|
|
|
|
|
|
|
|
|
|
|
|
|
|
|
|
|
|
|
|
|
|
Предназначен для создания списка возможных значений. Спи- |
Список |
|
|
|
|
|
|
|
|
|
|
|
|
|
|
|
|
|
|
|
сок можно создать, явно вводя данные, либо указав источник |
||||||||
|
|
|
|
|
|
|
|
|
|
|
|
|
|
|
|
|
|
|
данных – таблицу или запрос |
|||||||||
|
|
|
|
|
|
|
|
|
|
|
|
|
|
|
|
|
|
|
|
|
|
|
|
|
|
|
|
|
Кнопка |
|
|
|
|
|
|
|
|
|
|
|
|
|
|
|
|
|
|
|
|
|
|
Обычно используется для запуска закрепленного за ней макро- |
|||||
|
|
|
|
|
|
|
|
|
|
|
|
|
|
|
|
|
|
|
|
|
|
|||||||
|
|
|
|
|
|
|
|
|
|
|
|
|
|
|
|
|
|
|
са или программы на языке Visual Basic |
|||||||||
|
|
|
|
|
|
|
|
|
|
|
|
|
|
|
|
|
|
|
||||||||||
|
|
|
|
|
|
|
|
|
|
|
|
|
|
|
|
|
|
|
|
|
|
|
|
|
|
|
|
|
Рисунок |
|
|
|
|
|
|
|
|
|
|
|
|
|
|
|
|
|
|
Предназначен для размещения в форме неизменяемого рисунка |
|||||||||
|
|
|
|
|
|
|
|
|
|
|
|
|
|
|
||||||||||||||
Свободная рамка объ- |
Используется для размещения объекта из приложения, поддер- |
|||||||||||||||||||||||||||
екта |
|
|
|
|
|
|
|
|
|
|
|
|
|
|
|
|
|
|
|
|
|
|
|
|
|
|
живающего технологию OLE. В качестве объекта может быть |
|
|
|
|
|
|
|
|
|
|
|
|
|
|
|
|
|
|
|
|
|
|
|
|
|
|
|
|||
|
|
|
|
|
|
|
|
|
|
|
|
|
|
|
|
|
|
электронная таблица, рисунок, диаграмма, звуковой файл и т.д. |
||||||||||
|
|
|
|
|
|
|
|
|
|
|
|
|
|
|
|
|
|
|||||||||||
|
|
|
|
|
|
|
|
|
|
|
|
|
|
|
|
|
|
|
|
|
|
|
|
|
|
|
|
|
Присоединенная рам- |
Используется для включения в форму OLE-объектов в виде |
|||||||||||||||||||||||||||
|
|
|
|
|
|
|
|
|
|
|
|
|
|
|
|
|
|
|
|
|
|
|
|
|
|
|
|
|
ка объекта |
|
|
|
|
|
|
|
|
|
|
|
|
|
|
ссылок |
|||||||||||||
|
|
|
|
|
|
|
|
|
|
|
||||||||||||||||||
Разрыв страницы |
|
|
|
|
|
Позволяет вставлять разрыв страницы в многостраничной |
||||||||||||||||||||||
|
|
|
|
|
||||||||||||||||||||||||
|
|
|
|
|
форме |
|||||||||||||||||||||||
|
|
|
|
|
||||||||||||||||||||||||
|
|
|
|
|
|
|
|
|
|
|
|
|
|
|
|
|
|
|
|
|
|
|
|
|
|
|
|
|
Вкладка |
|
|
|
|
|
|
|
|
|
|
|
|
|
|
|
|
|
|
|
Позволяет создать в форме несколько вкладок, каждая из кото- |
||||||||
|
|
|
|
|
|
|
|
|
|
|
|
|
|
|
|
|
|
|
||||||||||
|
|
|
|
|
|
|
|
|
|
|
рых может содержать другие элементы управления |
|||||||||||||||||
|
|
|
|
|
|
|
|
|
|
|
||||||||||||||||||
|
|
|
|
|
|
|
|
|
|
|
|
|
|
|
|
|
|
|
|
|
|
|
|
|
|
|
|
|
Подчиненная |
фор- |
Предназначен для внедрения в форму некоторой другой (под- |
||||||||||||||||||||||||||
|
|
|
|
|
|
|
|
|
|
|
|
|
|
|
|
|
|
|
|
|
|
|
|
|
|
|
|
|
ма/отчет |
|
|
|
|
|
|
|
|
|
|
|
|
|
|
|
|
чиненной) формы |
|||||||||||
|
|
|
|
|
|
|
|
|
|
|||||||||||||||||||
Линия |
|
|
|
|
|
|
|
|
Предназначены для создания соответствующих геометриче- |
|||||||||||||||||||
|
|
|
|
|
|
|
|
|||||||||||||||||||||
Прямоугольник |
|
|
|
|
|
|
ских фигур |
|||||||||||||||||||||
|
|
|
|
|
|
|
||||||||||||||||||||||
|
|
|
|
|
|
|
||||||||||||||||||||||
Другие элементы |
|
|
|
|
|
Кнопка, после нажатия которой открывается список всех уста- |
||||||||||||||||||||||
|
|
|
|
|
||||||||||||||||||||||||
|
|
|
|
|
новленных в системе элементов управления ActiveX |
|||||||||||||||||||||||
|
|
|
|
|
||||||||||||||||||||||||
185
Выбор элемента управления выполняется одним щелчком на его значке в Панели элементов, после чего следующим щелчком в поле формы отмечается место, где он должен быть размещен. Вместе с элементом в поле формы вставляется его присоединенная надпись. По умолчанию эта надпись стандартная, например, для переключателей это Переключатель 1, Пере- ключатель 2 и т.д. Редактированием свойства элемента управления можно дать элементу управления более содержательную подпись. Доступ к свойст- вам открывается через контекстное меню соответствующего элемента.
Дизайн формы. В первую очередь все элементы управления форм должны быть аккуратно выровнены. Это обеспечивается командой Фор- мат→Выровнять. Если нужно равномерно распределить элементы управ- ления по полю формы, используют средства меню Формат→Интер-
вал по горизонтали или Формат→Интервал по вертикали.
Возможно ручное изменение размеров и положения элементов управ- ления. При работе вручную используют перетаскивание маркеров, которые видны вокруг элемента управления в тот момент, когда он выделен. Особый статус имеет маркер левого верхнего угла. Перетаскивание с помощью это- го маркера позволяет отделить присоединенную надпись от элемента.
Существенную помощь при разработке дизайна формы оказывает вспомогательная сетка. Ее отображение включают командой Вид→Сетка. Автоматическую привязку элементов к узлам сетки включают командой
Формат→Привязать к сетке.
Управление последовательностью перехода. Физически последо-
вательность перехода – это порядок перехода к следующему полю по окончании работы с предыдущим. Обычно предполагается, что ввод дан- ных в форму должен происходить по элементам управления слева направо и сверху вниз. Последовательность перехода легко проверяется с помощью клавиши Tab. Если при последовательных нажатиях этой клавиши фокус ввода «мечется» по всей форме, значит, последовательность перехода не- рациональна, и ее надо править.
Для управления последовательностью перехода служит диалоговое окно Последовательность перехода. В нем представлен список элементов управления формы. Порядок элементов в списке соответствует текущему порядку перехода. Изменение порядка перехода выполняется перетаскива- нием в два приема:
–щелчком на кнопке маркера слева от названия выделяется эле- мент управления (кнопка мыши отпускается);
–после повторного щелчка с перетаскиванием элемент перемеща- ется на новое место.
186
Закончив разработку макета формы, ее следует закрыть и сохранить под заданным именем. После открытия формы в окне База данных с ней можно работать: просматривать или редактировать данные из базовой таб- лицы. Проверку последовательности перехода выполняют клавишей Tab.
7.7.4. Работа с отчетами
Отчеты во многом похожи на формы и страницы доступа к данным, но имеют иное функциональное назначение – они служат для форматиро- ванного вывода данных на печатающие устройства и, соответственно, при этом должны учитывать параметры принтера и параметры используемой бумаги. Большая часть того, что было сказано о формах, относится и к отче- там. Здесь также существуют средства автоматического, автоматизирован- ного и ручного проектирования. Средства автоматического проектирования реализованы автоотчетами (База данных→Создать→Новый отчет→Авто- отчет в столбец). Кроме автоотчетов в столбец существуют ленточные
автоотчеты.
Средством автоматизированного создания отчетов является Мастер отчетов. Он запускается двойным щелчком на значке Создание отчета с помощью мастера в окне База данных. Мастер отчетов работает
вшесть этапов. При его работе выполняется выбор базовых таблиц или за- просов, на которых отчет базируется, выбор полей, отображаемых в отче- те, выбор полей группировки, выбор полей и методов сортировки, выбор формы печатного макета и стиля оформления.
Структура готового отчета отличается от структуры формы только увеличенным количеством разделов. Кроме разделов заголовка, примеча- ния и данных, отчет может содержать разделы верхнего и нижнего колон- титулов. Если отчет занимает более одной страницы, эти разделы необхо- димы для печати служебной информации, например, номеров страниц. Чем больше страниц занимает отчет, тем важнее роль данных, выводимых на печать через эти разделы. Если для каких-то полей отчета применена груп- пировка, количество разделов отчета увеличивается, поскольку оформле- ние заголовков групп выполняется в отдельных разделах.
Редактирование структуры отчета выполняют в режиме Конструк- тора (режим запускается кнопкой Конструктор в окне База данных). Приемы редактирования те же, что и для форм. Элементы управления
вданном случае выполняют функции элементов оформления, поскольку печатный отчет – неинтерактивный объект. Размещение элементов управ-
ления выполняют с помощью Панели элементов (Вид→Панель элемен-
тов), которая по составу практически не отличается от Панели элементов
187
формы. Важной особенностью отчетов является наличие средства для вставки в область верхнего или нижнего колонтитула текущего номера страницы и полного количества страниц. Эту операцию выполняют с по-
мощью диалогового окна Номера страниц (Вставка→Номера страниц).
7.7.5. Работа со страницами доступа к данным
Страницы (страницы доступа к данным) – новый объект БД, во-
шедший в Microsoft Access. Как и формы, этот объект служит для обеспе- чения доступа к данным, содержащимся в базе, но здесь речь идет об уда- ленном доступе, например о доступе через Интернет или через корпоративную сеть Intranet.
С помощью страниц доступа к данным решается вопрос передачи данных из базы удаленному потребителю. Обычно БД имеют очень боль- шие размеры, и напрямую передавать их через медленные каналы связи непрактично. В то же время, большинство современных Web-браузеров пока не имеют функций для работы с БД, размещенными на серверах. Та- ким образом, страницы доступа выполняют посредническую функцию. Они имеют небольшой размер, содержат удобные элементы управления для навигации в БД, могут быть записаны в формате кода HTML, переданы по медленным каналам связи и воспроизведены в стандартном браузере. В связи с тем, что по формату они являются Web-документами, их нетрудно встроить в любой Web-документ, например, разместить на Web-странице.
От прочих объектов БД страницы доступа отличаются тем, что име- ют двойную природу. Прочие объекты базы являются внутренними. Так, например, мы не можем выделить ни таблицу, ни запрос, ни форму в виде самостоятельного файла. Эти объекты размещаются где-то внутри файла БД, но операционная система компьютера работать с ними не может, по- скольку это не файлы. С ними работает лишь сама СУБД. Страница же представлена двумя объектами: внутренним объектом базы (его можно ре- дактировать) и внешним объектом – файлом в формате HTML. Запись это- го файла происходит при сохранении спроектированной страницы доступа.
Создание страницы доступа к данным. Для страниц доступа, как и для форм, важную роль играет внешний вид, поэтому создавать их удобно с помощью мастера. Мастер страниц запускается щелчком на значке Соз-
дание страницы доступа к данным с помощью мастера.
1.На первом этапе работы Мастера форм выбирают таблицы (или за- просы), в их составе – поля, к которым должна обеспечить доступ страница.
2.Второй этап работы мастера предназначен для управления груп- пировкой данных. Эта возможность предусмотрена для доступа к базам,
188
содержащим большие объемы данных. Если значения в некотором поле часто повторяются, имеет смысл объединить соответствующие им записи в группу. Так, например, для страницы, обеспечивающей доступ к таблице «Новые книги», в отдельные группы могут быть собраны записи, относя- щиеся к экономической и юридической литературе.
3. В результате группировки образуется иерархическая структура. Она может иметь несколько уровней вложения. Так, например, внутри группы Юридическая литература могут быть созданы вложенные группы
Частное право, Публичное право и т.д.
4.Вторая страница мастера предоставляет элементы управления для выбора полей, по которым производится группировка, и управления глу- биной уровней группировки. Если просмотреть в режиме Конструктора страницу, имеющую уровни группировки, то можно убедиться, что для каждого уровня группировки в структуре объекта образуется отдельный раздел, т.е. различные уровни группировки могут быть дополнены различ- ными элементами управления экранной Web-формы.
5.На третьем этапе выбирается метод упорядочения отображаемых данных. Возможно задание до четырех полей сортировки, причем сорти- ровка возможна как по возрастанию, так и по убыванию.
6.На последнем этапе выполняется сохранение страницы под за- данным именем. Здесь же можно перейти в режим Конструктора, вклю- чив переключатель Изменить макет страницы. В случае изменения маке-
та к странице можно применить одну из тем оформления, входящих в состав пакета MS Office. Темы оформления представляют собой сово- купности стилей оформления текстов, фоновых узоров и специфических элементов оформления страницы (маркеров, линий и т.д.).
Редактирование страницы доступа к данным. Редактирование созданной страницы доступа выполняется в режиме Конструктора теми же приемами, которые были описаны для форм. Основными отличиями являются:
–наличие большего количества разделов (связано с возможностью группировки);
–расширенный состав элементов управления на Панели элементов
(Вид→Панель элементов);
– иной механизм перетаскивания элементов управления и присое- диненных надписей (элементы управления перетаскиваются вместе с при- соединенными надписями, но присоединенные надписи перетаскиваются отдельно от элементов управления).
189
8.МАТЕМАТИЧЕСКИЙ ПАКЕТ MCAD
8.1.Детали интерфейса
Вверхней части окна Mcad видны шесть характерных элементов ин- терфейса:
−строка заголовка – строка с именем системы и текущего доку- мента, а также кнопками управления окном системы;
−строка меню – строка, открывающая доступ к пунктам меню с раз- личными командами;
−панель инструментов – панель с кнопками (значками), обеспечи- вающими быстрое исполнение наиболее важных команд при работе с сис- темой;
−панель форматирования – панель с кнопками (значками), обеспе- чивающими быстрое форматирование текстовых и формульных блоков в документах;
−панель вывода палитр математических знаков – панель с кноп- ками (значками), выводящими палитры специальных математических зна- ков и греческих букв;
−координатная линейка – линейка с делениями, позволяющая (если это нужно) точно располагать блоки по горизонтали.
Курсор ввода и линия раздела страниц. Обычно в окне редактирова- ния можно увидеть два важных объекта – курсор ввода в виде красного крестика и вертикальную линию, отделяющую текущую страницу от со- седней (справа). Положение линии определяется заданными по умолчанию параметрами страницы документа. Курсор ввода устанавливается мышью.
Строка меню. В системе Mcad_2000 представлены следующие меню:
−Файл – работа с файлами, сетью Internet и электронной почтой;
−Правка – редактирование документов;
−Просмотр – изменение способов представления документа и скрытие/отображение элементов интерфейса;
−Вставка – вставка объектов и их шаблонов (включая графику);
−Форматирование – изменение формата объектов;
−Математика – управление процессом вычислений;
−Символика – выбор операций символьного процессора;
−Окно – управление окнами системы;
−Помощь – работа со справочной БД о системе, центром ресурсов
иэлектронными книгами.
190
