
14-es / ЭС - Информатика (ИСФ) / умк_Спиридонов_Информатика_ч.1_2013
.pdfAnnotation Scaling (Масштабирование аннотационных объектов)
Аннотациями в программе AutoCAD называют текст, размеры, до- пуски, а также другие типы пояснительной информации, добавляемой к чертежу. Параметры аннотаций хранятся в файле чертежа. При создании аннотационных объектов можно заранее указать их масштаб, и они авто- матически отобразятся на чертеже в нужном размере. Эта возможность появилась в AutoCAD 2008.
Кнопки панели Annotation Scaling (Масштабирование аннотацион-
ных объектов) позволяют добавлять и удалять текущий масштаб аннота- ционных объектов, а также добавлять/удалять существующие.
Dimensions (Размеры)
Кнопки данной панели дублируют пункты меню Dimension (Размер) и содержат большую часть его команд. Раскрывающийся список позволяет выбрать, на каком стиле будет основано построение размера: аннотацион- ном или соответствующем стандарту ISO-25.
Text (Текст)
Команды панели Text (Текст) позволяют работать с текстом. С их помощью вы можете осуществлять создание, редактирование, поиск тек- ста, проверку орфографии и другие операции с текстовыми объектами.
Multileaders (Мультивыноски)
Панель Multileaders (Мультивыноски) служит для создания различ- ных выносок и содержит такие кнопки, как Multileader (Мультивыноска),
Add Leader (Добавить выноску), Remove Leader (Удалить выноску), Align Multileaders (Выровнять мультивыноски). Кнопка Collect Multileaders
(Создать коллекцию мультивыносок) позволяет объединить мультивыно-
ски в группу.
При нажатии кнопки Multilieader Style Manager (Диспетчер стилей мультивыноски) на экране появляется одноименное окно, позволяющее создавать и редактировать стили мультивыносок.
Кнопка, расположенная в левом верхнем углу панели открывает па- литру, содержащую образцы различных выносок.
Такой объект, как мультивыноска, впервые появился в AutoCAD 2008, данная панель не имеет аналога среди меню или панелей инструментов.
Tables (Таблицы)
Эта панель содержит существовавшие ранее кнопки Table (Таблица)
и Table Style (Стиль таблицы), а также кнопки Update Data Links (Обно-
вить связанные данные) и Data Link Manager (Диспетчер связанных дан-
ных), позволяющие обновлять данные и создавать связи с файлами элек-
261
тронных таблиц программы Excel. Такая возможность также является новшеством программы AutoCAD 2008.
2D Navigate (Двухмерная навигация)
Данная панель служит для навигации в двухмерном пространстве и содержит такие кнопки, как Pan Realtime (Панорамирование в реальном времени), Realtime Zoom (Масштабирование в реальном времени), Window (Окно) и Extents (Границы).
Как и все элементы пользовательского интерфейса программы AutoCAD, пульт управления может быть настроен в соответствии с ваши- ми нуждами. Чтобы указать, какие панели должны быть отображены, щелкните правой кнопкой мыши на свободной части палитры и в открыв- шемся меню выберите пункт Control panels (Панели управления). Устано- вите флажки напротив названий нужных панелей и снимите напротив тех, которые вам не нужны.
Команды Customize panel (Настройка панели) и Customize commands
(Настройка команд) открывают диалоговое окно Customize User Interface
(Настройка пользовательского интерфейса), с помощью которого вы мо-
жете управлять как содержимым панелей, так и свойствами команд, соот- ветствующих кнопкам панелей.
9.1.4. Командная строка и динамический ввод Командная строка
Как уже отмечалось ранее, AutoCAD – это программа, которая суще- ствует около 20 лет. В связи с этим многие элементы, которые были акту- альны в прошлом, сейчас уже частично или полностью утратили свою зна- чимость, но сохранились в интерфейсе программы. В качестве примера можно привести командную строку, которая была востребована во време- на, когда компьютер не имел мыши. Постепенно она утрачивает свою ак- туальность, но все же отказаться от нее полностью пока нельзя.
Внижней области экрана находится окно командной строки (см. рис. 9.4).
Вэтой области отображаются вводимые пользователем команды для AutoCAD. Это все еще один из основных элементов интерфейса. В процес- се работы в среде AutoCAD вы будете постоянно обращаться к командной строке. Командная строка представляет собой средство диалога пользова- теля и программы. Когда пользователь вызывает команду (из главного ме- ню программы либо щелкая на соответствующих кнопках панелей инстру- ментов), в командной строке автоматически отображается название вызываемой команды.
262
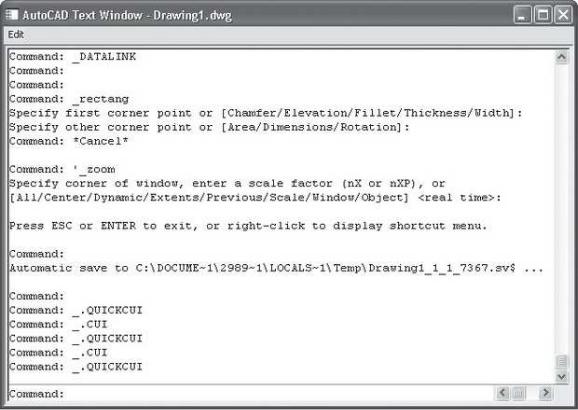
Практически у каждой команды есть определенные параметры или предназначенная для ввода дополнительная информация (например, коор- динаты точек). В этом случае пользователь должен прочитать вопрос, ко- торый появляется в командной строке, и ответить на него. До этого момен- та нельзя начинать выполнять новую команду и выходить из программы, иначе данная команда будет прервана.
С небольшой областью командной строки работать не всегда удобно, для удобства пользования ее необходимо редактировать. Увеличить види- мую область можно стандартным путем с помощью перетаскивания указа- телем мыши, но при этом увеличение будет происходить за счет уменьше- ния области графического экрана, что почти всегда неудобно для пользователя.
Для решения проблемы можно воспользоваться горячей клавишей F2. После ее нажатия открывается AutoCAD Text Window (Текстовое окно AutoCAD) (рис. 9.21), подобное окну командной строки. В нем также мож- но вводить команды и просматривать историю их ввода, при этом окно можно растягивать и сворачивать как обычное приложение Windows. Для закрытия AutoCAD Text Window (Текстовое окно AutoCAD) достаточно по-
вторно нажать клавишу F2.
Рис. 9. 21. Вид AutoCAD Text Window (Текстовое окно AutoCAD)
263
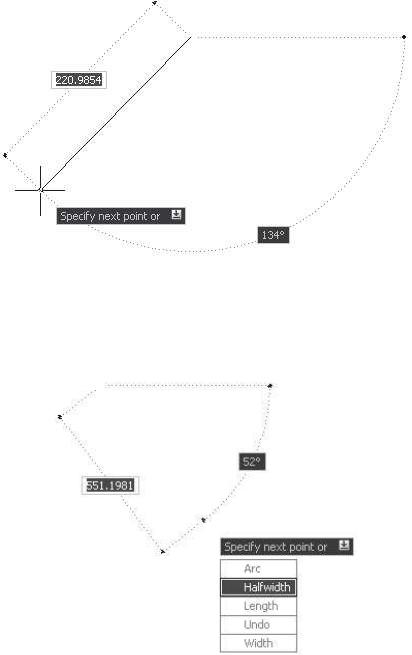
Динамический ввод
В версии AutoCAD 2008 сообщения командной строки дублируются прямо возле указателя мыши. Также при построении объектов в области указателя отображаются динамические размеры строящегося объекта, ко- торые можно здесь же и редактировать (рис. 9.22).
Рис. 9.22. Отображение динамических размеров
Для вызова списка параметров текущей команды можно просто на- жать на клавиатуре клавишу _ (рис. 9.23).
Рис. 9.23. Список параметров примитива Polyline (Полилиния)
Совет. Для отключения динамического ввода нужно нажать кнопку DYN (ДИН), расположенную внизу окна программы, в строке состояния.
264

Команда разработчиков Autodesk, давая понять пользователям, что с появлением возможности динамического ввода наличие на экране команд- ной строки необязательно, добавила в меню Tools (Сервис) пункт Command Line (Командная строка), после выбора которого командную строку можно убрать с рабочего экрана. Для быстрого вызова этой коман- ды можно воспользоваться сочетанием клавиш Ctrl+9 .
9.1.5. Строка состояния
Внизу окна программы, под областью командной строки находится строка состояния. В этой строке размещены кнопки режимов рисования и счетчик координат.
Режимы рисования
Как было сказано выше, под командной строкой находится панель с кнопками, которые отвечают за режимы рисования: SNAP (ШАГ), GRID (СЕТКА), ORTHO (ОРТО), POLAR (ОТС-ПОЛЯР), OSNAP (ПРИВЯЗКА), OTRACK (ОТС-ОБЪЕКТ), DUCS (ДПСК), DYN (ДИН), LW T (ВЕС), MODEL (МОДЕЛЬ) (рис. 9.24).
Рис. 9.24. Кнопки режимов рисования
Режим считается включенным, если нажата соответствующая ему кнопка. Всего этих кнопок на панели по умолчанию десять, но любую из них можно либо убрать, либо добавить на панель. Для этого можно вос- пользоваться меню строки состояния, которое обозначено кнопкой в пра- вой части строки состояния и появляется при щелчке на этой кнопке.
SNAP (ШАГ)
Кнопка SNAP (ШАГ) задает параметры шаговой привязки, т.е. управляет режимом привязки к точкам сетки с определенным шагом. Этой кнопке соответствует функциональная клавиша F9.
GRID (СЕТКА)
Кнопка GRID (СЕТКА) позволяет включать/выключать отображаемую сетку из точек. Этой кнопке соответствует функциональная клавиша F7.
ORTHO (ОРТО)
Кнопка ORTHO (ОРТО) включает/выключает специальный режим ортогональности (свойство объектов, когда касательные к ним в точке пе- ресечения перпендикулярны друг другу). В процессе построения линии указатель мыши может перемещаться либо в вертикальном, либо в гори- зонтальном направлении. Этой кнопке соответствует функциональная кла- виша F8.
265
POLAR (ОТС-ПОЛЯР)
Кнопка POLAR (ОТС-ПОЛЯР) включает/выключает режим полярно- го отслеживания. Этот режим представляет собой расширение режима ORTHO (ОРТО) и позволяет обеспечивать точность построений. Полярное отслеживание – это процесс отслеживания фиксированного направления от текущей точки привязки. При нахождении графического курсора в точке привязки через некоторое время появляется оранжевый крестик, отмечаю- щий начало процесса полярного отслеживания. Отсчет полярного угла на- чинается против часовой стрелки от горизонтальной оси, направленной вправо. Кнопке POLAR (ОТС-ПОЛЯР) соответствует функциональная клавиша F10.
OSNAP (ПРИВЯЗКА)
Кнопка OSNAP (ПРИВЯЗКА) позволяет выбирать определенные точки в процессе редактирования рисунка. Этой кнопке соответствует функциональная клавиша F3.
OTRACK (ОТС-ОБЪЕКТ)
Кнопка OTRACK (ОТС-ОБЪЕКТ) позволяет включать/выключать режим объектного отслеживания, при котором можно использовать поляр- ное отслеживание как средство обеспечения точности построений от про- межуточной точки, указываемой с помощью объектной привязки. Отсле- живание объектных привязок – это метод, являющийся комбинацией объектных привязок и полярных отслеживаний. Этой кнопке соответствует функциональная клавиша F11.
DUCS (ДПСК)
Кнопка DUCS (ДПСК) включает/отключает режим динамических координат при работе с трехмерными объектами. Этой кнопке соответст- вует функциональная клавиша F6.
DYN (ДИН)
Кнопка DYN (ДИН) обозначает динамический ввод. Она предназна- чена для включения режима дублирования информации, выводимой в ко- мандной строке, в области курсора. Этой кнопке соответствует функцио- нальная клавиша F12.
В версиях AutoCAD 2008 и выше при создании объектов размеры для построения отображаются и редактируются непосредственно на чер- теже. В активной области чертежа выводится также информация из ко- мандной строки и список параметров текущей команды.
Такая возможность позволяет сосредоточить внимание именно на создаваемом чертеже, не отвлекаясь на работу в командной строке. При
266

использовании динамического ввода также ведется история и поддержива- ется многократный повтор введенных пользователем команд и значений.
LWT (ВЕС)
Кнопка LWT (ВЕС) включает/выключает режим отображения линий в соответствии с их весом. При создании примитивов в AutoCAD можно задать не только толщину линий, с которой они будут отображаться на эк- ране, но и толщину, с которой они будут выводиться на печать. Последнее свойство называется весом линии. Веса линий могут отображаться на эк- ране или же быть видны только при печати. Для отображения их на экране нужно включить кнопку LWT (ВЕС).
MODEL (МОДЕЛЬ)
Кнопка MODEL (МОДЕЛЬ) позволяет переключаться между про- странствами модели и листа.
Счетчик координат
Слева от рассмотренной выше панели режимов рисования находится счетчик координат (рис. 9.25).
Рис. 9.25. Счетчик координат
Он предназначен для отображения текущих координат указателя мыши, находящегося в области графического экрана, и служит для ориен- тации в поле чертежа. Включить/выключить счетчик можно, щелкнув на нем кнопкой мыши.
В этом же месте строки состояния выводится и справочная инфор- мация о выполняемой команде. Так, при наведении указателя мыши на ка- кую-либо кнопку панели инструментов в строке состояния появится опи- сание этой кнопки.
Annotation Scale (Масштаб аннотационных объектов)
Меню Annotation Scale (Масштаб аннотационных объектов) позво-
ляет установить текущее значение масштаба аннотаций. Любые аннотаци- онные объекты, добавляемые на чертеж, будут отображаться в масштабе, соответствующем указанному значению.
Кнопка Annotation Visibility (Отображение аннотации) изменяет значение системной переменной ANNOALLVISIBLE. Когда ее значение равно 1, на экране отображаются все аннотационные объекты. Если пере- менной присвоить значение 0, будут видны лишь те объекты, которые поддерживаются текущим значением аннотационного масштаба.
267
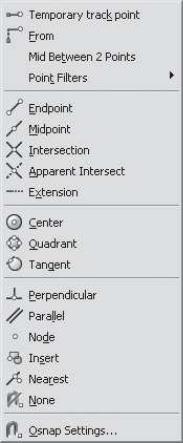
Следующая кнопка изменяет значение системной переменной ANNOAUTOSCALE, которая управляет автоматическим масштабированием. Начальное значение переменной равно 4, автоматическое масштабирова- ние при этом отключено. При нажатии кнопки переменная принимает зна- чение 4. Все аннотационные объекты, поддерживающие текущее значение аннотационного масштаба, при его изменении будут также изменять свой масштаб.
Закрепление на экране палитр и панелей инструментов
Далее расположена кнопка Toolbar/Window Positions Unlocked/Locked
(Расположение панелей инструментов/окон не закреплено/Закреплено).
В зависимости от своего состояния эта кнопка имеет вид открытого или закрытого замка. При щелчке на ней можно заблокировать палитры и па- нели инструментов, тем самым оградив себя от случайного изменения их позиций на экране.
Очистка экрана
Последней в строке состояния расположена кнопка очистки экрана – Clean Screen (Очистить экран). Об одноименной команде меню View (Вид) уже говорилось выше. Вызов данной ко- манды из строки состояния ничем не отличается от запуска ее с помощью меню или использова-
ния сочетания клавиш Ctrl+0.
Рис. 9.26. Контекстное меню
Объектная привязка
9.1.6. Контекстные меню
При работе в пакете AutoCAD широко ис- пользуются контекстные меню. Многие начи- нающие пользователи не до конца осознают все преимущества, которыми обладают эти меню. Контекстное меню — это меню, которое вызы- вается щелчком правой кнопкой мыши при на- хождении указателя над каким-либо объектом интерфейса или при выполнении команды во время построения примитивов. Содержимое ме- ню может различаться в зависимости от место- расположения в данный момент указателя мы- ши или от команды, выполняемой AutoCAD.
В качестве примера можно привести рабо- ту с привязками. В AutoCAD существует панель инструментов Object Snap (Объектная привяз-
ка), которая содержит кнопки со всевозможны-
268
ми вариантами привязок. Естественно, добавление очередной панели инст- рументов в окно программы закроет определенную часть графического эк- рана, что весьма критично при небольшой диагонали монитора. При ис- пользовании контекстного меню необходимость постоянного присутствия на экране этой панели инструментов практически отпадает.
Так, если при построении какого-либо объекта возникает необходи- мость привязки, достаточно, удерживая клавишу Shift, щелкнуть правой кнопкой мыши на графической области экрана. При этом рядом с указателем мыши появится контекстное меню (рис. 9.26), содержащее все варианты при- вязки. Достаточно выбрать нужный и продолжить работу.
Здесь приведен только один вариант работы с контекстным меню. Вообще, таких вариантов существует множество. Контекстных меню в па- кете AutoCAD огромное количество, и зачастую работа с ними намного удобнее, чем с панелями инструментов.
9.1.7. Работа с файлами
Все чертежи в системе AutoCAD представляют собой файлы, имею- щие расширение DWG. В одном таком файле программа сохраняет всю со- держащуюся на чертеже информацию: сам чертеж, всевозможные стили, блоки и массу других сведений. Чертежи, сохраняемые по умолчанию
вAutoCAD 2008, могут быть свободно открыты лишь в текущей версии и
вAutoCAD 2007 (более ранние версии использовать не рекомендуется).
Создание чертежа
Рассмотрим процесс создания нового документа в AutoCAD 2008.
Для формирования чертежа необходимо выполнить команду File→New (Файл→Создать). После этого действия откроется диалоговое окно Create New Drawing (Создание нового чертежа) (рис. 9.27).
Внимание. Если диалоговое окно Create New Drawing (Создание нового чертежа) не появилось, значит, в настройках AutoCAD 2008 установлено созда- ние чертежа по простейшему шаблону. Чтобы отменить эту настройку, необхо- димо присвоить системной переменной STARTUP значение 1.
В верхней части открывшегося окна размещены четыре кнопки. Первая из них, Open a Drawing (Открытие чертежа), вызывает диалоговое окно открытия файла чертежа (рис. 9.28), в котором можно выбрать созданный ра- нее чертеж. Данная кнопка доступна только при старте системы. Если же вы выполняете команду File→New (Файл→Создать), то эта кнопка неактивна.
Следующая кнопка – Start from Scratch (Простейший шаблон) (см. рис. 9.27). С ее помощью можно создать простейший шаблон. При этом не-
269
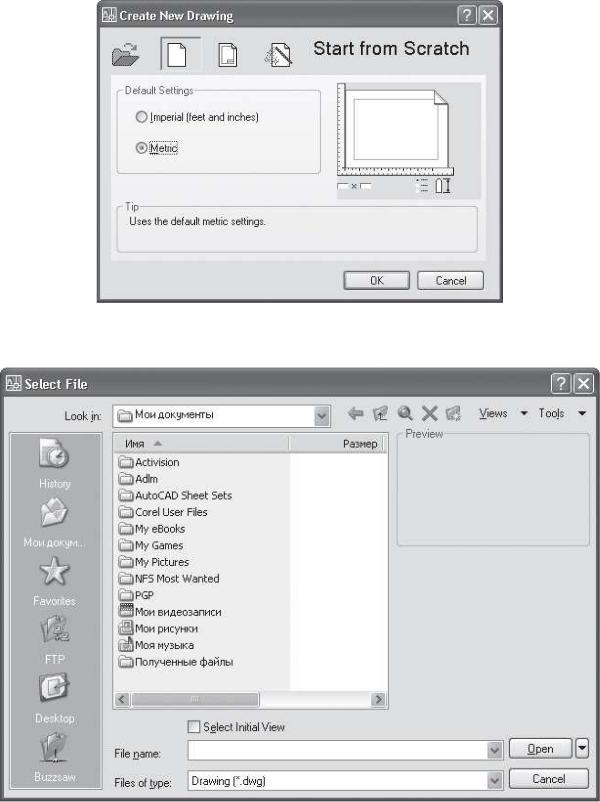
обходимо указать всего один параметр – в каких единицах измерения будет производиться построение: Imperial (Британские) или Metric (Метрические).
Рис. 9.27. Диалоговое окно Create New Drawing (Создание нового чертежа)
Рис. 9.28. Диалоговое окно открытия файла
270
