
14-es / ЭС - Информатика (ИСФ) / умк_Спиридонов_Информатика_ч.1_2013
.pdf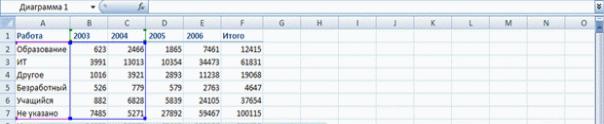
Изменение диапазона источника данных
В тех случаях, когда диаграмма расположена на листе с данными, изменить диапазон источника данных можно перетаскиванием маркеров диапазонов данных. Маркеры диапазонов отображаются на листе при вы- делении диаграммы. Как правило, выделяются три диапазона: в зеленой рамке – названия рядов диаграммы (в таблице на ячейки В1:С1), в сирене- вой рамке – названия категорий (в таблице на ячейки А2:А7), в синей рам- ке – значения рядов данных (в таблице на ячейки В2:С7).
Для того чтобы изменить ряды данных, следует перетащить зеленую рамку на другие ячейки, а для добавления или удаления рядов данных сле- дует перетащить зеленый маркер выделения.
Для того чтобы изменить категории, следует перетащить сиреневую рамку на другие ячейки, а для добавления или удаления категорий следует перетащить сиреневый маркер выделения.
Для того чтобы изменить одновременно категории и ряды данных, следует перетащить синюю рамку на другие ячейки (зеленая и сиреневая рамки при этом переместятся автоматически), а для добавления или удале- ния одновременно категорий и рядов данных следует перетащить синий маркер выделения.
Для изменения рядов данных, подписей осей, легенды можно ис-
пользовать окно Выбор источника данных.
1.В группе Диапазон вкладки Работа с диаграммами/Конструктор
нажмите кнопку Выбрать данные.
2.Для добавления ряда данных в окне Выбор источника данных нажмите кнопку Добавить.
3.В окне Изменение ряда очистите поле Имя ряда, а затем выде- лите на листе ячейку, содержащую название ряда данных; очистите по- ле Значение, а затем на листе выделите ячейки, содержащие значения ряда данных.
131
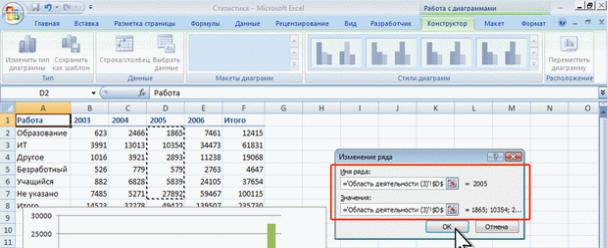
4. Для удаления ряда данных в окне Выбор источника данных вы- делите название этого ряда и нажмите кнопку Удалить.
5.5.3. Редактирование диаграмм
Готовую диаграмму можно изменить. При щелчке на элементе диа- граммы (ряды данных, оси координат, заголовок диаграммы, область по- строения и т.д.) он выделяется маркерами, а при наведении на него указа- теля мыши – комментируется всплывающей подсказкой.
Изменение типа диаграммы.
Алгоритм:
1)щелчком мыши выделить диаграмму;
2)вывести на экран вкладки Работа с диаграммами, если она не отображается на экране;
3)щелкнуть на присоединенной стрелке кнопки Тип диаграммы и
впоявившейся таблице типов выбрать нужный тип диаграммы. При этом тип построенной диаграммы автоматически изменяется на выбранный.
Тип диаграммы можно также изменить с помощью команды Тип диа- граммы из контекстного меню. При этом открывается диалоговое окно Тип диаграммы, в котором можно выбрать иной тип и подтип диаграммы.
Форматирование сетки и легенды. Форматы некоторых диаграмм содержат координатную сетку и легенду. Сетку и легенду можно добавить к любому типу диаграмм. На диаграмме с сеткой легче оценить порядок величин, а наличие легенды помогает пояснить диаграмму и делает ее лег- ко читаемой. Если же сетка и легенда мешают, то их можно удалить.
Операции с сеткой производятся на вкладке Линии сетки диалогово- го окна Параметры диаграммы, которое можно вывести на экран либо
с помощью вкладки Работа с диаграммами→Параметры диаграммы, ли-
бо с помощью контекстного меню области диаграммы.
132

Добавить или удалить легенду, а также управлять ее размещением в поле диаграммы, можно на вкладке Легенда диалогового окна Парамет- ры диаграммы. Переместить легенду и изменить ее размеры можно также с помощью мыши.
5.5.4. Оформление диаграмм
Если необходимо выделить на диаграмме отдельный элемент данных или придать какой-либо диаграмме особый вид, можно сделать это, внося в диаграмму дополнительные линии, стрелки и выделяя элементы диа- граммы различными цветами.
Маркеры отдельных данных можно выделить стрелочкой или лини- ей, а также изменить цвет ряда данных или отдельных их значений. В диа- грамму можно также вносить текстовые поля, менять шрифт и другие ат- рибуты уже имеющихся текстовых фрагментов.
Изменение цвета элементов диаграммы. Если пользователя не уст-
раивает цветовая гамма на диаграмме и нужно представить данные други- ми цветами, то цвета любых элементов диаграммы (сетки, фона легенды и текста, рамок, линий, маркеров рядов) можно легко изменить с помощью
кнопки Цвет заливки 
 из панели инструментов Форматирование или соответствующей команды из контекстного меню. Изменять формат объ- ектов можно и при помощи команд меню Формат.
из панели инструментов Форматирование или соответствующей команды из контекстного меню. Изменять формат объ- ектов можно и при помощи команд меню Формат.
Примечание. Имя команды форматирования в контекстном меню зависит от типа выбранного объекта. Для легенды она называется Формат легенды, для маркеров ряда данных или сетки эта команда будет называться Формат рядов данных или Формат линий сетки соответственно, для всей диаграммы – Фор- мат области диаграммы и т.д. Выполнение такой команды открывает диалого- вое окно форматирования элемента диаграммы, различные вкладки которого по- зволяют изменять не только цвета, но и другие параметры отображения выбранного элемента данных.
Изменение перспективы объемной диаграммы. Работая с объем-
ными диаграммами, можно изменять большее количество параметров, нежели для плоских диаграмм. Для объемных диаграмм можно задать ориентацию в пространстве, выбрать наилучшую перспективу изображе- ния и подходящий ракурс. Меняя угол поворота диаграммы, можно сде- лать лучше видимыми элементы диаграммы, находящиеся на заднем пла- не, или даже переместить их на передний план. Меняя перспективу, возвышение или угол поворота диаграммы, можно достичь наиболее на- глядного изображения данных.
133

Перспективы объемной диаграммы можно изменять, воспользовав- шись командой Объемный вид из меню Диаграмма. В открывшемся окне Формат трехмерной проекции, варьируя различные параметры, можно изменять положение в пространстве точки, из которой видна диаграмма. Здесь же есть окно предварительного просмотра, в котором можно уви- деть, как будет меняться вид диаграммы в зависимости от устанавливае- мых параметров. Размер элементов диаграммы и промежутки между ними можно изменять с помощью контекстного меню, выбрав в нем команду
Формат рядов данных. В открывшемся окне Формат ряда данных нужно выбрать вкладку Параметры. Здесь можно изменять глубину и ширину за- зора между элементами диаграммы и глубину самой диаграммы. Результат изменений можно увидеть тут же в окне предварительного просмотра.
5.6.Управление данными
5.6.1.Сортировка данных
При работе с Microsoft Excel часто приходится сортировать и обра- батывать списки данных. В списке заголовки столбцов определяют поля, а строки содержат записи. В каждом поле содержится информация опреде- ленного типа, например фамилии, имена и т.д., а запись состоит из описа- ния элемента списка. Совокупность данных в виде таблицы полей и запи- сей называется базой данных. В Microsoft Excel понятия список и БД взаимозаменяемы.
Прежде чем вывести на экран или напечатать данные списка в опре- деленном порядке, необходимо про- извести сортировку данных. Для каж- дого столбца списка данных можно задать свой способ сортировки. Имя столбца (поля), по которому прово- дится сортировка, называется ключом
|
сортировки. |
|
|
Сортировка диапазона дан- |
|
|
ных по возрастанию или убыванию: |
|
|
1) выделить любую ячейку это- |
|
|
го диапазона. Весь диапазон, вклю- |
|
|
чающий выделенную ячейку, автома- |
|
|
тически подлежит сортировке; |
|
|
2) меню Данные→Сортировка – |
|
|
||
Рис. 5.13. Диалоговое окно |
откроется окно диалога Сортировка |
|
диапазона (рис. 5.13); |
||
Сортировка диапазона |
134

3)в поле Сортировать по в раскрывающемся списке выбрать ключ сортировки и указать вид сортировки по возрастанию (от А до Я или от 0 до 9) или по убыванию (от Я до А или от 9 до 0) с помощью соответствую- щих переключателей;
4)ОК.
Примечание. Простейшую сортировку по возрастанию или по убыванию можно также выполнять с помощью соответствующих кнопок на панели инст-
рументов Стандартная (
 и
и 
 ).
).
Сортировка строк по двум или трем ключам. Иногда приходится использовать более одного ключа сортировки. Лучше всего, если в сорти- руемом списке будут заголовки столбцов.
Алгоритм:
1)выделить ячейку в списке, который требуется отсортировать;
2)меню Данные→Сортировка – откроется окно диалога Сортировка
диапазона (см. рис. 5.13);
3)указать ключи сортировки в полях Сортировать по и Затем по, если выполняется сортировка по двум критериям. Если нужно выполнить сортировку по трем критериям, то дополнительно указывается ключ сор-
тировки в поле В последнюю очередь, по;
4)выбрать остальные параметры сортировки, OK.
5.6.2. Подбор параметра
Когда нужно определить, насколько следует изменить переменную, чтобы результат формулы, в которую она входит, равнялся заданной вели- чине, используют функцию Подбор параметра из меню Сервис. Эта функ- ция позволяет исследовать уравнения и формулы, исходя из итогового ре- зультата. Иными словами, задается требуемый результат, выбирается изменяемый параметр формулы и запускается программа поиска значения параметра, при котором будет достигнут указанный результат.
Пример 1:
−составить формулу, вычисляющую размер платежей по кредиту фиксированного размера в зависимости от величины процентной ставки.
−определить максимально допустимый размер кредита по заданной величине выплат и при фиксированном проценте.
Алгоритм:
1) Для расчета величины ежемесячных выплат по кредиту исполь- зуется функция ПЛТ. Ее синтаксис: ПЛТ (ставка; кпер; пс; бс; тип), где ставка – процентная ставка по ссуде (в примере 8,5%), кпер – общее число выплат по ссуде (в примере 360 месяцев), пс – приведенная к текущему
135
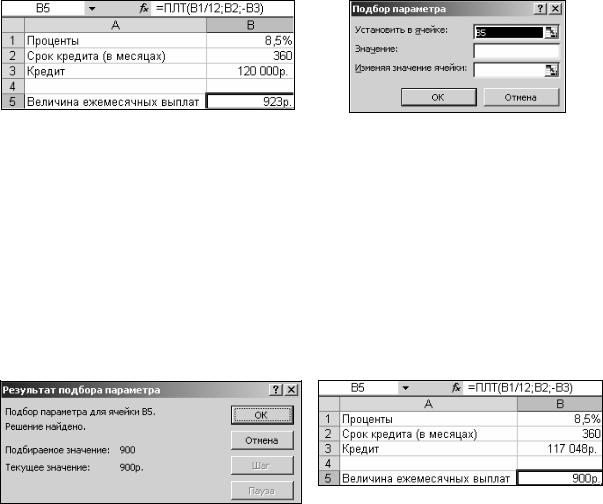
моменту стоимость, или общая сумма, которая на текущий момент равно- ценна ряду будущих платежей, называемая также основной суммой (в примере 120 000 р. Величина в данном случае включается в формулу со знаком «–», т.к. мы исходим из того, что на момент расчета никакие вы- платы не осуществлялись). Аргументы бс и тип для данной функции обя- зательными не являются (рис. 5.14).
2)Функция ПЛТ помещает в ячейку В5 величину ежемесячных вы- плат для заданного кредита при процентной ставке 8,5% годовых.
3)Пусть имеется возможность ежемесячно выплачивать по кредиту сумму 900 р. при процентной ставке 8,5%:
−выделить ячейку, для которой задается величина выплат (в приме- ре – ячейка В5);
−выполнить команду меню Сервис→Подбор параметра – откроется окно диалога Подбор параметра (рис. 5.15);
Рис. 5.14. Использование функции ПЛТ |
Рис. 5.15. Окно диалога Подбор параметра |
−в поле Значение ввести заданную величину выплат (в приме-
ре 900 р.)
−ОК – откроется окно Результат подбора параметра, сообщающее,
что решение найдено (рис. 5.16);
−в поле Изменяя значение ячейки ввести адрес ячейки, для которой выполняется подбор (в примере – ячейка $В$3);
−ОК – новые значения будут введены в соответствующие ячейки
(рис. 5.17).
Рис. 5.16. Окно диалога |
Рис. 5.17. Результат работы |
Результат подбора параметра |
подбора параметра |
136
5.6.3. Таблицы подстановки данных
Введя формулы в ячейки рабочего листа, можно провести их анализ и изучить область возможных значений этих формул. Таблицы подстановки данных позволяют оперативно вычислять все значения в каждой операции. Эти таблицы представляют собой диапазоны ячеек, показывающие результа- ты подстановки различных значений в одну или несколько формул.
Например, есть несколько допустимых комбинаций данных, которые нужно сравнить. Пользователю может потребоваться сравнить размеры выплат по кредиту для различных процентных ставок или для различных сроков кредита. Или потребуется оценить влияние роста различных пока- зателей торговли на текущий доход. Вместо того чтобы подбирать пара- метры и поочередно следить за изменением соответствующих величин, можно составить таблицу данных и сравнить сразу несколько результатов. В таблицах подстановки данных варьируются одна или две переменные, а количество строк таблицы может быть произвольным. Например, можно получить размер платежей по кредиту в зависимости от величины про- центной ставки, колеблющейся между 6 и 12%, или найти влияние процен- та роста торговли (на 2, 3, 4 или 5%) на текущий доход.
Существуют два типа таблиц подстановки данных: таблицы под-
становки с одной переменной и таблицы подстановки с двумя переменны-
ми. Названия говорят сами за себя. Таблицы данных с одной переменной позволяют исследовать влияние различных значений одной переменной на результат одной или нескольких формул. В таблицах с двумя переменны- ми анализируется зависимость результата одной формулы от изменения двух входящих в нее переменных.
Создание таблицы подстановки с одной переменной. Предполо-
жим, следует сформировать таблицу подстановки с одной переменной, чтобы введенные значения были расположены либо в столбце (ориентиро- ванные по столбцу), либо в строке (ориентированные по строке). Форму- лы, используемые в таблицах подстановки с одной переменной, должны ссылаться на одну и ту же на ячейку ввода.
Примечание. Ячейка ввода – это ячейка, в которую подставляются все значения из таблицы данных. Ячейкой ввода может быть любая ячейка листа. Хотя ячейка ввода не обязана входить в таблицу данных, формулы в таблице данных должны ссылаться на ячейку ввода.
Алгоритм:
1) либо в отдельный столбец, либо в отдельную строку ввести спи- сок значений, которые следует подставлять в ячейку ввода;
137
2) выполнить одно из следующих действий:
−если значения в таблице подстановки ориентированы по столбцу, ввести формулу в ячейку, расположенную на одну строку выше и на одну ячейку правее первого значения. Правее первой формулы можно ввести любые другие формулы;
−если значения в таблице подстановки ориентированы по строке, ввести формулу в ячейку, расположенную на один столбец левее и на одну строку ниже первого значения. В том же столбце, но ниже можно ввести любые другие формулы.
3)выделить диапазон ячеек, содержащий формулы и значения под- становки;
4)выполнить команду меню Данные→Таблица подстановки→окно диалога Таблица подстановки (рис. 5.18);
5)выполнить одно из следующих действий:
6)если значения в таблице расположены по столбцам, ввести ссыл-
ку на ячейку ввода в поле Подставлять значения по строкам в;
7)если значения в таблице расположены по строкам, ввести ссылку на ячейку ввода в поле Подставлять значения по столбцам в;
8)ОК – в столбец, находящийся справа от столбца подставляемых значений, или в строку, находящуюся ниже строки подставляемых значе- ний, будут помещены результаты заданной формулы для различных аргу- ментов.
Создание таблицы подстановки с двумя переменными. С помо-
щью таблиц подстановки данных с двумя переменными можно исследо- вать влияние одновременно двух переменных на результат формулы. Фор- мула должна ссылаться на две различные ячейки ввода.
Алгоритм:
1)в ячейку листа ввести формулу, которая ссылается на две ячейки
ввода;
2)в том же столбце ниже формулы ввести значения подстановки для первой переменной;
3)ввести значения подстановки для второй переменной правее формулы в той же строке;
4)выделить диапазон ячеек, содержащий формулу и оба набора данных подстановки;
5)выполнить команду меню Данные→Таблица подстановки→окно диалога Таблица подстановки (см. рис. 5.17);
138

6)в поле Подставлять значения по столбцам в ввести ссылку на ячейку ввода для значений подстановки в строке;
7)в поле Подставлять значения по строкам в введите ссылку на ячейку ввода для значений подстановки в столбце;
8)OK – результаты формул будут занесены в таблицу подстановки.
Рис. 5.17. Окно диалога Таблица подстановки
139
6. МЕТОДЫ И АЛГОРИТМЫ ЧИСЛЕННОГО РЕШЕНИЯ УРАВНЕНИЙ
6.1. Основы теории погрешностей
На общую погрешность решения задачи влияет целый ряд факторов. Рассмотрим основные из них.
Пусть R – точное значение результата решения некоторой задачи. Из-за того, что построенная математическая модель нетождественна ре- альному объекту, а также по причине неточности исходных данных, вме- сто R будет получен результат, который обозначим R1. Образовавшаяся та- ким образом погрешность ε1 = R – R 1 уже не может быть устранена в ходе последующих вычислений (так называемая неустранимая погрешность). Приступив к решению задачи в рамках математической модели, выбирают приближенный метод (например, численный) и еще не приступив к вычис- лениям, допускают новую погрешность, приводящую к получению резуль- тата R2. Погрешность ε2 = R1 – R 2 называется погрешностью метода. Реали- зовав метод получают R3. Погрешность ε3 = R2 – R 3 называется вычислительной погрешностью. В случае использования ЭВМ происходит принудительное округление, которое связано с конечностью разрядной сет- ки машины. Полная погрешность получается как сумма всех погрешностей
ε = ε1 + ε2 + ε3.
При решении конкретных задач те или иные виды погрешностей мо- гут либо отсутствовать совсем, либо влиять на окончательный результат незначительно. Тем не менее, для исчерпывающего представления о точности результата в каждом случае необходим полный анализ погреш- ностей всех видов.
6.2.Приближенное решение нелинейных уравнений
6.2.1.Отделение корней уравнения
При разработке алгоритмов решения конкретных инженерных задач часто приходится прибегать к методам численного анализа. Рассмотрим наиболее простые численные методы решения некоторых классов задач, которые используются в данной работе. Для рассматриваемых методов приводятся реализующие их подпрограммы с необходимыми инструкция- ми. Использование некоторых методов иллюстрируется примерами.
Корнем уравнения f(х) = 0 называется такое значение x = ξ аргумента функции f(х) при котором это уравнение обращается в тождество: f(ξ) = 0.
140
