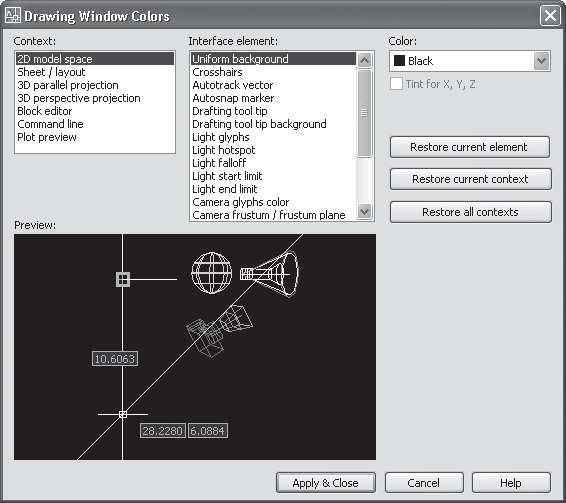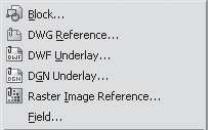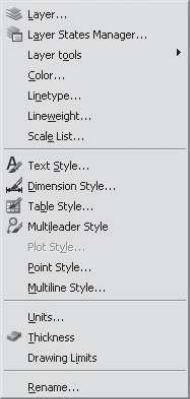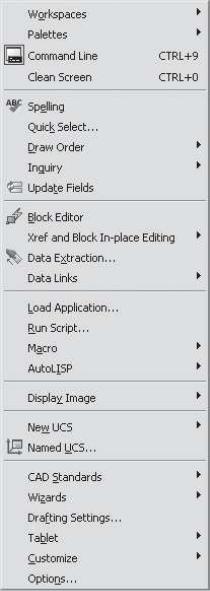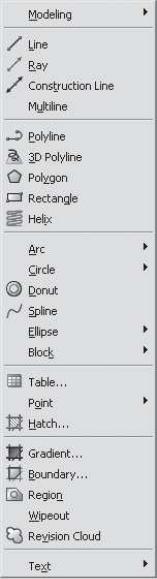14-es / ЭС - Информатика (ИСФ) / умк_Спиридонов_Информатика_ч.1_2013
.pdf
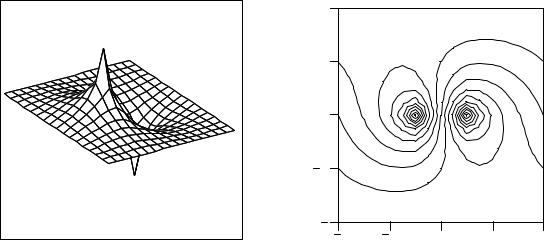
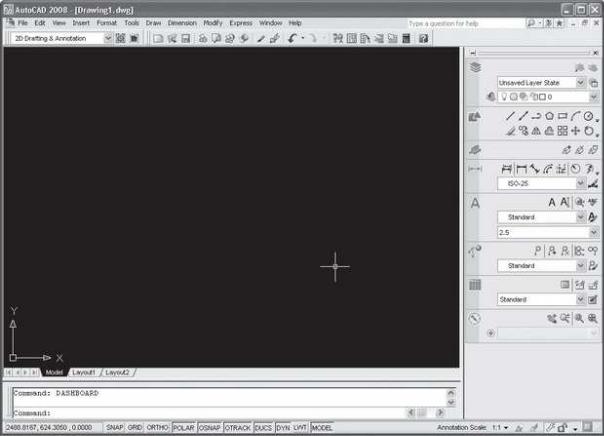
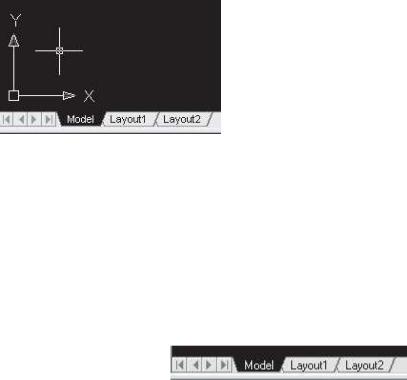
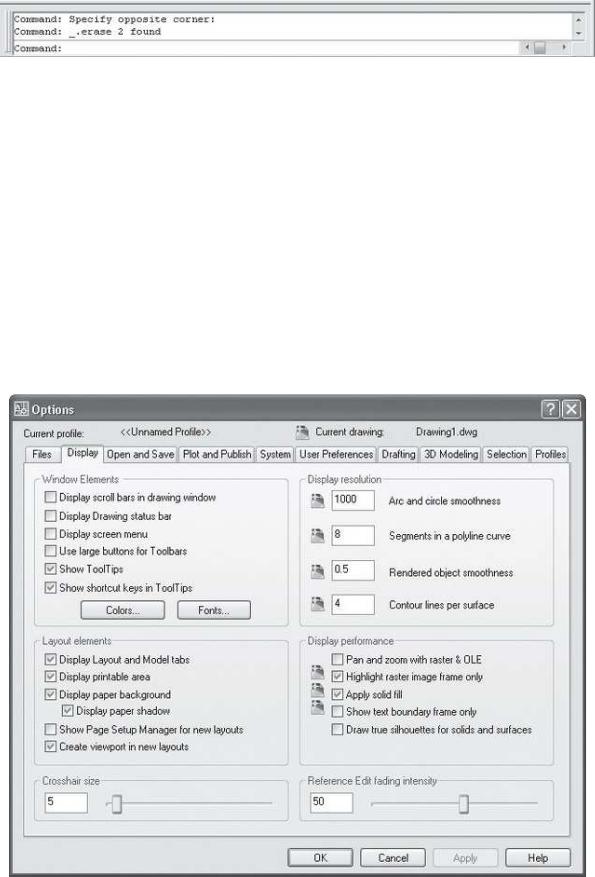
Рис. 9.4. Окно командной строки
Под командной строкой находится панель с кнопками, которые отве- чают за режимы рисования. Слева от этой панели расположен счетчик ко- ординат. В правой части строки состояния находится область, называющая- ся лотком состояния. Здесь расположены значки, которые служат для индикации различных параметров программы и управления ими.
Настройка цвета фона рабочего окна
При работе с чертежами AutoCAD пользователю предоставляет воз- можность изменять цвет фона рабочего окна. По умолчанию рабочая об- ласть имеет черный цвет. Для изменения цвета необходимо выполнить следующие действия.
1.В меню Tools (Сервис) выберите пункт Options (Параметры).
2.Откроется диалоговое окно, в котором нужно перейти на вкладку
Display (Экран) (рис. 9.5).
Рис. 9.5. Вкладка Display (Экран) диалогового окна Options (Параметры)
245