
14-es / ЭС - Информатика (ИСФ) / умк_Спиридонов_Информатика_ч.1_2013
.pdf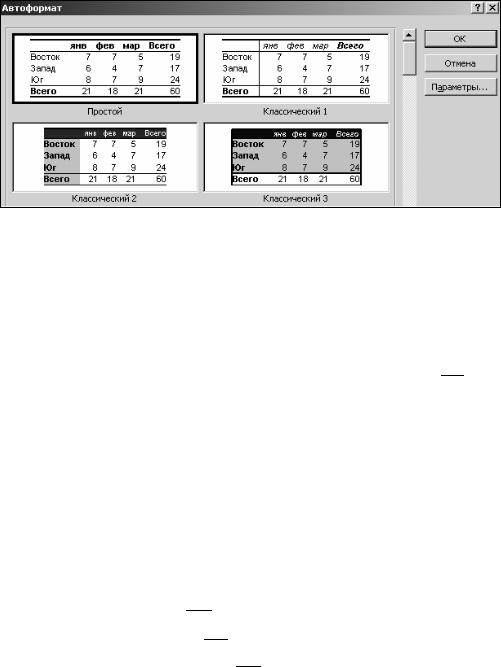
Алгоритм:
1)выделить диапазон, который требуется отформатировать;
2)выполнить команду меню Формат→Автоформат – откроется окно диалога Автоформат (рис. 5.6).
3)в списке форматов выбрать наиболее подходящий. По умолчанию форматирование производится по всем элементам формата. Для частично-
го применения Автоформата нажать кнопку Параметры и снять флажки для элементов форматирования, которые не нужно применять.
Рис. 5.6. Окно диалога Автоформат
Для удаления примененного Автоформата следует выполнить пункты 1) и 2), а затем выбрать формат с подписью Нет.
5.3.2. Копирование форматов в другие ячейки
Применить к данным формат, уже использованный в какой-то части рабочего листа, можно с помощью кнопки Формат по образцу 
 .
.
Алгоритм:
1)выделить ячейку с нужным форматом;
2)щелкнуть на кнопке Формат по образцу;
3)указать область применения копируемого формата.
5.3.3. Форматирование с помощью панели инструментов Фор-
матирование
Изменение формата чисел. Быстро задать стандартный формат для числа в ячейке можно при помощи следующих кнопок:
1)Денежный формат 
 ;
;
2)Процентный формат 
 ;
;
3)Формат с разделителями 
 .
.
121
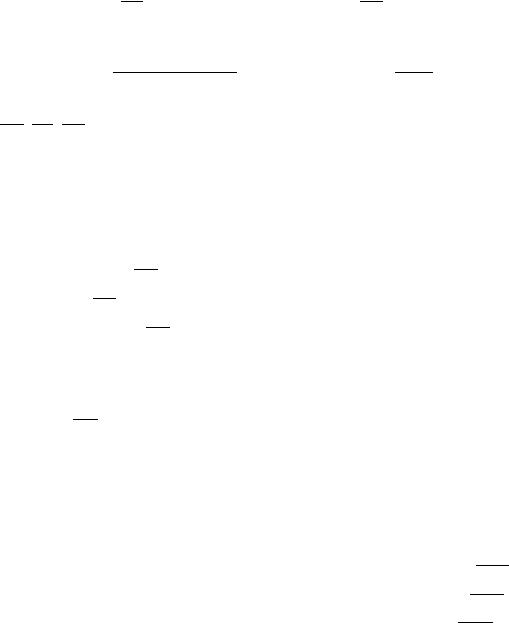
Каждый из этих форматов по умолчанию оставляет определенное количество десятичных знаков, которое может быть изменено кнопками
Уменьшить разрядность 
 и Увеличить разрядность
и Увеличить разрядность  .
.
Изменение шрифта. Шрифты и их размер можно быстро менять, используя поля Шрифт  и Размер шрифта
и Размер шрифта  на панели инструментов Форматирование. Каждый шрифт имеет три модификации: Полужирный, Курсив и Подчеркнутый, которые задаются соответственно кнопками
на панели инструментов Форматирование. Каждый шрифт имеет три модификации: Полужирный, Курсив и Подчеркнутый, которые задаются соответственно кнопками  ,
,  ,
,  .
.
Изменение выравнивания. По умолчанию Microsoft Excel автома-
тически выравнивает вводимый текст по левому, а числовые значения – по правому краю. Для изменения способа выравнивания данных в ячейках можно воспользоваться соответствующими кнопками на панели инстру-
ментов Форматирование:
1)По левому краю – 
 ;
;
2)По центру – 
 ;
;
3)По правому краю – 
 .
.
Примечание. Если нужно, например, выровнять заголовок по центру не- скольких столбцов, выделяются ячейки, относительно которых надо центриро- вать заголовок, и выполняется щелчок по кнопке выравнивания Объединить и
поместить в центре  .
.
Добавление рамок и изменение цветов. Отдельные ячейки или об-
ласти листа можно оформить, выделив их рамками или выбрав различные цвета текста. Рамки могут выделять ячейки дополнительными линиями сверху, снизу, по бокам, а также вокруг ячеек. Ячейку можно закрасить подходящим цветом:
1)цвет текста можно изменить с помощью кнопки Цвет шрифта  ;
;
2)границы ячеек можно установить с помощью кнопки Границы  ;
;
3)закрасить ячейку можно с помощью кнопки Цвет заливки  .
.
Алгоритм:
1)выделяется ячейка или диапазон ячеек;
2)выполняется щелчок по стрелке нужной кнопки;
3)в соответствующих палитрах щелчком мыши выбирается цвет или рамка.
Примечание. Изменять формат данных в ячейках можно также с помощью меню Формат→Ячейки→окно Формат ячеек. Вкладки этого диалогового окна предоставляют больше возможностей, чем кнопки на панели инструментов Фор- матирование. Здесь можно выбирать формат записи данных (количество знаков
122

после запятой, указание денежной единицы, способ записи даты и пр.), задавать на- правление текста и метод его выравнивания, определять шрифт и начертание сим- волов, управлять отображением и видом рамок, задавать фоновый цвет.
5.3.4. Изменение высоты строк и ширины столбцов
При работе с длинными текстовыми заголовками, высокими шриф- тами и записью чисел денежным стилем может оказаться, что не хватает стандартной ширины столбца или высоты строки. Поменять ширину столбцов и высоту строк можно с помощью мыши:
−перетащить правую границу заголовка столбца и/или нижнюю границу заголовка строки (перетаскиванием можно не только увеличивать, но и уменьшать ширину столбца и высоту строки);
−выполнить двойной щелчок на правой границе заголовка столбца и/или на нижней границе заголовка строки. Строка или столбец будут уве- личены до размеров самого высокого символа и самого длинного текста
вэтих рядах ячеек.
5.4. Организация вычислений
При помощи Microsoft Excel удобно выполнять различные вычисле- ния, оперируя данными, расположенными на рабочем листе. Результат вы- числений определяется формулами, которые необходимо внести в ячейку рабочего листа. Microsoft Excel сам производит требуемые подсчеты и ре- зультат помещает в ячейку, содержащую формулу.
Формула может содержать числовые константы, ссылки на ячейки и функции Microsoft Excel, соединенные знаками арифметических опера- ций: +, –, *, ^, /, %. Скобки позволяют изменять стандартный порядок вы- полнения действий. Если ячейка содержит формулу, то в рабочем листе отображается только текущий результат вычисления этой формулы. Для того чтобы увидеть саму формулу, надо выделить ячейку (сделать ее те- кущей) и посмотреть на запись, которая отображается в строке формул.
5.4.1. Автоматическое суммирование строк и столбцов
Автосуммирование выполняется с помощью кнопки Автосумма 
 на панели инструментов Стандартная.
на панели инструментов Стандартная.
Автосуммирование можно использовать для трех типов задач: об- наружить и просуммировать данные в строках или столбцах ближайшего к текущей ячейке диапазона; просуммировать данные в любом выделен- ном диапазоне ячеек; добавить итоговые суммы к ряду, содержащему частичные суммы.
123
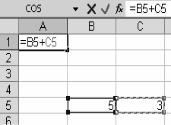
Для того чтобы автоматически просуммировать данные в ближай- шем к текущей ячейке диапазоне, нужно щелкнуть на кнопке Автосумма и убедиться, что требуемый диапазон выделен правильно (при необходи- мости выделение можно скорректировать) и нажать клавишу Enter. Про- суммировать данные в любом диапазоне можно, выделив его, щелкнуть на кнопке Автосумма.
5.4.2. Составление элементарных формул
Элементарные формулы могут состоять только из арифметических операторов и адресов ячеек. В Microsoft Excel ввод формул в ячейках не- обходимо начинать со знака равенства =, а завершать нажатием клавиши Enter. Вместо чисел в формулах используются адреса ячеек, иначе гово- ря, ссылки на ячейки. Это означает, что результат расчета зависит от того, какие числа находятся в ячейках, участвующих в вычислении. Таким обра- зом, ячейка, содержащая формулу, является зависимой. Значение в зависи- мой ячейке подлежит пересчету всякий раз, когда изменяются значения в ячейках, на которые указывают ссылки, входящие в формулу.
Ссылку на ячейку можно задать следующими способами:
1)ввести адрес ячейки вручную;
2)щелкнуть на нужной ячейке или выделить нужный диапазон, адрес которого нужно внести в формулу. Ячейка или диапазон при этом выделяют- ся цветной пунктирной рамкой (рис. 5.7).
Для редактирования формулы следует дважды щелкнуть на соответ- ствующей ячейке. При этом ячейки (диапазоны), от которых зависит зна-
|
чение формулы, выделяются на рабочем листе |
|
цветными рамками, а сами ссылки отображаются |
|
|
|
в ячейке и в строке формул тем же цветом. Это |
|
облегчает редактирование и проверку правильно- |
|
сти формул. |
|
Примеры записи формул: |
|
1) = (B4 + D2) / F5; |
|
|
Рис. 5.7. Ввод формулы |
2) = А1 * В2; |
3)= С3 ^ 3.
5.4.3.Использование Мастера функций при составлении формул
Иногда в вычислениях приходится использовать формулы, содержа-
щие числа и функции. Функции – заранее определенные формулы, которые выполняют вычисления по заданным величинам, называемым аргумента-
124

ми, и в указанном порядке. Эти функции позволяют выполнять как про- стые, так и сложные вычисления.
|
Примеры записи формул, содержащих функции: |
|
|||
|
1) =СУММ (С22:С26) – |
в этой |
формуле |
используется |
функция |
СУММ |
для того чтобы сложить значения в диапазоне ячеек С22:С26 (диа- |
||||
пазон |
С22:С26 – аргумент). |
Эта |
формула |
аналогична |
формуле |
=(С22+С23+С24+ С25+С26);
2)=КОРЕНЬ(B10) – извлекает квадратный корень из числа, содер- жащегося в указанной ячейке;
3)=СЕГОДНЯ() – вставляет в ячейку текущую дату;
4)=ТДАТА() – вставляет в ячейку текущую дату и время.
Примечание. Функции СЕГОДНЯ() и ТДАТА() не требуют указания ар-
гументов.
Некоторые функции, например, статистические или финансовые, ис- пользуют несколько аргументов. В таких случаях аргументы отделяются друг от друга точкой с запятой.
Существуют различные типы аргументов: число, текст, логическое значение (ИСТИНА и ЛОЖЬ), массивы, значение ошибки (например,
#Н/Д), или ссылки на ячейку. В качестве аргументов могут использоваться константы, формулы или функции.
Чтобы упростить ввод функций при создании формул, содержащих функции, рекомендуется использовать диалоговое окно Мастер функций.
Алгоритм:
1)выделить ячейку, в которой нужно разместить формулу, содер- жащую функцию;
2)щелкнуть по кнопке Вставка функции 
 в строке формул. От- кроется диалоговое окно Мастер функций (рис. 5.8);
в строке формул. От- кроется диалоговое окно Мастер функций (рис. 5.8);
3)в списке Категория выбрать нужную категорию функций. В поле Выберите функцию появится список функций выбранной категории;
4)из списка функций выбрать нужную функцию и щелкнуть на
кнопке ОК. Откроется окно Аргументы функции (рис. 5.9). При вставке функции в формулу диалоговое окно Мастер функций отображает имя функции, все ее аргументы, описание функции и каждого аргумента, те- кущий результат функции и всей формулы;
5) в окне Аргументы функции ввести требуемые аргументы в соот- ветствующие поля либо путем ввода с клавиатуры, либо выделением нуж- ных ячеек или диапазонов ячеек непосредственно на рабочем листе. Если
125
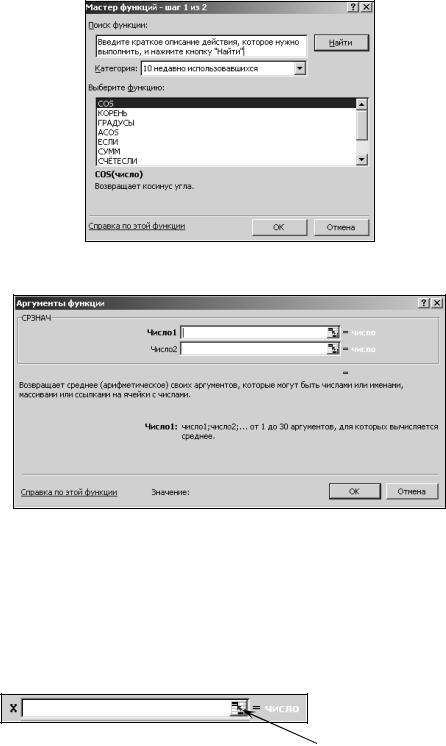
название аргумента указано полужирным шрифтом, то этот аргумент явля- ется обязательными и соответствующее поле должно быть заполнено. Ар- гументы, названия которых указаны обычным шрифтом, можно опустить;
6) щелкнуть на кнопке ОК.
Рис. 5.8. Окно диалога Мастер функций
Рис. 5.9. Окно диалога Аргументы функции
Все диалоговые окна программы Microsoft Excel, которые требуют указания номеров или диапазонов ячеек, содержат кнопки, присоединен- ные к соответствующим полям. При щелчке на такой кнопке диалоговое окно сворачивается до минимально возможного размера, что облегчает выбор нужной ячейки (диапазона) с помощью мыши (рис. 5.10).
Сворчивающая
кнопка
Рис. 5.10. Сворачивающая кнопка в окне Аргументы функции
126
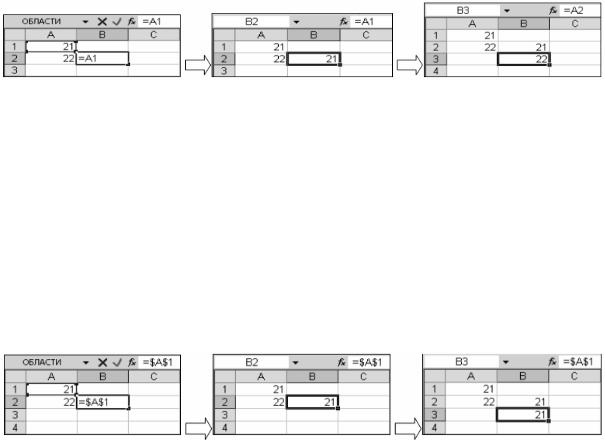
5.4.4. Копирование формулы в диапазон ячеек
Копирование формулы в диапазон ячеек осуществляется так же, как и копирование данных. Для того чтобы внести формулу в диапазон, нужно выделить ячейку, содержащую формулу, и перетащить маркер заполнения вниз, вверх, вправо или влево на сколько требуется.
5.4.5. Создание формул с относительными и абсолютными адресами
Относительные адреса. Относительный адрес в формуле, например
A1, основан на относительной позиции ячейки, содержащей формулу, и ячейки, на которую указывает адрес. При изменении позиции ячейки, со- держащей формулу, изменяется и адрес, т.е. при копировании формулы адрес автоматически корректируется.
Пример 1. Пусть ячейка В2 содержит ссылку на ячейку А1. Тогда при копировании относительного адреса А1 из ячейки В2 в ячейку B3, она автоматически изменяется с = A1 на = A2 (рис. 5.11).
Рис. 5.11. Использование относительных ссылок
Абсолютные адреса. Запись абсолютных адресов содержит знаки доллара (например, $A$1). Абсолютный адрес ячейки в формуле всегда ссылается на ячейку, расположенную в определенном месте. При измене- нии позиции ячейки, содержащей формулу, абсолютный адрес не изменя- ется, т.е. при копировании формулы абсолютный адрес не корректируется.
Пример 2. Пусть ячейка В2 содержит ссылку на ячейку $А$1. Тогда при копировании абсолютного адреса $А$1 из ячейки В2 в ячейку B3, он остается прежним (рис. 5.12).
Рис. 5.12. Использование абсолютных ссылок
127
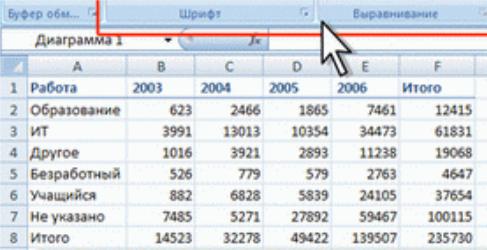
Смешанные адреса. В формулах можно также использовать смешан- ные адреса, которые задают столбец относительно, а строку абсолютно, или наоборот. При изменении позиции ячейки, содержащей формулу, от- носительный адрес изменяется, а абсолютный – нет, т.е. при копировании формулы относительная ссылка автоматически корректируется, а абсо- лютная ссылка не корректируется.
Пример 3. Абсолютный адрес столбцов приобретает вид $A1, $B1 и т.д. Абсолютный адрес строк приобретает вид A$1, B$1.
5.5. Диаграммы
Диаграммы являются средством наглядного представления данных и облегчают выполнение сравнений, выявление закономерностей и тен- денций данных. Можно составить графики, показывающие изменения ве- личин во времени, или диаграммы, определяющие, какая доля целого при- ходится на отдельные его части. В составленные диаграммы можно вносить исправления: переупорядочивать данные или добавлять ранее неуч- тенные. С помощью Мастера диаграмм можно легко показать изменения данных в динамике, что актуально для выступлений и докладов. При изме- нении данных в рабочей таблице диаграммы изменяются автоматически.
5.5.1. Построение диаграмм
Выделите фрагмент таблицы, для которого создается диаграмма.
На вкладке Вставка в группе Диаграммы щелкните по кнопке с нуж- ным типом диаграмм и в галерее выберите конкретный вид диаграммы.
128
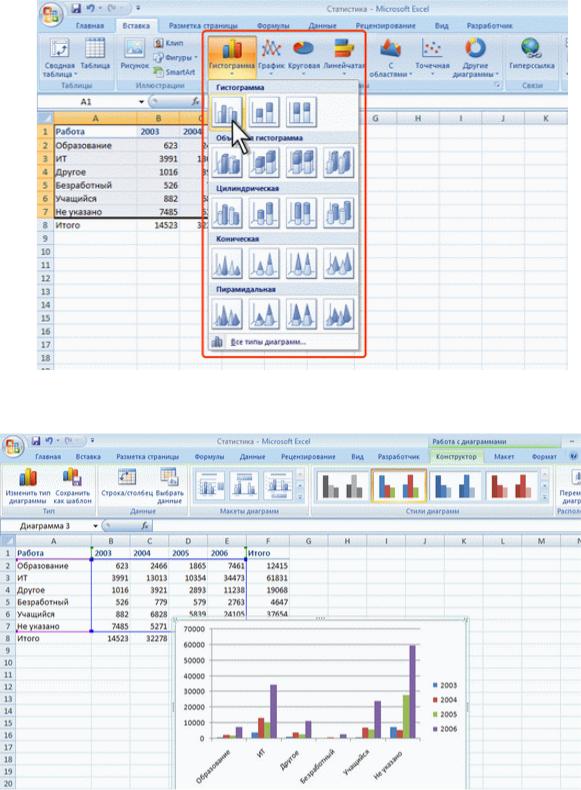
На листе будет создана диаграмма выбранного вида.
Если в группе Диаграммы не отображается подходящий тип и вид диаграммы, щелкните по кнопке группы Диаграммы и выберите диаграм-
му в окне Вставка диаграммы.
129
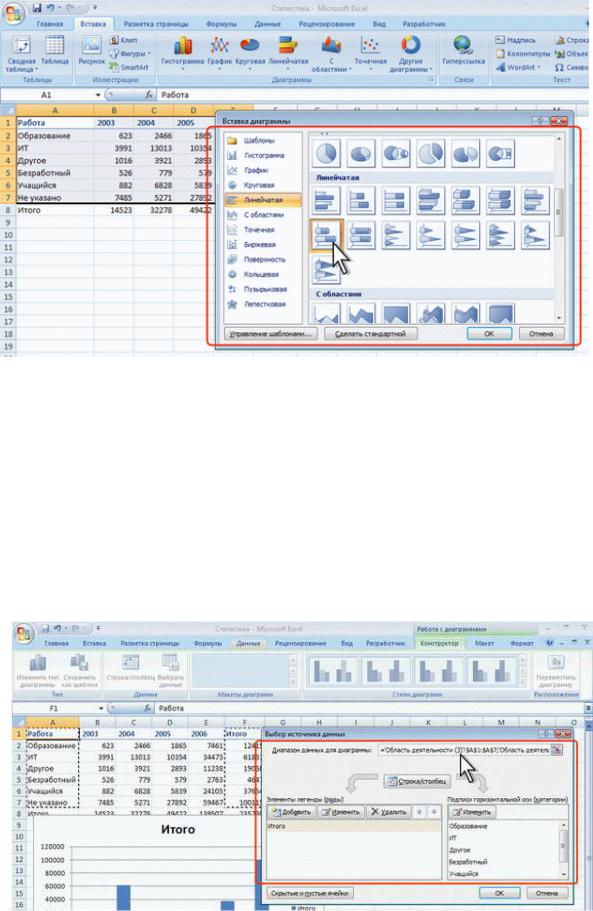
Для создания диаграммы стандартного типа достаточно выделить фрагмент листа и нажать клавишу F11.
Для удаления диаграммы достаточно выделить ее и нажать клавишу
Delete.
5.5.2. Изменение данных диаграммы Замена источника данных:
1.В группе Диапазон вкладки Работа с диаграмма- ми/Конструктор нажмите кнопку Выбрать данные.
2.В окне Выбор источника данных очистите поле Диапазон данных для диаграммы, а затем выделите на листе новый диапазон данных.
130
