
14-es / ЭС - Информатика (ИСФ) / умк_Спиридонов_Информатика_ч.1_2013
.pdf7.6.3. Разработка схемы данных
Выяснив основную часть данных, которые заказчик потребляет или поставляет, можно приступать к созданию структуры базы, т.е. структуры
ееосновных таблиц.
1.Работа начинается с составления генерального списка полей – он может насчитывать сотни позиций.
2.В соответствии с тем, какие данные размещаются в каждом поле, определяют наиболее подходящий тип для каждого поля.
3.Далее распределяют поля генерального списка по базовым таб- лицам. На первом этапе распределение производят по функциональному признаку. Принцип разделения очень прост: обеспечить, чтобы ввод дан- ных в одну таблицу производился в рамках одного подразделения, а еще лучше – на одном рабочем месте.
Наметив столько таблиц, сколько подразделений (рабочих мест) ох- ватывает БД, приступают к дальнейшему делению таблиц. Критерием не- обходимости деления является факт множественного повтора данных в со- седних записях. (Выполняется нормализация таблиц).
4.В каждой из таблиц намечают ключевое поле. В качестве такового выбирают поле, данные в котором повторяться не могут. Например, для таблицы данных о студентах таким полем может служить индивидуальный шифр студента. Для таблицы со сведениями о постоянных подписчиках на услуги, предоставляемые фирмой, ключевым является номер контракта. Для складской таблицы ключевым может быть артикул товара.
Если в списке полей таблицы нет такого поля, которое можно было бы использовать как ключевое, его можно создать искусственно. Напри- мер, можно ввести дополнительное поле типа Счетчик – оно не может со- держать повторяющиеся данные по определению.
Есть еще прием объединения двух неуникальных полей в одно уни- кальное (составной ключ). Так, например, в таблице расписания занятий время занятия – неуникальное поле, поскольку в одно и то же время заня- тия идут у разных групп. Номер аудитории тоже не уникальное поле, по- скольку в одной аудитории могут заниматься разные группы. Но если объ- единить время занятия с номером аудитории, то такое составное ноле станет уникальным, ведь в одно и то же время в одной аудитории две группы заниматься не могут. С таким искусственным полем может быть связан номер группы студентов, занимающихся в данное время в данной аудитории, и фамилия преподавателя, который этим занятием руководит.
5.Вычерчивают на бумаге линии связи между таблицами. С одной стороны, линия связи всегда маркируется знаком «1», с другой – либо зна-
171
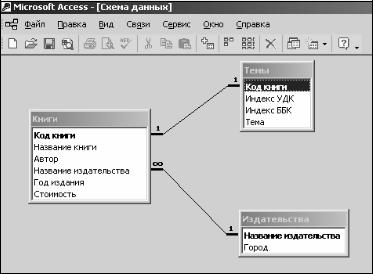
ком «l» (связь один к одному), либо значком «бесконечность» (связь один ко многим). Понятно, что если связываются ключевые поля, то это всегда связь один ко одному, а если ключевое поле связано с неключевым, то это связь
один ко многим. Такой чертеж называется схемой данных (рис. 7.3).
Рис. 7.3. Схема связей между таблицами
6. Разработкой схемы данных заканчивается «бумажный» этап ра- боты над техническим предложением. Эту схему заказчик согласовывает с исполнителем, и лишь после этого исполнитель может приступать к не- посредственному созданию БД.
От успеха этапа предварительного проектирования зависит, насколь- ко БД станет удобной и будут ли с ней работать пользователи. Если отме- чается, что пользователи базы отказываются ее эксплуатировать и предпо- читают работать традиционными методами, это говорит о недостаточной квалификации разработчика базы.
7.7. Работа с системой управления базой данных Microsoft Access
Система управления базой данных Microsoft Access предоставляет несколько средств создания каждого из основных объектов базы. Эти средства можно классифицировать как:
–ручные (разработка объектов в режиме Конструктора);
–автоматизированные (разработка с помощью программ- мастеров);
–автоматические – средства ускоренной разработки простейших объектов.
172

Ручные средства наиболее трудоемки, но обеспечивают максималь- ную гибкость; автоматизированные и автоматические средства являются наиболее производительными, но и наименее гибкими.
7.7.1. Работа с таблицами
Создание таблиц. Работа с любыми объектами начинается с окна База данных (см. рис. 7. 4). На его левой панели сосредоточены элементы управления для вызова всех семи типов объектов программы. Создание таблиц начинается с выбора элемента управления Таблицы.
Рис. 7.4. Окно База данных является исходным элементом управления программы Microsoft Access
На правой панели представлен список таблиц, уже имеющихся в со- ставе базы, и приведены элементы управления для создания новой табли- цы. Чтобы создать таблицу вручную, следует использовать значок Созда-
ние таблицы в режиме конструктора.
Окно Конструктора таблиц представлено на рис. 7.5.
То, что мы видим в этом режиме, фактически является графическим бланком для создания и редактирования структуры таблиц. В первом столбце вводят имена полей. Если свойство Подпись для поля не задано, то Имя поля станет одновременно и именем столбца будущей таблицы. Тип для каждого поля выбирают из раскрывающегося списка, открываемого кнопкой выбора типа поля. Эта кнопка – скрытый элемент управления. Она отображается только после щелчка на поле бланка. (Это надо иметь в виду – в Microsoft Access очень много таких скрытых элементов управ- ления, которые не отображаются, пока ввод данных не начат).
173
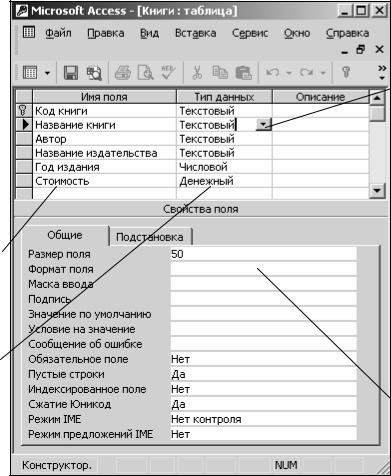
Список полей
Список типов полей
Кнопка выбора |
типа поля |
Панель редак- |
тирования |
свойств полей |
Рис. 7.5. Проектирование структуры таблицы |
Нижняя часть бланка содержит список свойств поля, выделенного в верхней части. Некоторые из свойств уже заданы по умолчанию. Свойст- ва полей не являются обязательными. Их можно настраивать по желанию, а можно и не трогать.
При создании таблицы целесообразно (хотя и необязательно) задать ключевое поле. Это поможет впоследствии, при организации связей между таблицами. Для задания ключевого поля достаточно щелкнуть на его име- ни правой кнопкой мыши и в открывшемся контекстном меню выбрать пункт Ключевое поле.
Создание составного ключа выполняется точно так же, но предвари- тельно надо выделить те поля, которые войдут в составной ключ. Группо- вое выделение выполняют при нажатой клавише Shift щелчками на квадратных маркерах слева от имен полей.
Закончив создание структуры таблицы, бланк закрывают (при этом система выдает запрос на сохранение таблицы), после чего дают таблице имя, и с этого момента она доступна в числе прочих таблиц в основном окне База данных. Оттуда ее и можно открыть в случае необходимости.
174
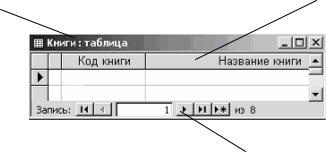
Созданную таблицу открывают в окне База данных двойным щелч- ком на ее значке. Новая таблица не имеет записей – только названия столбцов, характеризующие структуру таблицы (рис. 7.6).
Строка заголовков Заголовок столбцов таблицы
Панель кнопок перехода
Рис. 7.6. Пример новой таблицы
Заполнение таблицы данными производится обычным порядком. Курсор ввода устанавливается в нужную ячейку указателем мыши. Пере- ход к следующей ячейке можно выполнить клавишей Tab. Переход к оче- редной записи выполняется после заполнения последней ячейки.
В нижней части таблицы расположена Панель кнопок перехода. Ее элементами управления удобно пользоваться при навигации по таблице, имеющей большое число записей.
Пользователям Microsoft Access доставляет неудобство тот факт, что данные не всегда умещаются в ячейках таблицы. Шириной столбцов мож- но управлять методом перетаскивания их границ. Удобно использовать ав- томатическое форматирование столбцов «по содержимому». Для этого на- до установить указатель мыши на правую границу столбца (в строке заголовков столбцов), дождаться, когда указатель сменит форму, и выпол- нить двойной щелчок.
После наполнения таблицы данными сохранять их не надо – все со- храняется автоматически. Однако если при работе с таблицей произошло редактирование ее макета (например, изменялась ширина столбцов), СУБД попросит подтвердить сохранение этих изменений.
Если возникнет необходимость изменить структуру таблицы (состав полей или их свойства), таблицу надо открыть в режиме Конструктора. Для этого ее следует выделить в окне База данных и щелкнуть на кнопке
Конструктор.
Создание межтабличных связей. У связи два основных назначе-
ния: 1) обеспечение целостности данных; 2) автоматизация задач об- служивания базы.
175

Связь между таблицами позволяет:
–либо исключить возможность удаления или изменения данных
включевом поле главной таблицы, если с этим полем связаны какие-либо поля других таблиц;
– либо сделать так, что при удалении (или изменении) данных в ключевом поле главной таблицы автоматически (и абсолютно корректно) произойдет удаление или изменение соответствующих данных в полях связанных таблиц.
Вся необходимая работа по созданию связей происходит в специальном окне Схема данных. Это окно открывают соответствующей
кнопкой на панели инструментов 
 или командой Сервис→Схема данных. Образовавшаяся межтабличная связь отображается в окне Схема данных в виде линии, соединяющей два поля разных таблиц. При этом од- на из таблиц считается главной, а другая – связанной. Главная – это та таб- лица, которая участвует в связи своим ключевым полем (название этого
или командой Сервис→Схема данных. Образовавшаяся межтабличная связь отображается в окне Схема данных в виде линии, соединяющей два поля разных таблиц. При этом од- на из таблиц считается главной, а другая – связанной. Главная – это та таб- лица, которая участвует в связи своим ключевым полем (название этого
поля на схеме данных отображается полужирным шрифтом).
Для настройки свойств связи надо в окне Схема данных выделить линию, соединяющую поля двух таблиц, щелкнуть на ней правой кнопкой мыши и открыть контекстное меню связи, после чего выбрать в нем пункт Изменить связь – откроется диалоговое окно Изменение связи. В нем пока- заны названия связанных таблиц и имена полей, участвующих в связи (здесь же их можно изменить), а также приведены элементы управления для обеспечения условий целостности данных.
Если установлен только флажок Обеспечение целостности данных,
то удалять данные из ключевого поля главной таблицы нельзя. Если вместе с ним включены флажки Каскадное обновление связанных полей и Каскад- ное удаление связанных записей, то соответственно операции редактиро-
вания и удаления данных в ключевом поле главной таблицы разрешены, но сопровождаются автоматическими изменениями в связанной таблице.
Таким образом, смысл создания реляционных связей между табли- цами состоит, с одной стороны, в защите данных, а с другой – в автомати- зации внесения изменений сразу в несколько таблиц при изменениях в од- ной таблице.
7.7.2. Работа с запросами
Если структура БД предприятия хорошо продумана, то исполнители, работающие с базой, не должны выполнять никаких действий с таблицами. Таблицы – слишком ценные объекты базы, чтобы с ними имел дело кто- либо, кроме разработчика базы.
176
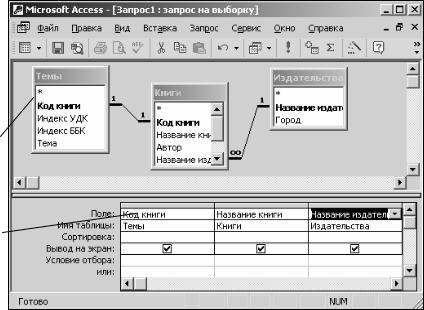
Если исполнителю надо получить данные из базы, он должен ис- пользовать специальные объекты – запросы. Если запрос уже существует, надо открыть панель Запросы в окне База данных, выбрать его и открыть двойным щелчком на значке – откроется результирующая таблица, в ко- торой исполнитель найдет то, что его интересует.
Поля результирующей таблицы могут представлять набор из полей разных таблиц, а ее записи могут содержать отфильтрованные и отсорти- рованные записи таблиц, на основе которых формировался запрос. Лишь в тех случаях, когда исполнитель не находит нужных данных в результи- рующей таблице, возникает необходимость готовить новый запрос – это задача разработчика базы.
Простые запросы лучше готовить вручную, с помощью Конструкто- ра. Как и в случае с таблицами, для этого есть специальный значок в окне
База данных. Он называется Создание запроса в режиме конструктора и
открывает специальный бланк, называемый бланком запроса по образцу. Бланк запроса по образцу представлен на рис. 7.7.
Структура базовых таблиц
Поля результирующей таблицы
Рис. 7.7. Бланк запроса по образцу
Он состоит из двух областей. В верхней области отображается струк- тура таблиц, к которым запрос адресован, а нижняя разбита на столбцы – по одному столбцу на каждое поле бyдyщей результирующей таблицы. В бланке запроса определяются включаемые поля, условия отбора и поря- док сортировки.
177
Порядок формирования запроса по образцу: после того, как был от- крыт бланк запроса, следует добавление таблиц, из которых выбираются данные. Добавить необходимые таблицы можно либо с помощью окна До- бавление таблицы (после добавления нужных таблиц это окно следует за- крыть), либо с помощью контекстного меню верхней половины бланка. За- тем в этих таблицах выбирают двойными щелчками те поля, которые должны войти в результирующую таблицу. При этом автоматически за- полняются столбцы в нижней части бланка. Сформировав структуру за- проса, его закрывают, дают ему имя и в дальнейшем запускают двойным щелчком на значке в окне База данных.
Порядок действий, рассмотренный выше, позволяет создать про- стейший запрос, называемый запросом на выборку. Запросы этого типа возвращают данные из одной или нескольких таблиц и отображают их
ввиде таблицы, записи в которой можно обновлять (с некоторыми ограни- чениями). Запросы на выборку можно также использовать для группиров- ки записей и вычисления сумм, средних значений, подсчета записей и на- хождения других типов итоговых значений.
Упорядочение записей в результирующей таблице. По умолчанию данные отображаются в порядке, установленном для первичного ключа первой выбранной таблицы. Если первичного ключа нет, данные отобра- жаются в порядке отбора записей. Для задания другого порядка сорти- ровки в нижней части бланка имеется специальная строка Сортировка. При щелчке на этой строке открывается кнопка раскрывающегося списка,
вкотором можно выбрать метод сортировки: по возрастанию или по убыванию. Текстовые данные сортируются по возрастанию от A до Z (от А до Я), а числовые – от 0 до 9. В результирующей таблице данные будут от- сортированы по тому полю, для которого задан порядок сортировки.
Возможна многоуровневая сортировка сразу по нескольким полям. В этом случае данные сначала сортируются по тому полю, которое в блан- ке запроса по образцу находится левее, затем по следующему полю, для которого включена сортировка, и так далее слева направо. Соответственно, при формировании запроса надо располагать поля результирующей табли- цы с учетом будущей сортировки. В крайнем случае, если запрос уже сформирован, и надо изменить порядок следования столбцов, пользуются следующим приемом:
–выделяют столбец щелчком на его заголовке (кнопку мыши от- пускают);
–еще раз щелкают на заголовке уже выделенного столбца (но кнопку не отпускают);
–перетаскивают столбец на новое место.
178
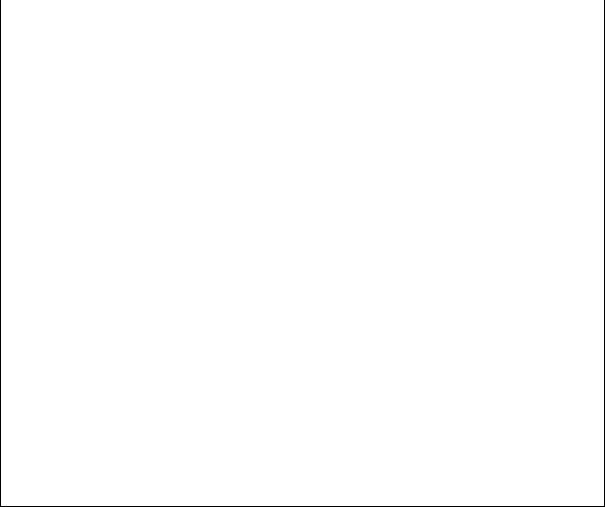
Управление отображением данных в результирующей таблице.
В нижней части бланка запроса по образцу имеется строка Вывод на экран. По умолчанию предполагается, что все поля, включенные в запрос, долж- ны выводиться на экран, но это не всегда целесообразно. Например, быва- ют случаи, когда некое поле необходимо включить в запрос только пото- му, что оно является полем сортировки, но, в то же время, нежелательно, чтобы пользователь базы видел его содержание. В таких случаях отобра- жение содержимого на экране подавляют сбросом флажка Вывод на экран.
Использование условия отбора. Дополнительным средством, обеспе- чивающим отбор данных по заданному критерию, является так называемое Условие отбора. Соответствующая строка имеется в нижней части бланка запроса по образцу. Для того чтобы задать условие отбора для поля в бланке запроса, введите выражение в ячейку Условие отбора для данного поля.
Приведем примеры типичных выражений, используемых в запросах
(табл. 7.1).
|
|
|
|
|
|
Таблица 7.1 |
|
|
Наиболее типичные выражения, используемые в запросах |
|
|||||
|
|
|
|
|
|
|
|
Поле |
Условие |
|
|
Результат |
|
|
|
|
|
|
|
|
|
|
|
Фамилия |
«Иванов» |
Извлекает |
записи, |
содержащие |
в |
поле |
Фамилия |
строку Иванов |
|
|
|
|
|||
|
|
|
|
|
|
||
|
|
|
|
|
|
|
|
Страна |
«Испания» |
Извлекает |
записи, |
содержащие |
в |
поле |
Страна |
значение Испания |
|
|
|
|
|||
|
|
|
|
|
|
||
|
|
|
|
|
|
|
|
Страна |
«Германия» or |
Извлекает |
записи, |
содержащие |
в |
поле |
Страна |
«Испания» |
названия Германия или Испания |
|
|
|
|||
|
|
|
|
||||
|
|
|
|
|
|
|
|
Страна |
not «Венесуэла» |
Извлекает |
записи, |
содержащие |
в |
поле |
Страна |
|
|
любое название, кроме Венесуэла |
|
|
|
||
Страна |
Like [А-Д] |
Извлекает записи с названиями стран, которые начи- |
|||||
наются на А-Д |
|
|
|
|
|||
|
|
|
|
|
|
||
|
|
|
|
|
|
|
|
Примечание – Приведенные в этих строках условия, используемые для отбора данных, являются текстовыми условиями!
Цена |
>=30.00 |
Извлекает записи, содержащие в поле Цена, значе- |
|
ние, не меньшее 30.00 |
|||
|
|
||
|
|
|
|
Цена |
Between 30.00 |
Извлекает записи, содержащие в поле Цена, значения |
|
and 40.00 |
от 30.00 до 40.00 |
||
|
|||
|
|
|
|
Дата зака- |
Between 3/1/99 |
Извлекает записи, содержащие в поле Дата, заказа |
|
за |
and 31/12/99 |
даты от 3/1/99 до 31/12/99 |
|
|
|
|
|
|
|
Извлекает записи, содержащие номера телефонов, с |
|
Телефон |
(919) 555-???? |
кодом области 919, тремя начальными цифрами 555 |
|
|
|
и любыми четырьмя цифрами |
|
|
|
|
Примечание – Приведенные в этих строках условия, используемые для отбора данных, являются числовыми условиями!
179

Математические операторы, используемые в числовых запросах.
Оператор |
Значение |
= |
Равно |
< |
Меньше |
> |
Больше |
<= |
Меньше или равно (не больше) |
>= |
Больше или равно (не меньше) |
<> |
Не равно |
between |
Между |
Использование условий для дат. Математические операторы ис-
пользуются в выражениях условий, использующих поля дат. Даты вводят- ся в любом принятом формате. Например:
#23/6/99#
23/6/99 23-Июн-99.
В условиях для дат можно использовать функцию Date() для отбора записей, содержащих текущую дату или попадающих в определенный временной интервал относительно текущей даты. При вводе выражения Date() в строке Условие отбора поле записей будет иметь значение, соот- ветствующее текущей дате. Можно использовать такие выражения, как Between 15/6/99 and Date(), – для включения всех записей с датами между 15 июня 1999 г. и текущей датой. Можно также использовать такие выра- жения, как Between Date() and Date()+30, – для выбора всех записей со значением даты между текущей датой и 30 следующими днями.
Использование условий с логической операцией AND (И). Для выбора подмножества данных, удовлетворяющих нескольким условиям, в соответствующие поля бланка запроса необходимо ввести условия в оп- ределенном формате. Такие запросы используют логические операции AND (И), поскольку для выбора записи должны удовлетворяться первое и второе условия. Например:
Поле: |
Город |
Область |
Почтовый |
Страна |
Телефон |
|
индекс |
||||||
|
|
|
|
|
||
Имя таблицы: |
Покупатели |
Покупатели |
Покупатели |
Покупатели |
Покупатели |
|
Сортировка: |
|
|
|
|
|
|
Вывод на экран: |
|
|
|
|
|
|
Условие отбора: |
«Мадрид» |
|
|
«Испания» |
|
|
или: |
|
|
|
|
|
Вэтом запросе выбираются записи, которые имеют значение Мадрид
вполе Город и Испания в поле Страна.
180
