
14-es / ЭС - Информатика (ИСФ) / умк_Спиридонов_Информатика_ч.1_2013
.pdf
Меню Mcad – контекстные, т.е. число позиций в них и их назначение зависят от состояния системы. Указанные выше меню характерны для ра- бочего состояния, когда происходит редактирование документа.
Для активизации строки меню без применения мыши достаточно на- жать клавишу Alt. Затем, нажимая клавиши перемещения курсора, можно перемещать световое выделение по позициям меню. Выбрав нужное меню, для его раскрытия достаточно нажать клавишу Enter. Можно также нажать клавишу Alt и одновременно клавишу, которая подчеркнута в названии нужного меню.
Панель инструментов содержит несколько групп кнопок управления, каждая из которых дублирует наиболее важные команды меню. При оста- новке указателя мыши на любой из кнопок появляется подсказка с именем этой кнопки. Рассмотрим назначение кнопок на панели инструментов.
Кнопки операций с файлами:
New (Новый) – создание нового документа с очисткой окна редактирования;
Open (Открыть) – загрузка ранее созданного документа с выбором его файла из диалогового окна;
Save (Сохранить) – запись текущего документа с его теку- щим именем.
Печать и контроль документов:
Print (Печать) – распечатка документа на принтере;
Print Preview (Предпросмотр) – предварительный просмотр документа;
Check Spelling (Правописание) – проверка орфографии в документе.
Кнопки операций редактирования:
Cut (Вырезать) – перенос выделенной части документа в буфер обмена с очисткой этой части документа;
Copy (Копировать) – перенос выделенной части документа в буфер обмена с сохранением выделенной части документа;
Paste (Вставить) – перенос содержимого буфера обмена в окно редактирования на место, в котором находится курсор ввода;
Undo (Отменить) – отмена предшествующей операции ре- дактирования;
Redo (Восстановить) – повторение ранее отмененной опе- рации.
Кнопки размещения блоков (текстовых, формульных, графических): Align Across (Привязка через) – блоки выравниваются по
горизонтали, располагаясь слева направо в одной строке;
191

Align Down (Привязать) – блоки выравниваются по верти- кали, располагаясь сверху вниз в одном столбце.
Кнопки операций с выражениями:
Insert Function (Вставить функцию) – вставить функцию из списка, появляющегося в диалоговом окне;
Insert Unit (Вставить юнит) – вставка размерных единиц;
Calculate (Подсчет) – вычисление выделенного выражения. Если документы большие, то при их изменениях не всегда вы- годно запускать вычисления с самого начала. Эта кнопка позво- ляет инициировать вычисления только для выделенных блоков, что может сократить время вычислений.
Доступ к дополнительным возможностям Mathcad:
Insert Giperlink (Вставить гиперссылку) – обеспечивает соз- дание гиперссылки;
Component Wizard (Вставить компонент) – открывает окно мастера, дающего удобный доступ ко всем компонентам системы; Run MathConnex (Запуск MathConnex) – запуск системы для
симулирования блочно заданных устройств.
Для оперативного изменения масштаба отображения сим- волов в текущем документе на панели инструментов имеется раскрывающийся список Zoom (Масштаб).
Кнопки управления ресурсами:
Resource Center (Центр ресурсов) – обеспечивает доступ к центру ресурсов. Центр ресурсов – это мощная БД, объеди- няющая в себе встроенные в систему электронные книги, обу- чающую систему, справочную систему, многочисленные приме- ры применения – « шпаргалки», средства общения с фирмой- разработчиком системы. Кроме того, центр ресурсов предостав- ляет выход в Internet, средства регистрации и доступа к Web- библиотеке Mathcad и т.д.;
Help (Помощь) – обеспечивает доступ к ресурсам справоч- ной БД системы.
Панель форматирования. Для выбора различных вариантов ото- бражения текстовых блоков и символов служат три раскрывающихся списка:
Style (Стиль) – выбор стиля отображения тек- стовых блоков;
192
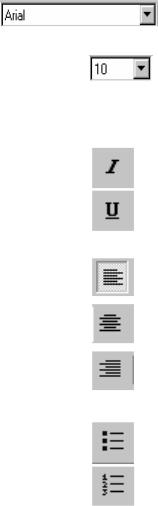
Font (Шрифт) – выбор шрифта для символов;
Font Size (Размер шрифта) – выбор размера символов.
Для изменения начертания символов предназначены три кнопки: Bold (Жирный) – полужирное начертание; 
Italic (Курсив) – курсивное начертание;
Underline (Подчеркнутый) – подчеркнутое начертание.
Кнопки задания режима выравнивания текста:
Align Left (Привязка влево) – выравнивание текстов по ле- вой границе;
Align Center (Привязка к центру) – выравнивание текстов по центру;
Align Right (Привязка вправо) – выравнивание текстов по правой границе.
Кнопки для создания списков:
Bullets (Маркеры) – создание маркированного списка;
Numbering (Номера) – создание нумерованного списка.
Строка состояния находится в нижней части системы. Она является элементом оперативной помощи по работе с системой, поскольку отобра- жает ее текущее состояние.
Палитры математических знаков служат для вывода шаблонов ма-
тематических операторов (цифр, знаков арифметических операций, мат- риц, интегралов, производных и т.д.), функций системы и отдельных сим- волов, например, греческих букв.
8.2. Редактирование с применением клавиатуры
Формы курсора ввода:
−крестообразный красный курсор (+) служит для указания места ввода новых блоков (текстовых, формульных или графических). Курсор имеет такой вид только на пустом месте экрана и может перемещаться клавишами управления курсором или устанавливаться щелчком мыши;
−курсор в виде красной вертикальной черты (курсор ввода) служит для указания на отдельные элементы блоков и обычно используется для
193
ввода данных и заполнения шаблонов. В текстовых блоках позволяет ука- зать места вставки или удаления отдельных объектов;
− курсор в виде синих уголков разного размера ( или ), выделяю- щих отдельные части выражения или выражение целиком. Вид курсора за- висит от направления ввода.
Клавиши для выделения:
− – превращает курсор в выделяющий уголок и расширяет его; ↓ – сужает выделяющий уголок; → – перемещает курсор и меняет вид уголка;
← – перемещает курсор и меняет вид уголка;
Shift − – выводит курсор из выражения вверх в свободное поле, делая его крестообразным;
Shift ↓ – выводит курсор из выражения вниз в свободное поле; Shift → – выводит курсор из выражения вправо в свободное поле Shift ← – выводит курсор из выражения влево в свободное поле Пробел – заключает в рамку операнд, действуя как несколько нажа-
тий клавиши −, [и выводит курсор из выделенного выражения (двойное нажатие)];
Ins – меняет направление ввода и расположение курсора. Например, если курсор имеет вид , то ввод будет идти вправо.
Управляющие клавиши:
Tab – в тексте перемещает курсор в начало следующего слова, в уравнении управляет выделением частей блока (в частности, выделяя вы- ражения в скобках);
Shift+Tab – в тексте перемещает курсор в начало предыдущего слова, в уравнении управляет выделением частей блока (в частности, вы- деляя выражения в скобках);
PgUp – перемещает курсор и вызывает прокрутку на пять строк вверх;
PgDn – перемещает курсор и вызывает прокрутку на пять строк вниз; Ctrl+PgUp – вызывает прокрутку на одно окно вверх; Ctrl+PgDn – вызывает прокрутку на одно окно вниз;
Home – устанавливает курсор в начало предыдущего блока; Ctrl+Home – устанавливает курсор в начало документа; Ctrl+End – устанавливает курсор в конец документа.
194
Клавиши для создания объектов:
@ – создание шаблона двумерной графики; Ctrl+@ – создание шаблона трехмерной графики; Ctrl+G – замена латинской буквы на греческую; Ctrl+V – задание шаблона вектора или матрицы; Ctrl+P – ввод греческой буквы π;
Ctrl+Z – ввод математического символа бесконечности.
8.2.1. Правила ввода текстовых комментариев с помощью тек- стового редактора
1.Ввести символ " (одна двойная кавычка). В появившемся прямо- угольнике можно начинать вводить текст.
2.С помощью раскрывающегося списка выбора шрифта на панели форматирования установить нужный шрифт.
3.Набрать текст.
4.Для завершения ввода текста отвести курсор мыши в сторону от текстового блока и щелкнуть левой кнопкой мыши или нажать
Ctrl+Shift+Enter.
Блок имеет маркеры изменения размера в виде маленьких черных пря- моугольников, перемещая которые, блок можно увеличивать или уменьшать в том или ином направлении. Выделенные рамкой текстовые блоки можно переносить на другое место, поместив курсор мыши на рамку – он при этом превращается в изображение черной ладошки.
Для коррекции текста надо подвести курсор мыши к месту коррек- ции и щелкнуть левой кнопкой мыши. Появится рамка текстового блока, а на месте щелчка мышью – курсор ввода.
8.3.Алфавит входного языка системы Mathcad
1)Алфавит системы Mathcad содержит:
−малые и большие латинские буквы и греческие буквы;
−арабские цифры от 0 до 9;
−системные переменные;
−математические операторы;
−имена встроенных функций;
−спецзнаки;
−малые и большие буквы кириллицы (при работе с русифициро- ванными документами);
−все, что находится в палитрах математических знаков.
195

2) Константы:
−целочисленные (0; 1; 23; - 45 и т.д.);
−вещественные числа с мантиссой и порядком (12.3*10-5 – деся- тичная константа с мантиссой 12,3 и порядком - 5);
−восьмеричные числа (идентифицируются латинской буквой «О» – от слова «octal» – восьмеричное);
−шестнадцатеричные числа (имеют в конце отличительный при- знак в виде буквы h или Н, от слова «hexagonal» – шестнадцатеричное; ес- ли число начинается с буквы, то перед ней надо ввести ноль);
−комплексные числа Z = ReZ + i*ImZ, где ReZ – действительная часть комплексного числа Z, ImZ – его мнимая часть, а символ i обознача-
ет мнимую единицу, т.е. 
 − 1 ;
− 1 ;
−системные константы, хранящие определенные параметры системы;
−строковые константы – любые цепочки символов, заключенные
вкавычки. Арифметические выражения в строковых константах рассмат- риваются как текст и не вычисляются;
−единицы измерения физических величин.
3) Переменные
Тип переменной определяется ее значением. Переменные могут быть числовыми, строковыми, символьными и т.д., поэтому тип переменной предварительно не задается. Каждой переменной должно быть присвоено значение (т.е. переменная должна быть определена). Попытка использова- ния неопределенной переменной ведет к выводу сообщения об ошибке.
Константы, переменные и иные объекты имеют имена (идентифика- торы). Имена могут иметь практически любую длину, и в них могут вхо- дить любые латинские и греческие буквы, а также цифры и некоторые спецсимволы (например, _ ), но начинаться имя может только с буквы. Нельзя использовать в именах буквы русского языка. Малые и большие буквы различаются. Имена не могут совпадать с именами встроенных или определенных пользователем функций.
4) Операторы
Это элементы языка, предназначенные для создания математических выражений совместно с данными, именуемыми операндами. Это знаки арифметических операций, вычисления сумм, произведений, производной, интеграла и т.д.
5) Встроенные функции
Это функции определенные в самой системе и готовые к немедлен- ному использованию (например, sin(x), atan(x), ln(x) и др.).
196

6) Функции пользователя
Это те функции, которые создаются самим пользователем. Благодаря этим функциям обеспечивается расширение входного языка Mathcad и его адаптация к специфическим задачам пользователя.
8.3.1. Ввод математических выражений и работа с формульным редактором
Операции вывода и присваивания
Для вычисления любого выражения достаточно установить после не- го оператор вывода (знак =). Оператор = можно использовать только для первого присваивания.
Для присвоения переменным новых значений используется оператор :=, который вводится своим первым символом – двоеточием (:).
Существует также «жирный» знак равенства, который используется в логических операциях сравнения.
Использование оператора := обеспечивает локальное присваивание. С помощью знака ≡ можно выполнить глобальное присваивание, т.е. неза- висимо от того, в каком месте документа расположен оператор глобально- го присваивания, переменная получает это значение.
Оператор умножения вводится звездочкой (*), но представляется точкой в середине строки.
Оператор деления вводится как косая черта (/), но заменяется гори- зонтальной чертой.
Оператор возведения в степень вводится знаком , но число в степени представляется в обычном виде.
Для ввода десятичных чисел в качестве разделителя целой и дробной части используется точка.
По умолчанию десятичные числа имеют представление с тремя зна- ками после разделительной точки.
Mathcad идентифицирует наиболее распространенные константы, например, е – основание натурального логарифма.
8.4.Простые вычисления арифметических выражений
иих редактирование
Рассмотрим пример на вычисление отношения суммы 2 + 3 к корню квадратному из числа 5.
Вначале введем подряд символы 2 + 3. Получим
197
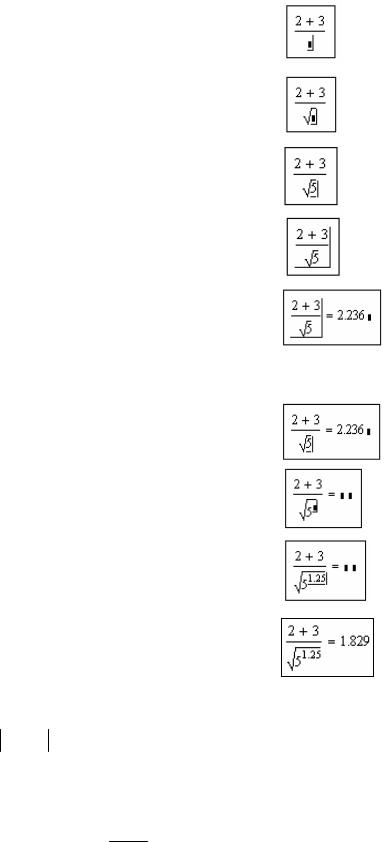
Введем знак деления. Для этого нажатием клавиши Пробел выделим все выражение 2 + 3, а затем нажмем кла- вишу со знаком /. Получим
Введем знак квадратного корня. Для этого нажмем клавишу со знаком \. Получим
Введем подкоренное выражение. Для этого нажмем клавишу с цифрой 5. Получим
Выведем результат вычисления. С помощью пробела выделим все выражение,
а затем в конце выражения поставим оператор вывода = . Получим
Рассмотрим случай, когда нужно изменить подкоренное выражение. Пусть подкоренное выражение будет число 5 в степени 1,25.
Сначала аккуратно поместим курсор мыши после числа 5 и щелкнем левой кнопкой. Получим
Поставим знак возведения в степень. Для этого на клавиатуре нажмем клавишу со значком Ù. Получим
Введем показатель степени числа 5, т.е. число 1,25. Получим
Отведем курсор мыши от формульного блока на сво- бодное поле документа и щелкнем левой кнопкой.
Получим
Задача 1. Простые вычисления в Mathcad.
Функция 1 f 1(x) := sin(x) × exp(x) .
Функция 2 f 2(x) :=10 - x1.9 . |
|
|
Интервал аргумента |
a := 0.5, |
b |
Число точек и шаг |
N := 40 |
h := |
Цикл аргумента n := 0… N.
:= 4.
b − a . N
198
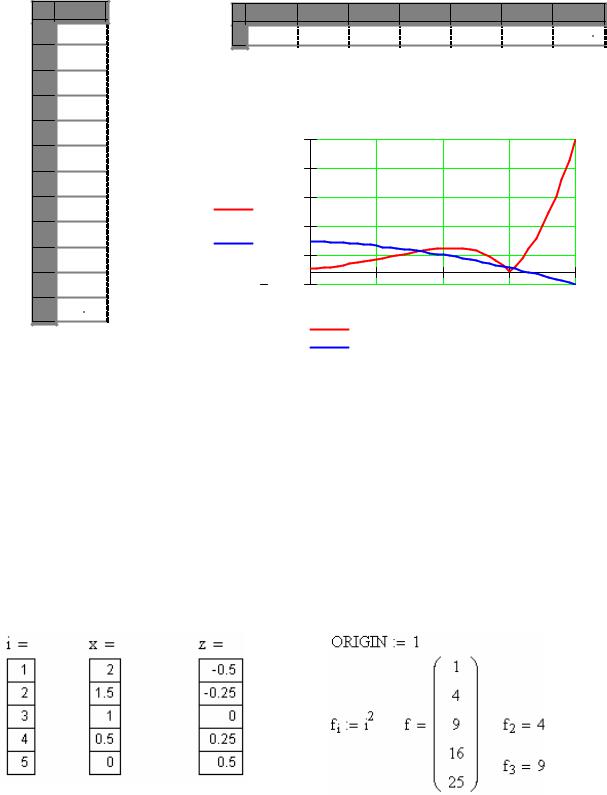
Задача 2. |
|
Расчет функции 1 |
Расчет функции 2 |
yn := f 1(a + nh) |
zn := f 2(a + nh) |
0
00.79
10.997
21.227
31.481
41.758
y = 5 2.058
62.382
72.728
83.094
93.479
10 3.88
11 4.291
zT |
= 0 |
0 |
1 |
2 |
3 |
4 |
5 |
6 |
9.732 |
9.636 |
9.526 |
9.403 |
9.266 |
9.115 |
8.952 |
Задача3.3 Графики
|
41.32 |
|
|
|
|
|
|
32.27 |
|
|
|
|
|
y n |
23.22 |
|
|
|
|
|
|
|
|
|
|
|
|
zn |
14.17 |
|
|
|
|
|
|
5.12 |
|
|
|
|
|
|
3.93 |
0 |
10 |
20 |
30 |
40 |
|
|
|
|
n |
|
|
trace 1 trace 2
Ранжированные переменные имеют множественные значения. Если требуется задать ряд чисел с шагом, то ранжированная переменная запи- сывается следующим образом:
X: = X1, X2 .. Xend,
где X1, Х2, Xend – начальное, второе, конечное значение переменной X, шаг вычисляется системой как Х2 – Х1. Если значение X2 не указано, то шаг принимается равным 1.
Пример 1.
i := 1..5 x:= 2, 1.5..0 z := – 0.5, – 0.2..0.5
199
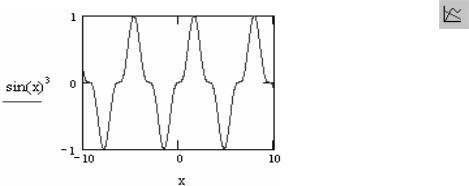
8.5.Работа с графикой
1.Построение двумерного графика одной функции:
−ввести функцию, набрав выражение sin(x)^3;
−на панели математических знаков щелкнуть на кнопке  ;
;
−на экране появится палитра графиков;
−в палитре графиков щелк-
|
нуть на кнопке |
; |
|
|
− на экране появится шаблон |
||
|
графика; |
|
|
|
− на оси Х введите имя аргу- |
||
|
мента – |
х; |
|
|
− на оси Y введите sin(x)^3; |
||
|
− для завершения построения |
||
|
графика |
щелкнуть |
левой кнопкой |
Рис. 8.1 |
мыши вне пределов графика (рис. 8.1). |
||
2. Изменение размеров и перемещение графика:
−поместить курсор мыши в область графика и щелкнуть левой кнопкой (активизировать график) – вокруг графика появится черная рамка;
−подвести курсор мыши к маркеру изменения размера в правом нижнем углу рамки и, нажав левую кнопку, растянуть график по диагонали;
−навести курсор мыши на любую сторону рамки (кроме маркеров из- менения размера), при этом курсор должен превратиться в черную ладошку;
−нажав левую кнопку мыши, передвинуть весь блок графика в же- лаемую область экрана. В результате этих действий получим увеличенный
иперемещенный в другую область экрана график с обрамляющей его рам- кой (см. рис. 8.1).
3. Построение графиков нескольких функций
Для примера рассмотрим построение графиков функций sin(x)2 и cos(x):
−щелкнуть левой кнопкой мыши точно в конце выражения sin(х)3;
−нажатием клавиши Пробел добиться, чтобы все выражение sin(х)3 было охвачено синим уголком, и поставить запятую;
−ввести выражение sin(x)^2;
−нажатием клавиши Пробел добиться, чтобы все выражение sin(x)2 было охвачено синим уголком, и поставить запятую;
−ввести выражение cos(x);
−для завершения построения графика щелкнуть левой кнопкой мыши вне пределов графика (рис. 8.2).
200
