
Posobie_Kazakova
.pdf2)Указатель мыши подведите к любой из характерных точек построенного контура и щелчком левой клавиши зафиксируйте ее. Затем укажите следующую точку и т.д. При этом не забывайте следить, какой элемент обводится – отрезок или дуга – и переключаться на этот элемента в строке параметров.
3)Для вывода осевых линий воспользуйтесь операциями «ввод отрезка»
 и «Дуга по 3 точкам»
и «Дуга по 3 точкам»  (построение отдельных элементов чертежа). При этом в строке параметров задайте тип линии «осевая».
(построение отдельных элементов чертежа). При этом в строке параметров задайте тип линии «осевая».
После обвода контура и построения осевых линий выберите меню Уда-
лить / Вспомогательные кривые и точки / В текущем виде.
Упражнение 6. Простановка размеров на чертеже.
Для постановки размеров необходимо переключиться на рабочую панель инструментов «Размеры и технологические обозначения». На ней выберите операцию, соответствующую тому размеру, который необходимо поставить.
1) Поставьте линейный размер 95 (см. чертеж). Для простановки линей-
ных размеров используйте инструмент «Линейный размер»  .
.
После выбора в нижней строке экрана появится запрос системы: «укажите первую точку привязки размера или введите ее координаты».
Укажите мышью точку, от которой будет начинаться выносная линия размера.
Затем укажите вторую точку выносной линии.
В строке параметров выберите тип линейного размера – «Между двумя
точками», «Горизонтальный», «Вертикальный»  .
.
В окне «Текст надписи» строки параметров размера появится значение размера, которое система сняла с чертежа. Если это значение верно, с помощью мыши задайте положение размерной линии, появившейся на экране, и одновременно отрегулируйте положение текста над размерной линией (он пока отображается на экране в виде прямоугольника).
2) Поставьте диаметральный размер на внутреннее отверстие, входящее в контур (см. чертеж).
Для этого выберите инструмент «Диаметральный размер»  .
.
На запрос системы: «укажите окружность или дугу для простановки размера» укажите ловушкой мыши нужную окружность.
3) Для задания полки нажмите правую клавишу мыши. В появившемся контекстном меню выберите операцию «Параметры размера».
Воткрывшемся диалоговом окне, имеющем опцию «Размещение текста», установите маркер в позицию «на полке» (см. рис. 78). В параметрах полки задаем направление – «Влево» или «Вправо».
Вданном случае выбираем параметр «Влево» и нажимаем кнопку ОК.
81

4) Для задания текста под полкой в строке параметров щелкните мышью в окне «Текст подписи» или нажмите правую
кнопку мыши. В появившемся контекстном меню выберите команду «Текст надписи» (см.
рис). В открывшемся диалоговом окне в нижней строке нажмите кнопку «Текст под раз-
мерной надписью». В открыв-
шемся поле наберите текст
Рис. 78
«2отв.» и нажмите кнопку ОК.
5) Затем мышью на чертеже укажите положение полки и размерной надписи и зафиксируйте нажатием левой клавиши мыши.
Внимание! У каждого размера есть опции
«Параметры размера» и «Текст надписи», ко-
торые можно выбирать из контекстного меню, появляющегося на экране после нажатия правой клавиши мыши. Для задания специальных знаков (например Ø или ڤ) перед значением размера или любого текста пользуясь операцией «Текст надписи» (Текст до или Текст после) – см. рис. 79.
Проставьте самостоятельно остальные необходимые размеры и предъявите чертеж преподавателю.
Рис. 79
КОНТРОЛЬНОЕ ЗАДАНИЕ
Самостоятельно выполните чертеж плоского контура с простановкой размеров. Работа выполняется по вариантам. Номер варианта указывает преподаватель. Варианты выполнения чертежей представлены на с. 83 – 87.
КОНТРОЛЬНЫЕ ВОПРОСЫ
1.Какие построения можно производить с помощью панели «Геометрические построения»?
2.Как построить прямую, параллельную данной? Что такое фантом?
3.Как осуществляется обводка чертежа основной линией?
4.Как поставить радиальный размер с полкой-выноской?
82
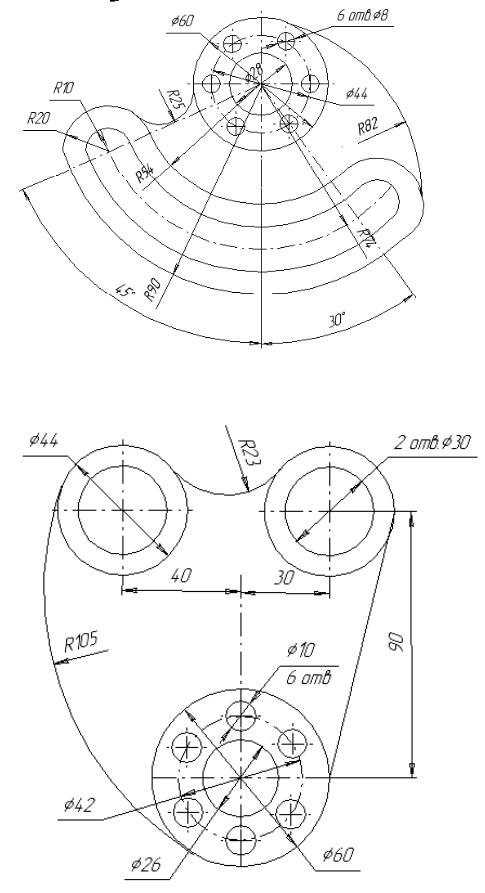
Вариант 1
Вариант 2
83
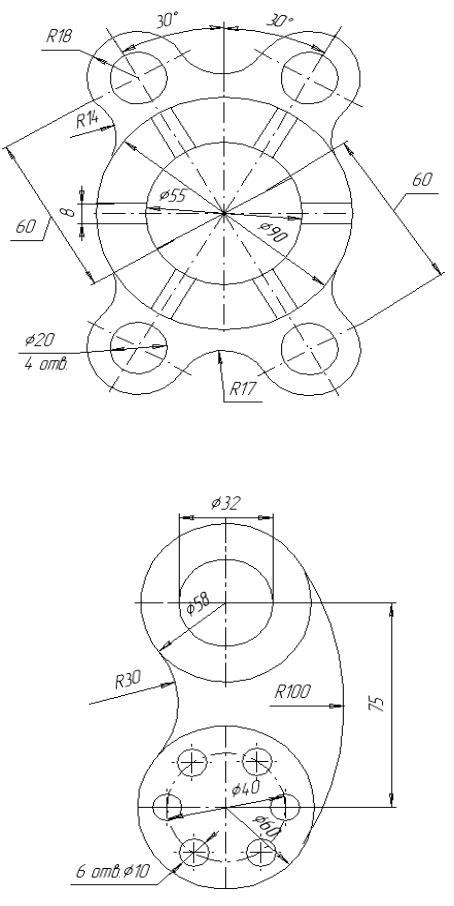
Вариант 3
Вариант 4
84
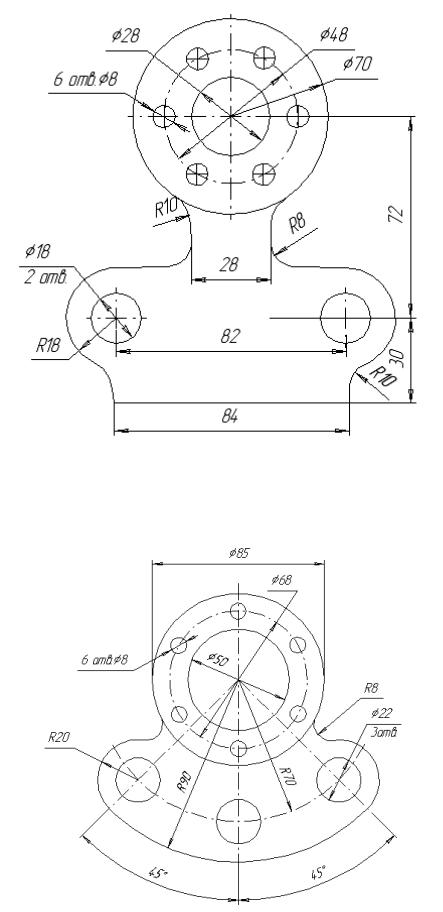
Вариант 5
Вариант 6
85

Вариант 7
Вариант 8
86
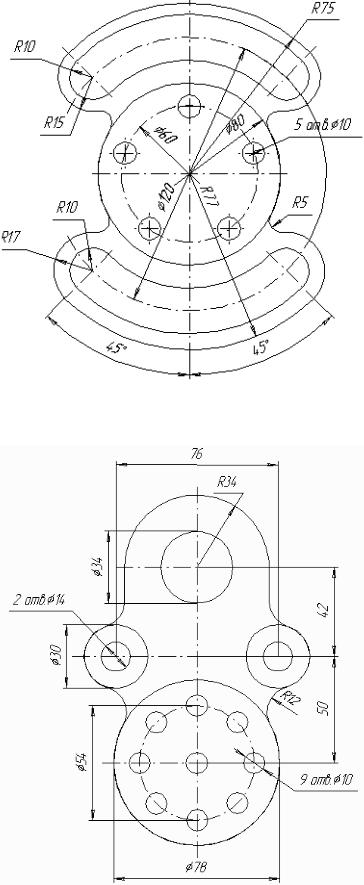
Вариант 9
Вариант 10
87

Практическая работа № 17
СОЗДАНИЕ ЧЕРТЕЖА ТРЕХМЕРНОЙ МОДЕЛИ ДЕТАЛИ В КОМПАС-3D LT
Цель: научиться создавать виды на чертежах и изменять их параметры; создавать трехмерную модель детали по чертежу.
ОБЩИЕ СВЕДЕНИЯ
Способы образования трехмерных элементов
В Компас-3D LT для задания формы объемных элементов выполняется такое перемещение плоской фигуры в пространстве, след от которого определяет форму элемента (например, поворот дуги окружности вокруг оси образует сферу или тор, смещение многоугольника – призму и т.д.).
Рис. 80. Образование объемных элементов: а) призмы, б) тора, в) кинематического элемента
Плоская фигура, на основе которой образуется тело, называется эскизом,
аформообразующее перемещение эскиза – операцией.
ВКомпас-3D LT существует несколько операций, позволяющих создать объемный элемент.
Операция выдавливания позволяет создать основание детали, представляющее собой тело выдавливания. Тело выдавливания образуется путем перемещения эскиза в направлении, перпендикулярном его плоскости (см. рис. 80 а).
Требования к эскизу элемента выдавливания:
-в эскизе основания детали может быть один или несколько контуров (под контуром понимается любой линейный графический объект или совокупность последовательно соединенных линейных графических объектов (отрезков, дуг, ломаных и т.д.);
-если контур один, то он может быть разомкнутым или замкнутым;
-если контуров несколько, все они должны быть замкнуты;
-если контуров несколько, один из них должен быть наружным, а другие – вложенными в него;
-допускается один уровень вложенности контуров.
88
Операция вращения позволяет создать основание детали, представляющее собой тело вращения. Для применения операции вращения должен быть создан эскиз и задана ось вращения (см. рис. 80 б).
Требования к эскизу элемента вращения:
-ось вращения должна быть изображена в эскизе отрезком со стилем линии "Осевая";
-ось вращения должна быть одна;
-в эскизе основания детали может быть один или несколько конту-
ров;
-если контур один, то он может быть разомкнутым или замкнутым;
-если контуров несколько, все они должны быть замкнуты;
-если контуров несколько, один из них должен быть наружным, а другие – вложенными в него;
-допускается один уровень вложенности контуров.
-ни один из контуров не должен пересекать ось вращения. Кинематическая операция позволяет создать основание детали, пред-
ставляющее результат перемещения эскиза-сечения вдоль эскиза-траектории
(см. рис. 80 в).
Если траектория замкнута, она должна пересекать плоскость эскизасечения. Если траектория разомкнута, один из ее концов должен лежать в плоскости эскиза-сечения.
Требования к эскизу-сечению:
-в эскизе-сечении может быть только один контур;
-контур может быть разомкнутым или замкнутым.
Требования к эскизу-траектории:
Если траектория состоит из одного эскиза, должны выполняться следую-
щие условия.
-В эскизе-траектории может быть только один контур;
-контур может быть разомкнутым или замкнутым;
-если контур разомкнут, его начало должно лежать в плоскости эски-
за-сечения;
-если контур замкнут, он должен пересекать плоскость эскиза-
сечения; Если траектория состоит из нескольких эскизов, должны выполняться
следующие условия.
-В каждом эскизе-траектории может быть только один контур;
-контур должен быть разомкнутым;
-контуры в эскизах должны соединяться друг с другом последовательно (начальная точка одного совпадает с конечной точкой другого);
-если эскизы образуют замкнутую траекторию, то она должна пересекать плоскость эскиза-сечения;
-если эскизы образуют незамкнутую траекторию, то ее начало должно лежать в плоскости эскиза-сечения.
89

Внимание! Операции выдавливания и вращения являются частными случаями кинематической операции, так как при выдавливании траектория перемещения эскиза-сечения представляет собой отрезок прямой линии, а при вращении – дугу окружности (или полную окружность).
УПРАЖНЕНИЯ
Упражнение 1. Создание цилиндра операцией выдавливания.
1) Зайдите в подсистему трехмерного моделирования, нажав кнопку «Но-
вая деталь»  .
.
2) В окне «Дерева построений» выберите фронтальную плоскость проек-
ций.
3)На панели управления нажмите кнопку «Новый эскиз»  . После этого должна стать активна инструментальная панель «Геометрические построе-
. После этого должна стать активна инструментальная панель «Геометрические построе-
ния».
4)Постройте на рабочем поле окружность радиусом 10 мм основной лини-
ей.
5)На панели управления на-
жмите кнопку «Завершить эскиз»
 .
.
6) |
Выберите команду |
меню |
|
||
Операции / Операция / Выдавлива- |
|
||||
ния. |
|
|
|
|
|
В диалоговом окне (см. рис. 81) |
|
||||
выберите вкладку «Операции вы- |
|
||||
давливания» и установите расстоя- |
|
||||
ние выдавливания, равное 20 мм. |
|
||||
Затем нажмите |
кнопку |
«Соз- |
Рис. 81. Диалоговое окно |
||
дать». |
|
|
|
||
|
|
|
операции выдавливания |
||
7) |
Ориентацию |
изображения |
|||
|
|||||
«Изометрия» на панели параметров, затем активизируйте режим «Полутоновое
изображение», нажав кнопку  на панели управления. У вас должен получиться цилиндр.
на панели управления. У вас должен получиться цилиндр.
Рис. 82. Эскиз для создания тора
пользуйте инструмент «Отрезок».
Упражнение 2. Создание тора операцией вращения.
1)Пункты 1-3 выполните аналогично первому упражнению.
2)В рабочей области создайте окружность радиусом 10 мм и ось вращения, как показано на рис. Ось должна быть оформлена осевой линией, окружность – основной. Для создания оси ис-
90
