
Posobie_Kazakova
.pdf
Упражнение 2. Размещение фигурного текста вдоль кривых.
1способ
1)Нарисуйте эллипс.
2)Выберите на панели инструмент «Текст».
3)Подведите указатель мыши к верхней точке
контура |
эллипса. |
При |
этом |
указатель |
мыши |
|
сменит свой вид. Щелкните мышью, и над |
контуром |
Рис. 62 |
||||
эллипса появится текстовый курсор (см. рис. 62). |
|
|
||||
4)Выберите вид, размер, начертание шрифта на панели свойств.
5)Наберите текст «Это кривая» вдоль контура эллипса.
2способ
1)Нарисуйте произвольную кривую инструментом «Свободная рука»
 .
.
2)Наберите свое имя как фигурный текст в любом месте листа (далеко от
кривой).
3)Выделите кривую и текст (при нажатой клавише Shift).
4)Обратитесь к меню Текст / Подогнать текст к пути или нажмите ана-
логичную кнопку  .
.
5) Измените параметры расположения текста вдоль кривой через панель свойств:
-ориентацию текста;
-вертикальное положение текста (под кривой, над кривой, на кри-
вой);
-горизонтальное положение текста;
-расстояние от кривой;
-горизонтальное смещение.
Внимание! При изменении формы кривой текст располагается вдоль измененной кривой.
Упражнение 3. Отделение фигурного текста от кривой.
1)Выделите результат выполнения предыдущего упражнения.
2)Обратитесь к меню Компоновать / Разбить текст вдоль кривой. По-
сле этого текст и кривая становятся независимыми объектами и кривую можно удалить.
Упражнение 4. Создание простого текста.
1)Нажмите на панели графических инструментов кнопку  .
.
2)Мышью растяните текстовый кадр на рабочем листе, в нем установится курсор и можно набирать текст. Наберите текст:
Corel Draw и Интернет
Corel Draw имеет необходимые компоненты для создания веб-страничек. В нем можно непосредственно создавать векторную графику для последующего
61

размещения в Сети. Есть функция экспорта документов в HTML.
С помощью Corel Draw можно вставлять различные элементы управления (кнопки, формы и др.). Они находятся в меню Редактировать / Вставить объект Интернета.
Этот удивительный редактор позволяет экспортировать изображения во все форматы, используемые в Интернете.
3) Настройте параметры форматирования через панель свойств, цвет – через палитру цветов.
4) Попробуйте перемещать и удалять текстовый кадр.
Внимание! Простой текст может быть вписан в любой замкнутый контур, поэтому в качестве фрейма можно указать любую фигуру, например эллипс.
Упражнение 5. Набор простого текста в произвольном фрейме.
1)Нарисуйте любую фигуру.
2)Нажмите на панели графических инструментов
кнопку .
3) Подведите курсор мыши к внутреннему контуру
фигуры, при этом курсор должен изменить свой вид на |
Рис. 63 |
|
|
квадратик с буквами (см. рис. 63). |
|
4) Скопируйте текст из предыдущего упражнения внутрь объекта. |
|
Упражнение 6. Обтекание текстом объектов.
1)Верните текстовый кадр упражнения 4.
2)Нарисуйте любой объект на рабочем листе и наложите его на кадр.
3)Выделите объект и нажмите на панели свойств кнопку «Завернуть аб-
зац текста»  , которая позволяет настроить вид обтекания. Попробуйте выполнить различные типы обтекания.
, которая позволяет настроить вид обтекания. Попробуйте выполнить различные типы обтекания.
Упражнение 7. Взаимопреобразование видов текста.
1)Верните текстовый кадр упражнения 4.
2)Преобразуйте его в фигурный текст: меню Текст / Преобразовать в фигурный.
3)Выполните обратное преобразование.
ЗАДАНИЯ
1. Расположить текст «Я изучаю Corel Draw 11» по спирали (см. рис. 64).
2. Выполните обтекание объекта текстом (см. рис. 65). Рисунок вставьте из символьного шрифта
Wingdings через меню «Текст».
3. Создайте объемную надпись (свое имя), использовав эффект выдавливания (см. рис. 66).
|
|
|
|
|
|
|
|
|
oC |
юа |
|
|
|
|
|
|
|
|
|
|
|
|
|
|
|
|
|
|
|
|
||||||
|
|
|
|
|
|
|
|
|
|
|
чуз |
|
|
|
|
|
|
|
|
|
|
|
|
|
|
|
|
|
|
|||||||
|
|
|
|
|
|
|
|
er |
|
|
|
|
|
|
|
и |
Я |
|
|
|
|
|
|
|
|
|
|
|
|
|
||||||
|
|
|
|
|
|
|
l |
|
|
|
|
|
|
|
|
|
|
|
|
1 |
|
|
|
|
|
|
|
|
|
|
|
|||||
|
|
|
|
|
D |
|
|
|
|
|
|
|
|
|
|
|
|
|
|
|
|
|
|
|
|
|
|
|
|
|
|
|
||||
|
|
|
|
|
r |
|
|
|
|
|
|
|
|
|
|
|
|
|
|
|
|
|
|
1 |
w |
|
|
|
|
|
|
|
|
|||
|
|
|
a |
|
|
|
|
|
|
|
|
|
|
|
|
|
|
|
|
|
|
|
|
|
|
|
|
|
|
|
|
|||||
|
|
|
w |
|
|
|
|
|
|
|
|
|
|
|
|
|
|
|
|
|
|
|
|
|
|
|
|
|
|
|
|
|
||||
|
|
|
|
|
|
|
|
|
|
|
|
|
|
|
|
|
|
|
|
|
|
|
|
|
|
a |
|
|
|
|
|
|
|
|||
|
|
|
1 |
|
|
|
|
|
|
|
|
|
узи |
|
|
|
|
|
|
|
|
|
|
|
|
r |
|
|
|
|
|
|
|
|||
|
|
|
1 |
|
|
|
|
|
|
|
ач |
|
|
|
Я |
1 |
|
|
|
|
|
|
|
|
l |
|
|
|
|
|
|
|||||
|
|
|
|
|
|
|
|
|
ю |
|
|
|
|
|
|
|
|
|
|
|
|
|
|
|
|
|
|
|
|
|
||||||
|
|
Я |
|
|
|
|
C |
|
|
|
|
|
|
|
|
|
|
1 |
w |
|
|
|
|
|
e |
|
|
|
|
|
||||||
|
|
|
|
|
|
o |
|
|
|
|
|
|
|
|
|
|
|
|
|
|
|
|
|
|
r |
|
|
|
|
|
||||||
|
и |
|
|
|
|
r |
|
|
|
|
|
|
|
|
|
|
|
|
|
|
|
|
a |
|
|
|
|
o |
|
|
|
|||||
|
|
|
|
|
|
|
|
|
|
|
|
|
|
|
|
|
|
|
|
|
|
r |
|
|
|
|
C |
|
|
|
||||||
з |
|
|
|
e |
|
|
|
|
|
|
|
|
|
|
|
|
|
|
|
|
|
|
D |
|
|
|
|
|
||||||||
|
|
|
|
l |
|
|
|
|
|
|
|
|
C |
|
|
|
|
|
|
|
|
|
|
|
e |
|
|
|
|
|
|
|
||||
у |
|
|
|
D |
|
|
|
|
|
|
|
|
|
ю |
|
|
|
|
|
|
|
|
|
|
ю |
|
|
|
||||||||
ч |
|
|
r |
|
|
|
|
|
|
|
o |
а |
чу |
|
|
|
|
|
l |
|
|
|
|
|
||||||||||||
|
|
|
|
|
|
|
|
|
er |
|
|
|
|
|
|
|
|
|
|
r |
|
|
|
|
|
|
|
|||||||||
а |
|
|
a |
|
|
|
|
|
D |
|
|
|
|
|
|
|
|
|
|
и |
|
|
|
|
C |
|
|
|
ч |
|
|
|
||||
ю |
|
|
w |
|
|
|
|
ar |
|
|
|
|
|
|
|
|
|
|
|
з |
|
|
|
|
|
|
|
|
|
|
|
а |
|
|
|
|
|
|
|
|
|
|
|
|
|
|
|
зиЯ |
|
|
|
Я |
|
|
|
|
ю |
|
|
|
у |
|
|
|
|||||||||
C |
|
|
1 |
|
|
|
|
w |
|
|
|
|
|
|
|
|
1 |
|
|
|
|
|
|
|
з |
|
|
|
||||||||
o |
|
|
1 |
|
|
|
1 |
|
|
|
|
|
у |
|
|
|
|
|
|
|
1 |
|
|
|
|
а |
|
|
|
и |
|
|
|
|||
r |
|
|
Я |
|
|
|
|
|
|
ч |
|
|
|
|
|
|
|
|
w |
|
|
|
|
|
ч |
|
|
|
Я |
|
|
|
||||
e |
|
|
|
|
|
1 |
|
|
|
а |
|
|
|
|
|
|
|
|
|
|
|
|
|
|
|
|
|
|
|
|||||||
l |
|
|
и |
|
|
|
Я |
|
|
ю |
|
|
|
|
|
|
|
a |
|
|
|
|
|
у |
|
|
|
|
|
|
|
|||||
D |
|
|
з |
|
|
|
|
|
|
|
C |
|
|
|
|
|
|
|
|
|
|
|
|
з |
|
|
|
1 |
|
|
|
|||||
r |
|
|
у |
|
|
|
|
и |
|
|
|
|
|
|
|
D |
|
|
|
|
|
|
|
и |
|
|
|
1 |
|
|
|
|||||
|
|
а |
|
|
|
|
у |
|
|
|
|
orel |
|
|
|
|
|
|
|
|
Я |
|
|
|
|
|
|
|
||||||||
a |
|
|
ч |
|
|
|
з |
|
|
|
|
|
|
|
|
|
|
|
|
|
|
|
|
|
|
|
|
|
|
w |
|
|
|
|||
w |
|
|
ю |
|
|
|
ч |
|
|
|
|
|
|
|
|
|
|
|
|
|
|
1 |
|
|
|
|
a |
|
|
|
||||||
1 |
|
|
|
|
|
|
|
|
|
а |
|
|
|
|
|
|
|
|
|
|
|
|
1 |
|
|
|
|
r |
|
|
|
1 |
||||
|
|
C |
|
|
|
|
ю |
|
|
|
|
|
|
|
|
|
w |
|
|
|
|
l D |
|
|
|
1 |
||||||||||
1 |
|
|
|
|
|
|
|
|
|
|
|
|
|
|
ra |
|
|
|
|
|
|
|
|
|
|
|||||||||||
|
|
|
|
|
o |
|
|
|
|
|
|
CorelD |
|
|
|
|
|
|
|
|
|
|
|
w |
|
|||||||||||
Я |
|
|
|
e |
|
|
|
|
|
|
|
|
|
|
|
|
|
|
|
|
|
|
|
|
re |
|
|
|
|
|
||||||
|
|
r |
l |
|
|
|
|
|
|
|
|
|
|
|
|
|
|
|
|
|
|
|
|
o |
|
|
|
ra |
|
|
|
|||||
|
|
и |
|
|
|
|
|
|
|
|
|
|
|
|
|
|
|
|
|
|
|
|
|
|
|
|
|
|
|
|
|
|
||||
|
|
|
з |
|
|
|
|
|
D |
|
|
|
|
|
|
|
|
|
|
|
|
|
|
|
|
C |
|
|
|
|
|
|
||||
|
|
|
у |
|
|
|
|
|
|
r |
|
|
|
|
|
|
|
|
|
|
|
|
|
ю |
|
|
|
|
|
lD |
|
|
|
|||
|
|
|
|
|
|
|
|
|
|
aw |
11 |
Я |
|
|
|
|
ча |
|
|
|
|
|
|
|
|
|
|
|||||||||
|
|
|
ч |
|
|
|
|
|
|
|
|
|
|
изу |
|
|
|
|
|
|
re |
|
|
|
||||||||||||
|
|
|
а |
|
|
|
|
|
|
|
|
|
|
|
|
|
|
|
|
|
|
|
|
|
|
|
|
|
|
|
||||||
|
|
|
|
ю |
C |
|
|
|
|
|
|
|
|
|
|
|
|
|
|
|
|
|
|
|
|
|
|
o |
|
|
|
|
|
|||
|
|
|
|
|
|
or |
|
|
|
|
|
|
|
|
|
|
|
|
|
|
|
|
|
|
|
C |
|
|
|
|
|
|
||||
|
|
|
|
|
|
|
|
|
|
|
|
|
|
|
|
|
|
|
|
|
|
|
|
|
а |
|
|
|
|
|
|
|
||||
|
|
|
|
|
|
|
|
|
e |
|
|
|
|
|
|
|
|
|
|
|
|
|
|
ч |
ю |
|
|
|
|
|
|
|
||||
|
|
|
|
|
|
|
|
|
|
|
l |
Dr |
|
|
|
|
|
|
|
|
|
|
у |
|
|
|
|
|
|
|
|
|
|
|||
|
|
|
|
|
|
|
|
|
|
|
|
|
|
11 |
Я |
|
из |
|
|
|
|
|
|
|
|
|
|
|
||||||||
|
|
|
|
|
|
|
|
|
|
|
|
|
|
aw |
|
|
|
|
|
|
|
|
|
|
|
|
|
|
|
|||||||
Рис. 64
62

Рис. 66
Рис. 65
КОНТРОЛЬНОЕ ТВОРЧЕСКОЕ ЗАДАНИЕ
Разработайте и оформите с помощью Corel Draw телефонную, дисконтную, интернет-карту или этикетку для одежды.
КОНТРОЛЬНЫЕ ВОПРОСЫ
1.Какие преимущества имеет Corel Draw при работе с текстом по сравнению с текстовым процессором MS Word?
2.В чем различия между фигурным и простым текстом?
3.Как визуально определить вид текста (простой или фигурный)?
4.Какой вид текста уместно использовать при создании визитки?
5.Можно ли расположить простой текст вдоль кривой?
6.Как быстро осуществить взаимопреобразование видов текста?
7.Какое условие должно соблюдаться для расположения простого текста в любом замкнутом контуре?
Практическая работа № 13
СОЗДАНИЕ ВЕКТОРНОЙ АНИМАЦИИ В ПРОГРАММЕ COREL R.A.V.E.
Цель работы: научится создавать векторную анимацию и преобразовывать ее в GIF-анимацию.
ОБЩИЕ СВЕДЕНИЯ
Программа Corel R.A.V.E. (Real Animated Vector Effects) ориентирована на работу с веб-графикой и анимацией. Это приложение предназначено для создания векторной анимации и сохранения ее в виде фильма. В программе имеется большое количество инструментов рисования и создания эффектов, а также поддержка импорта изображений из других графических приложений. Созданная анимация может содержать звук. Также Corel R.A.V.E. позволяет создавать flash-анимацию10.
10 Flash – особая технология создания интерактивных объектов, которые реагируют на действия пользователя.
63
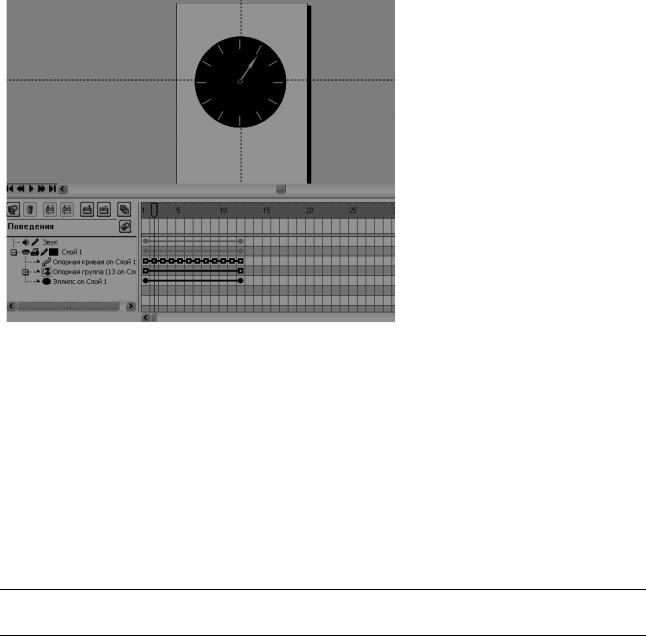
Внимание! Векторную анимацию, созданную в Corel R.A.V.E. можно экспортировать в форматы GIF и SWF.
УПРАЖНЕНИЯ
Упражнение 1. Создание анимации с пошаговыми переходами (blendанимации).
1) Создайте новый файл в программе Corel R.A.V.E.: меню Файл / Но-
вый.
64
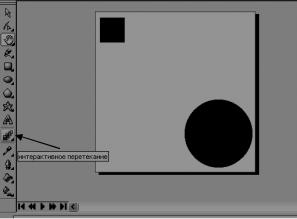
2)Нарисуйте в верхнем левом углу кадра маленький квадрат синего цвета, в правом нижнем углу кадра большую окружность красного цвета.
3)Выберите на панели Графика
инструмент Интерактивное перете-
кание (см. рис. 68).
4) Выполните интерактивное перетекание, щелкнув левой кнопкой мыши по квадрату и протянув перетекание до окружности. При этом должен получиться ряд перетекающих
фигур, цвет которых изменяется от |
|
|
синего к красному. |
Рис. 68 |
|
5) Выделите полученное пере- |
||
|
текание инструментом Указатель  . Затем обратитесь к меню Фильм / Соз-
. Затем обратитесь к меню Фильм / Соз-
дать последовательность из смести.
6)Запустите полученную анимацию: меню Фильм / Управление / Про-
играть фильм.
7)Сохраните анимацию в формате GIF: меню Файл / Экспорт.
8)Просмотрите полученную gif-анимацию в программе Adobe ImageReady.
Упражнение 2. Создание анимации с автоматическим расчетом промежуточных кадров (tweened-анимации).
1)Создайте новый фильм. Измените его параметры: меню Фильм / Установки фильма. Ширина 300 пикселов, высота – 100, разрешение 96 dpi, скорость смены кадров – 12 кадров в секунду.
2)Инструментом «Эллипс» нарисуйте окружность в левом верхнем углу кадра и залейте ее радиальной градиентной заливкой. Должен получиться шар.
3)На шкале времени найдите черную точку, обозначающую объект, и протяните указатель до отметки 20. Получилось 20 кадров.
4)Последний кадр необходимо сделать ключевым: щелкните два раза левой кнопкой мыши по черной точке, она превратится в квадратик.
5)Инструментом «Указатель» перетащите шар в правый нижний угол.
6)Воспроизведите анимацию.
Упражнение 3. Создание анимации по заданной кривой.
Можно привязать движение шара к любой кривой. Для задания траектории выполните следующие действия (используйте фильм упр. 2):
1)Установите ползунок на шкале времени в кадре № 2.
2)Нарисуйте произвольную кривую – траекторию движения мяча.
3)Инструментом «Указатель»  выделите шар.
выделите шар.
65
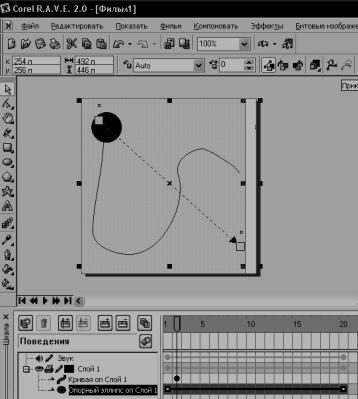
4) Активизируйте на панели свойств кнопку «При-
крепить к пути»  , появив-
, появив-
шейся стрелочкой укажите на кривую (см. рис. 69).
5)Измените расположение мяча в последнем ключевом кадре: расположите его на конце кривой.
6)Проиграйте анимацию: шар должен двигаться по кривой.
Чтобы сама кривая была невидимой можно снять с нее заливку во втором кадре,
щелкнув по кнопке  (она находится на палитре цветов) правой кнопкой мыши.
(она находится на палитре цветов) правой кнопкой мыши.
Рис. 69. Указание кривой для движения объекта
ЗАДАНИЯ
1.Создайте анимацию, позволяющую превратить слово «мышь» в слово
«слон».
2.Создайте циферблат секундомера (часов) с движущейся стрелочкой. Необходимо использовать покадровую анимацию.
Рекомендации:
1) Векторный рисунок «часы» (секундомер) должен содержать две груп-
пы:
-циферблат (сгруппированные окружность, деления и цифры);
-стрелочка.
2) Для стрелочки необходимо создать 12 ключевых кадров, линию жизни циферблата растянуть на 12 кадров, сделав начальный и конечный кадры ключевыми.
Анимации сохраните и в векторном, и в растровом форматах.
КОНТРОЛЬНЫЕ ВОПРОСЫ
1.Каковы возможности программы Corel R.A.V.E.?
2.Что является ключевым элементом интерфейса в Corel R.A.V.E.?
3.Анимацию каких видов можно создавать в Corel R.A.V.E.?
4.Что такое Flash-технология?
5.Какой вид анимации является наиболее трудоемким и почему?
6.В чем состоят преимущества и недостатки Corel R.A.V.E. по сравне-
нию с программой Adobe ImageReady?
66

Лабораторная работа № 14
ПРЕОБРАЗОВАНИЕ РАСТРОВЫХ ИЗОБРАЖЕНИЙ В ВЕКТОРНЫЕ В ПРОГРАММЕ COREL TRACE
Цель работы: научиться выполнять трассировку растровых изображе-
ний.
ОБЩИЕ СВЕДЕНИЯ
Векторизация растровой графики
Растрирование векторной графики является достаточно простым процессом: набор векторов преобразуется в набор точек, образующих растровое изображение заданного разрешения.
Векторизация растровой графики является достаточно трудоемким процессом.
Трассировкой (от англ. trace – след, отпечаток, контур), или векторизацией называется преобразование растрового изображения в совокупность векторных объектов.
Программы трассировки, пользуясь математическими методами, анализируя цвета областей, контраст, степень заполнения, создают соответствующие этим цветовым пятнам векторные объекты.
Результат трассировки, как правило, требует значительного редактирова-
ния.
Программа Corel Trace
Программа Corel Trace является удобным средством для преобразования растровой графики в векторную. Она входит в графический пакет Corel.
Интерфейс программы достаточно прост и понятен (см. рис. 70). Рабочее поле имеет два окна. В левом отображается исходное изображе-
ние, в правом – результат трассировки (отслеживания).
Панель |
|
|
преобра- |
|
|
зования |
|
|
изобра- |
Панель на- |
|
жения |
||
стройки |
||
|
||
Панель вы- |
метода |
|
трассировки |
||
бора |
||
метода трас- |
|
|
сировки |
Окно резуль- |
|
|
||
|
тата трасси- |
|
Окно исходно- |
ровки |
|
|
||
го изображе- |
|
|
ния |
|
Рис. 70. Окно программы Corel Trace
67
Справа от рабочей области находится панель для выбора метода трассировки. Программа располагает несколькими методами трассировки, которые будут описаны ниже.
Выше рабочей области находится панель преобразования исходного изображения. С помощью нее цветное изображение можно сделать полутоновым или черно-белым, осуществить поворот и вращение изображения.
Выше нее располагается панель настройки метода трассировки. Для каждого из методов предлагается свой набор настроек.
Исходное изображение можно как открыть с диска, так и получить со сканера или иного устройства.
С помощью Corel Trace в исходном растровом изображении можно: обратить цвета (сделать негатив); преобразовать изображение в полутоновое; преобразовать изображение в черно-белое; отразить пикселы горизонтально или вертикально; повернуть изображение на 90, 180 градусов или на произвольный угол.
Программа позволяет осуществить несколько видов трассировки. Трассировка по контуру. Данный метод выделяет с настраиваемой сте-
пенью чувствительности области одного цвета с замкнутым контуром. Имеется два варианта: базовый метод (настраивается только точность трассировки) и улучшенный (имеет большее число настроек). Базовый метод запускается кноп-
кой «Внешняя линия» , продвинутый – кнопкой «Улучшенная внешняя
, продвинутый – кнопкой «Улучшенная внешняя
линия»  на панели инструментов справа.
на панели инструментов справа.
Базовый метод является методом по умолчанию. В нем можно настроить только точность отслеживания, которая может изменяться в диапазоне от 1 до 100. Чем выше значение точности, тем больше будет число отслеженных объектов.
Улучшенный метод позволяет действовать двумя способами: выбрать один из предлагаемых наборов настроек или выполнить настройку самостоятельно.
Предлагаются следующие виды настроек: точность (результат будет аналогичен применению базового метода); иллюстрация; фото низкого разрешения; фото высокого разрешения; силуэт. На выбор набора настроек влияет качество исходного изображения.
Однако пользователь может самостоятельно выполнить настройку, изменив на панели настройки следующие параметры:
Фильтр шумов (нет, низкое, высокое). Высокая степень фильтрации огрубит фотографию, но может улучшить результат трассировки для векторных по своей природе объектов.
Сложность влияет на число объектов, на которые будет разбито итоговое изображение.
Максимальное число цветов (от 2 до 256) определяет набор цветов создаваемых объектов.
68
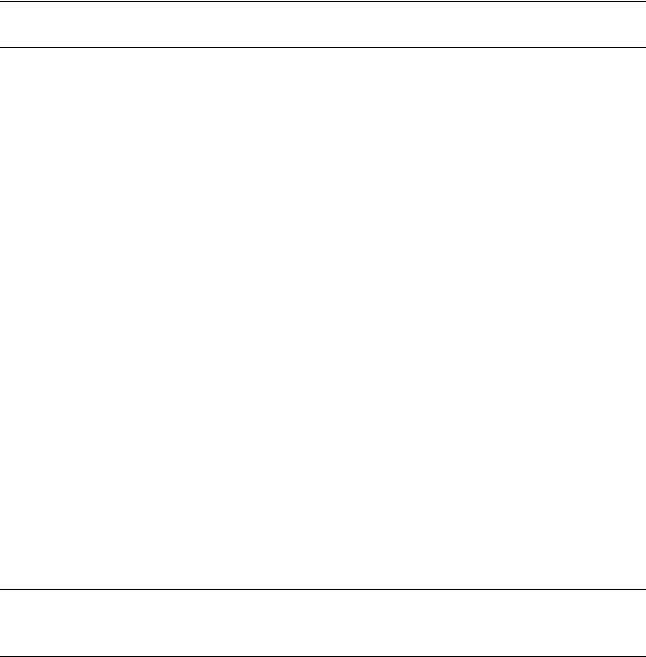
Снижение числа узлов – параметр, влияющий на точность трассировки. Чем меньше узлов, тем длиннее отрезки линий на итоговом рисунке.
Тип узлов (пик или сглаживание) сказывается на форме создаваемых замкнутых контуров.
Минимальный размер объекта определяет минимальный размер создаваемой замкнутой области.
Трассировка по центральной линии  предназначена для векториза-
предназначена для векториза-
ции простых незамкнутых контуров. В данном случае отслеживается контраст между светлыми и темными областями и проводится линия границы между ними.
Внимание! Для трассировки по центральной линии изображение должно быть черно-белым (не полутоновым!).
Трассировка по внешней центральной линии контура  ориентиро-
ориентиро-
вана на вычерчивание замкнутых областей. Сходна с предыдущим методом. Кроме того, Corel Trace предлагает несколько способов художественной
векторизации: стилизация под набросок, мозаика, трехмерная мозаика и гравюра.
Выбор варианта трассировки зависит от исходного изображения и от поставленной задачи. Для преобразования цветного изображения можно воспользоваться трассировками по контуру. Если изображение легко приводится к двум цветам, можно воспользоваться методами, отслеживающими центральную линию.
УПРАЖНЕНИЯ
Упражнение 1. Трассировка цветного изображения по контуру базовым методом.
1)Откройте из каталога trace файл Nicon.jpg.
2)Выполните трассировку по контуру базовым методом с точностью 100. При этом программа отследит 6584 объекта.
3)Установите точность, равную 50. Число отслеженных объектов сократилось до 190.
4)Для того чтобы просмотреть только контуры объектов, обратитесь к меню Показать / Контур. Обратное действие выполняется этой же командой.
5)Снова выполните трассировку с точностью 90 и сохраните результат трассировки.
Внимание! Результат трассировки можно сохранить в различных форматах. Для дальнейшего редактирования рисунка в Corel Draw лучше выбрать формат .CMX.
69
6) Откройте сохраненный файл в Corel Draw, разгруппируйте рисунок и оцените возможности редактирования.
Упражнение 2. Трассировка цветного изображения по контуру улучшенным методом.
Для того же изображения выполните трассировку улучшенным методом. На панели настройки выберите набор настроек «Фото высокого разрешения». Пронаблюдайте и оцените результат. Затем набор настроек «Силуэт». Сравните результаты. Попробуйте сами подобрать настройки и оцените результаты.
Упражнение 3. Трассировка изображения по центральной линии.
1) Откройте изображение logo_1.jpg, установите масштаб просмотра 25
%.
2)Преобразуйте его в черно-белое изображение.
3)Выполните сначала трассировку по центральной линии. Оцените ре-
зультат.
4)Затем выполните трассировку по внешней центральной линии контура. Сохраните полученный результат.
5)Откройте результат трассировки в Corel Draw. Измените цвет логотипа. Работая с узлами, внесите необходимую корректировку.
ЗАДАНИЕ
Выполните трассировку изображений, находящихся в файлах monarch.jpg, logo_2.jpg., coke.jpg, соответствующими методами. Отредактируйте результаты трассировки в Corel Draw. Измените цветовое решение полученных рисунков.
КОНТРОЛЬНЫЕ ВОПРОСЫ
1.Какой из процессов является более трудоемким: преобразование векторного рисунка в растровое изображение или наоборот? Почему?
2.В чем состоит суть процесса трассировки?
3.Какие методы трассировки предлагает программа Corel Trace?
4.Какое условие для исходного изображения должно соблюдаться при трассировке по центральной линии?
5.Каким методом трассировки лучше воспользоваться для преобразования двухцветного изображения в векторный рисунок?
70
