
Posobie_Kazakova
.pdf
Практическая работа № 7
ОСНОВНЫЕ ПРИЕМЫ СОЗДАНИЯ И РЕДАКТИРОВАНИЯ ВЕКТОРНЫХ ОБЪЕКТОВ В COREL DRAW
Цель работы: научиться создавать и редактировать простейшие векторные объекты.
ОБЩИЕ СВЕДЕНИЯ
Векторная графика является объектно-ориентированной. Базовым элементом векторного рисунка является объект – контур7 (линия, путь).
В памяти компьютера контур описывается математически как единый объект в виде векторных команд (формул). Это позволяет масштабировать объекты без ухудшения их качества.
Любой векторный объект имеет свойства, задающие его геометрические и цветовые характеристики.
Свойства контуров:
- форма (прямая, кривая, примитив (эллипс, прямоугольник и др.) – частный случай кривой);
-толщина абриса;
-цвет абриса;
-начертание абриса (сплошной, пунктирной, волнистой и др. линией)
-заливка (заполнение) – им обладает только замкнутый контур. Замкнутый контур может быть заполнен другими объектами (текстуры, растровые изображения).
Любой векторный рисунок состоит из различных объектов, которые можно редактировать независимо друг от друга
УПРАЖНЕНИЯ
Упражнение 1. Создание геометрических фигур (примитивов).
1.Выберите инструмент «Прямоугольник»  на панели графических инструментов.
на панели графических инструментов.
2.Нарисуйте (растяните) прямоугольник на рабочем листе.
3.Выберите цвет заливки левой кнопкой мыши на палитре цветов, цвет контура – правой кнопкой мыши.
4.Толщину контура можно изменить, выбрав инструмент «Контур»  на панели графических инструментов.
на панели графических инструментов.
Внимание! Правильную фигуру (квадрат, круг) можно нарисовать при нажатой клавише CTRL.
Нарисуйте квадрат, эллипс, круг, пятиугольник, 7- конечную звезду. По
7 В данном случае под контуром понимается весь векторный объект, а не его обводка. Обводка в векторной графике обозначается термином «абрис».
41

своему усмотрению выберите цвет заливки, цвет контура, толщину контура созданных фигур. Для рисования звезды выберите инструмент «Полигон»
(многоугольник) на графической панели инструментов, затем настройте свойства звезды на интерактивной панели свойств.
на графической панели инструментов, затем настройте свойства звезды на интерактивной панели свойств.
Упражнение 2. Выделение объектов.
Для выделения объекта необходимо нажать инструмент «Указатель»  и щелкнуть по объекту или растянуть вокруг объекта рамку выделения.
и щелкнуть по объекту или растянуть вокруг объекта рамку выделения.
Для выделения нескольких объектов необходимо выделить один объект, затем нажать клавишу Shift и щелкнуть по другому объекту.
Внимание! Все операции редактирования применимы только к выделенным объектам.
Внимание! Расположение центра вращения можно изменять.
1)Нарисуйте прямоугольник размером 40 мм на 90 мм.
2)Наклоните его и выполните вращение вокруг одного из углов.
3)Научитесь изменять размеры объектов, наклонять и вращать объекты.
Упражнение 4. Изменение взаимного расположения объектов.
Изменение взаимного расположения объектов можно осуществлять с по-
мощью кнопок «Вперед на один»  , «Назад на один»
, «Назад на один»  , находящихся на панели основных инструментов. Также для выполнения этих действий можно обратиться к меню Компоновать / Порядок.
, находящихся на панели основных инструментов. Также для выполнения этих действий можно обратиться к меню Компоновать / Порядок.
Внимание! Каждый новый объект располагается выше созданных ранее.
42
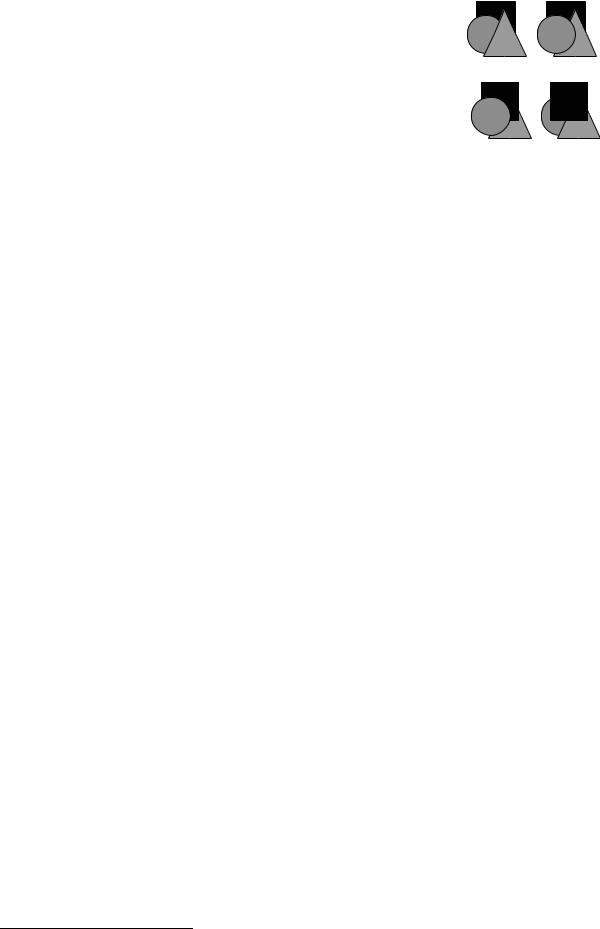
1)Наложите три объекта друг на друга, как показано на рис. 28 а;
2)Сделайте копию объектов: выделите все объ-
екты и обратитесь к меню Редактировать / Дублиро- |
а |
|
|
б |
|
вать; |
|
|
|
|
|
3) Расположите новую группу рядом. Подобным |
|
|
|
|
|
образом сделайте еще две копии объектов; |
|
в |
|
|
г |
4) Измените взаимное расположение объектов, |
|
|
|||
|
|
|
|
||
как показано на рис. 28 б-г, используя меню Компоно- |
|
Рис. 28 |
|||
вать / Порядок или кнопки «Вперед на один» |
, |
|
|
|
|
«Назад на один» 5) Изучите команды «Спереди…», «Сзади…» в меню Компоновать /
Порядок.
Упражнение 5. Комбинирование и группировка объектов.
Группировка позволяет связать несколько отдельных объектов друг с другом так, чтобы с ними можно было работать как с единым объектом. Сгруппированные объекты можно разъединить, при этом каждый объект сохраняет
свои свойства.
Комбинирование8 нескольких объектов отличается от группировки тем, что при группировке каждый объект сохраняет свои свойства, а в результате комбинирования создается новый объект со свойствами последнего выделенного объекта. Скомбинированные объекты можно разъединить, но они не сохраняют своих первоначальных свойств.
1) Выделите объекты предыдущего упражнения (рис. 28 а) и нажмите
кнопку «Группа»  на панели свойств или обратитесь к меню Компоновать / Группа. Попробуйте переместить группу.
на панели свойств или обратитесь к меню Компоновать / Группа. Попробуйте переместить группу.
2) Выделите объекты предыдущего упражнения (рис. 28 б) и нажмите
кнопку «Комбинировать»  на панели свойств или обратитесь к меню Компоновать / Комбинировать. Попробуйте переместить получившийся объект.
на панели свойств или обратитесь к меню Компоновать / Комбинировать. Попробуйте переместить получившийся объект.
3)Выделите сгруппированные объекты и нажмите кнопку «Разгруппировать» на панели свойств или обратитесь к меню Компоновать / Разгруппировать. Пронаблюдайте, что произошло.
4)Выделите объект, получившившийся в результате комбинирования и обратитесь к меню Компоновать / Разбить на части. Пронаблюдайте, что произошло.
Упражнение 6. Создание объекта с использованием эффекта от операции комбинирования.
1)Нарисуйте вертикальный эллипс (размер по горизонтали – 10 мм, по вертикали – 60 мм) и залейте его любым цветом.
2)Выполните вращение эллипса вокруг своего центра на угол 20 граду-
сов:
8 В предыдущих версиях Corel Draw эта операция называлась «соединение».
43

а) выделите эллипс; б) вызовите докер «Преобразования» и выберите команду «Вра-
щение»;
в) в поле «Угол» внесите значение 20; г) восемь раз нажмите кнопку «Применить к дубликату»;
д) выделите все эллипсы и нажмите кнопку «Комбинировать» на панели свойств.
В результате должен получиться примерно такой объект, как представлен на рис. 29.
Упражнение 7. Объединение, пересечение, исключение объектов.
Объединение (сварка) – позволяет получить новый объект путем объединения нескольких самостоятельных объектов. Эта операция используется для создания сложных контуров.
Исключение (обрезка) – используется для создания нового объекта путем вычитания из последнего выделенного объекта той его части, которая является общей с другими объектами.
При пересечении двух и более объектов получается новый объект, являющийся результатом отсечения всех непересекающихся частей объектов.
Для выполнения этих действий необходимо обратиться к меню Компо-
новать / Формирование.
Внимание! Эти команды доступны при наличии как минимум двух выделенных объектов.
1) Нарисуйте прямоугольник и круг и наложите один объект на другой
|
(см. рис. 30). Сделайте две копии объектов. |
|
|
2) Выделите |
|
|
||
|
прямоугольник, |
|
|
обратитесь к меню |
|
|
Компоновать |
/ |
|
||
|
Формирование |
|
Рис. 30 |
или вызовите |
до- |
кер Формовка. |
|
|
3) В появив- |
|
|
шемся диалоговом окне выберите из списка опера- |
|
|
цию «соединение» и снимите все флажки (см. рис. |
|
|
31) и нажмите кнопку «Соединить с ». |
|
|
4) Черной стрелочкой укажите на второй объ- |
|
|
ект (круг). Аналогично выполните исключение (об- |
Рис. 31. Докер «Формовка» |
|
резку) и пересечение объектов. |
||
|
44

Упражнение 8. Выравнивание объектов.
В процессе работы часто возникает необходимость выровнять несколько объектов относительно друг друга. Для этого используются команды в меню
Компоновать / Выровнять и выпустить / Выровнять и распределить. Пе-
ред выполнением операций объекты необходимо выделить.
1)Нарисуйте два любых объекта. Залейте их любым цветом.
2)Выделите оба объекта.
3)Выполните поочередно все |
|
||
способы выравнивания объектов. |
|
||
Упражнение 9. |
Дублирова- |
|
|
ние и клонирование объектов. |
|
||
Часто |
возникает |
необходи- |
|
мость размножить тот или иной |
|
||
объект. В Corel Draw это возможно |
|
||
сделать с помощью команд дубли- |
Рис. 32. Диалоговое окно команды «Выровнять |
||
ровать и |
клонировать. Если |
||
|
|
|
и распределить» |
кнопки для выполнения этих операций не вынесены на панель инструментов, то можно воспользоваться меню
Редактировать / Дублировать.
При клонировании создаются объекты-клоны, сохраняющие связь с объектом оригиналом. Если в объект-оригинал будут внесены изменения, то они автоматически буду перенесены на все клоны. Но любые изменения, вносимые в клон, не отражаются на объекте-оригинале.
ЗАДАНИЕ
Нарисуйте ключ (см. рис. 33), используя все ранее изученные приемы. Ключ должен быть единым объектом.
Рис. 33
КОНТРОЛЬНОЕ ТВОРЧЕСКОЕ ЗАДАНИЕ
Создайте орнамент для трехгранно-выемчатой резьбы по дереву (задание для юношей) или орнамент для аппликации, вышивки (задание для девушек). Примеры (см. в Приложении).
45

КОНТРОЛЬНЫЕ ВОПРОСЫ
1.Почему векторная графика называется объектно-ориентированной вычисляемой?
2.Какими свойствами обладает контур как объект векторной графики?
3.Какие способы выделения векторных объектов вам известны? Как можно выделить несколько объектов?
4.Каким образом можно задать точные размеры объекта?
5.Что произойдет, если скомбинировать два объекта, имеющие разные свойства?
6.Чем операция дублирования отличается от клонирования?
Практическая работа № 8
СОЗДАНИЕ КОНТУРНЫХ РИСУНКОВ ИЗ ПРОИЗВОЛЬНЫХ КРИВЫХ В COREL DRAW
Цель работы: научиться создавать сложные векторные объекты из произвольных кривых.
ОБЩИЕ СВЕДЕНИЯ
Редактирование контуров
Редактирование контуров – один из главных способов создания сложных векторных объектов.
Основу любого контура состав-
ляют линии и узловые точки. В век-
торной графике изменение формы кон-
касательные
туров основано на работе с кривыми Безье. Кривая Безье – это особый вид кривых третьего порядка. Метод построения кривых Безье основан на использовании пары касательных, проведенных к линии в точках ее концов. В графических редакторах эти касатель-
ные исполняют роль «рычагов»,
с помощью которых кривую изгибают так, как это необходимо.
Линии и узлы используются как для создания контуров (при использовании в Corel Draw инструмента «Кривая Безье»), так и для их редактирования. Для редактирования любого контура его нужно перевести в кривую. При этом он будет состоять из нескольких кривых Безье (см. рис. 35). Изменить его форму можно, используя узловые точки и касательные, исполняющие роль рычагов.
46
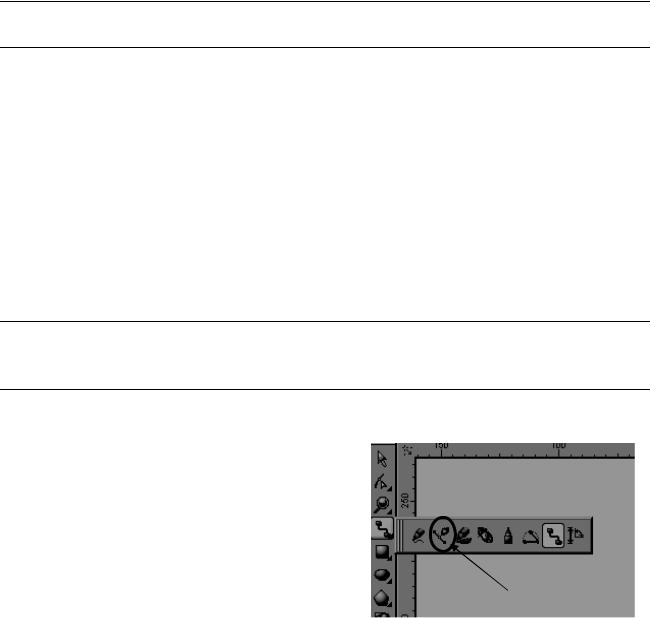
Опорные точки служат основой для редактирования кривых. Траектория
– линия, которая соединяет два соседних узла. В любой момент можно изменить местоположение, вид и количество узлов и форму траектории.
Для получения кривой нужной формы можно выполнять следующие действия:
-преобразовывать примитивные кривые;
-добавлять и удалять узлы;
-масштабировать и вращать кривые;
-разрывать кривую;
-объединять две или более кривых в одну.
Внимание! Не следует стараться придать кривой сразу идеальную форму. Это может оказаться более трудоемко, чем редактирование кривой.
УПРАЖНЕНИЯ
Упражнение 1. Создание и редактирование произвольных кривых. 1-й способ
1)Выберите инструмент «Свободная рука»  на панели графических инструментов и нарисуйте кривую произвольной формы.
на панели графических инструментов и нарисуйте кривую произвольной формы.
2)Измените толщину и цвет контура кривой.
3)Выберите инструмент «Форма»  на панели графических инструментов, при этом на кривой появятся узлы, редактирование (удаление, добавление, перемещение, изменение стиля узлов) которых приведет к изменению формы кривой.
на панели графических инструментов, при этом на кривой появятся узлы, редактирование (удаление, добавление, перемещение, изменение стиля узлов) которых приведет к изменению формы кривой.
Внимание! Редактирование узлов осуществляется с помощью контекстного меню (при нажатой правой кнопке мыши) либо с помощью панели свойств.
2-й способ
1) Выберите инструмент «Кривая Безье» на панели графических инструментов (см. рис. 36) и щелкните мышью, указав начало кривой. При этом появляется первый узел.
2) Затем вытяните мышью первую |
|
траекторию и щелкните так, чтобы поя- |
|
вился второй узел. |
Инструмент «Кривая Безье» |
3) Аналогичным образом создайте |
|
несколько узлов. |
Рис. 36. Инструмент «Кривая Безье» |
4) Последнюю траекторию растяните |
|
до начального узла и сделайте двойной |
|
щелчок мышью. При этом кривая замыкается. |
|
47

5) Залейте получившийся объект любым цветом
Упражнение 2. Объединение кривых.
1)Нарисуйте две кривые (см. рис. 37), используя инструмент «Свободная рука».
2)Выделите обе кривые и нажмите кнопку «Комбинировать» на панели свойств.
Внимание! Объединяемые кривые
должны быть обязательно скомбиниро-
Рис. 37
ваны.
3)Выберите инструмент «Фигура» и выделите по одному крайнему узлу на каждой кривой (при нажатой клавише Shift).
4)На панели свойств нажмите кнопку «Объединить два узла»  . Аналогично объедините вторую пару крайних узлов.
. Аналогично объедините вторую пару крайних узлов.
5)Используя приемы удаления и добавления узлов, придайте получившемуся объекту иную форму и залейте цветом.
Внимание! Объединять можно более двух кривых.
Упражнение 3. Перевод примитивов в кривые.
1)Перевод геометрической фигуры (примитива) в кривую позволяет редактировать (изменять форму фигуры) посредством редактирования узлов.
2)Создайте любую геометрическую фигуру.
3)Нажмите кнопку «Преобразовать в кривую»  на панели основных инструментов или обратитесь к меню Монтаж / Преобразовать в кривую, при этом на фигуре будут обозначены узлы для редактирования и появятся касательные (см. рис. 35).
на панели основных инструментов или обратитесь к меню Монтаж / Преобразовать в кривую, при этом на фигуре будут обозначены узлы для редактирования и появятся касательные (см. рис. 35).
4)Выберите инструмент «Форма»  и, перемещая, добавляя и удаляя узлы, измените форму кривой.
и, перемещая, добавляя и удаляя узлы, измените форму кривой.
Упражнение 4. Использование инструментов «Нож» и «Ластик» для создания объектов сложной формы.
Инструментом «Нож» «разрезают» кривые на несколько частей. Этот инструмент применим как к замкнутым, так и к незамкнутым кривым. При этом есть возможность оставить части фигуры одним объектом при помощи переключателя на панели свойств.
Для того чтобы разрезать объект прямой линией, следует двумя щелчками определить начало и конец линии разреза. При этом следует обращать внимание на форму курсора – при наведении его на контур он изменяется.
Можно разрезать объект произвольной кривой – для этого, определив начало линии разреза, кнопку мыши не отпускают, а продолжают вырисовывать
48

нужную кривую.
1)Нарисуйте эллипс и залейте его
цветом.
2)С помощью «Ножа» отсеките часть эллипса по прямой линии.
3)Оставшуюся часть эллипса «разрежьте» произвольной линией (см. рис. 38).
Рис. 38.
Инструмент «Ластик» не стирает часть изображения, как это происходило в растровой графике, а вычитает (исключает) заданную форму из объекта. Его действие схоже с уже известной вам операцией Исключение из докера «Формовка». «Ластик» работает только с круглым и квадратным профилем.
На панели свойств можно определить форму «Ластика» (круг, квадрат), включить автоматическое упрощение кривой или отключить его (при отключении получаются отверстия).
С помощью «Ластика» создайте фигуру, пред-
ставленную на рис. 39.
Рис. 39.
ЗАДАНИЕ
1. Используя прием перевода примитивов в кривые, создайте фигуры, представленные на рис. 40.
|
Рис. 40. |
|
|
2. Используя инструмент «Кривая |
|
|
Безье» нарисуйте контур в виде елочки (см. |
|
|
рис. 41). |
|
|
Сначала нарисуйте грубый контур. |
|
|
Затем его отредактируйте. |
|
|
3. Инструментом «Свободная рука» |
|
Рис. 41 |
нарисуйте профиль мужчины (см. рис. 42), |
Рис. 42 |
опорных точек. |
особое внимание обратите на расположение |
|
|
|
49
КОНТРОЛЬНЫЕ ВОПРОСЫ
1.Какие способы создания контуров сложной формы вам известны?
2.Каковы особенности кривых Безье?
3.Каков алгоритм объединения двух произвольных контуров в один?
4.Какое действие необходимо выполнить, чтобы примитив можно было редактировать с помощью узлов?
5.В чем отличие инструмента «Ластик» в векторных графических редакторах от аналогичного инструмента растровых редакторов?
Практическая работа № 9
ЗАЛИВКА ОБЪЕКТОВ В COREL DRAW
Цель работы: научиться создавать различные виды заливок для объек-
тов.
ОБЩИЕ СВЕДЕНИЯ
Виды заливок
Для установки параметров заливки объекта служит вспомогательная па-
нель инструментов «Заливка»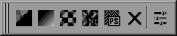 , которая вызывается на-
, которая вызывается на-
жатием кнопки «Заливка»  на графической панели инструментов. Corel Draw имеет несколько видов заливок.
на графической панели инструментов. Corel Draw имеет несколько видов заливок.
Однородная заливка. Для того чтобы залить замкнутую кривую цветом, достаточно щелкнуть левой кнопкой мыши по одному из цветов палитры, находящейся справа от рабочей области. Цвет абриса выбирается правой кнопкой мыши. Чтобы снять заливку объекта или абриса можно щелкнуть по кнопке  , находящейся вверху цветовой палитры.
, находящейся вверху цветовой палитры.
Для выбора более редких оттенков можно воспользоваться диалоговым
окном «Однородная заливка», которое вызывается нажатием кнопки  на вспомогательной панели инструментов «Заливка».
на вспомогательной панели инструментов «Заливка».
Градиентная заливка – это заливка, полученная перетеканием цветов друг в друга. Она может быть нескольких типов: линейная, радиальная, квадратная и коническая. От выбора типа заливки зависит закон распределения цвета. Возможно создавать заливки любой сложности и сохранять их для дальнейшей работы.
Диалоговое окно градиентной заливки вызывается нажатием кнопки  на вспомогательной панели инструментов «Заливка».
на вспомогательной панели инструментов «Заливка».
Диалоговое окно «Заливка узором» открывается при нажатии кнопки  на вспомогательной панели инструментов «Заливка». Можно выбрать двухцветный, полноцветный и битовый узор. При выборе двухцветного узора можно изменить цвет фона и цвет узора. При заливке полноцветным или бытовым
на вспомогательной панели инструментов «Заливка». Можно выбрать двухцветный, полноцветный и битовый узор. При выборе двухцветного узора можно изменить цвет фона и цвет узора. При заливке полноцветным или бытовым
50
