
Posobie_Kazakova
.pdf
Практическая работа № 15
ИЗУЧЕНИЕ ИНТЕРФЕЙСА ПРОГРАММЫ КОМПАС-3D LT
Цель работы: изучить интерфейс программы КОМПАС-3D LT, виды создаваемых документов, научиться выполнять построения отрезков, окружностей, прямоугольников и оформлять их различными типами линий.
ОБЩИЕ СВЕДЕНИЯ
Система Компас-3D
Компас-3D – является системой автоматизированного проектирования, разработанной компанией АСКОН11 (г. Коломна).
Назначение системы Компас-3D – автоматизация проектно-
конструкторских и чертежных работ.
Основные возможности программы Компас-3D LT12:
-ввод элементарных графических элементов: отрезок, дуга, окружность,
текст;
-поддержка стандартных (соответствующих ЕСКД) и пользовательских стилей линий;
-выполнение вспомогательных построений (построение касательных, параллельных, перпендикулярных линий, сопряжений);
-создание сложных геометрических построений с использованием кривых Безье и других видов кривых;
-автоматизация простановки размеров всех типов: линейные, угловые, радиальные, диаметральные (включая наклонные размеры и размеры высоты);
-нанесение штриховки, всех типов шероховатостей, линий выносок, линий разреза и сечения, стрелок направления взгляда;
-полуавтоматическое заполнение основной надписи (граф штампа) и оформление технических требований;
-создание трехмерных моделей деталей различными методами.
Виды документов Компас-3D LT
В программе можно работать со следующими типами графических документов:
Лист чертежа - основной объект проектирования. Он представляет собой лист определенного формата с нанесенной основной надписью и рамкой.
В структуру листа чертежа могут входить виды, технические требования, неуказанная шероховатость.
Чертеж может содержать виды.
11Компания АСКОН работает на российском рынке САПР с 1989 г. Ее программные продукты «Компас» применяются более чем на 1500 предприятиях России и СНГ, более чем в 400 учебных заведениях страны.
12Профессиональная версия системы КОМПАС обладает существенно более широкими (по сравнению с КОМПАС-3D LT) средствами автоматизированного проектирования. Главное отличие КОМПАС-3D LT от профессинальной версии – невозможность моделирования трехмерных сборок. В связи с этим отсутствует возможность вычитания одних деталей из других и объединение нескольких деталей в одну.
71

Внимание! Вид в системе Компас – это любое изолированное изображение нa чертеже, a необязательно какая-либо проекция детали в строго геометрическом толковании.
Положение каждого вида в системе координат чертежа (или абсолютной системе координат) определяется точкой привязки, углом поворота и мас-
штабом.
Впринципе весь чертеж может быть создан в одном виде, если это удобно при работе. При создании нового чертежа автоматически создается специ-
альный системный вид с номером 0.
Вкаждом виде можно создавать до 255 слоев для удобного размещения
иобработки изображения.
Слой можно назвать уровнем, на котором размещена часть объектов. Работа со слоями в Компас-3D LT является полной аналогией использо-
вания накладываемых друг на друга калек при обычном проектировании на кульмане.
Каждый слой может иметь уникальное название для облегчения поиска и выбора.
Слой может находиться в различных состояниях (текущий, активный, фоновый, невидимый).
Файлы чертежей имеют расширение .cdw.
Фрагмент чертежа отличается от собственно чертежа отсутствием объектов оформления. Во фрагменте нет рамки, основной надписи, знака неуказанной шероховатости и технических требований. Фрагмент, как и вид чертежа, может содержать до 255 слоев.
Фрагмент подходит для хранения изображений, которые не нужно оформлять как лист чертежа (эскизные прорисовки, разработки и т.д.). В них удобно сохранять созданные типовые решения и конструкции для последующего использования в других документах.
Файлы фрагментов имеют расширение .frw.
Файлы деталей являются документами, содержащими трехмерные детали. Файлы деталей имеют расширение .m3d.
Интерфейс Компас-3D LT
После запуска окно программы Компас-3D LT имеет вид, представленный на рис. 71. Оно имеет пустую рабочую область. Чтобы начать работу, надо выбрать одну из трех первых кнопок на панели инструментов, которые позволяют создать файл детали, чертежа или фрагмента.
Рис. 71
72
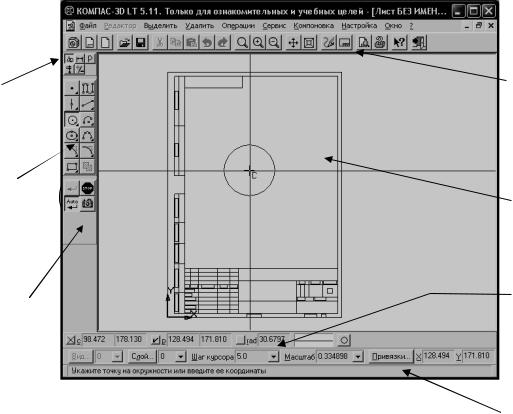
После этого окно программы изменяется в соответствии с выбранным видом документа. Например, рассмотрим окно программы с файлом чертежа (см.
рис. 72).
Панель пере- |
Панель управ- |
|
ключения ин- |
ления черте- |
|
струменталь- |
жом (фрагмен- |
|
ных панелей |
том, деталью) |
|
Инструмен- |
|
|
тальная панель |
Лист чертежа |
|
«Геометрич. |
||
|
||
построения» |
|
|
Панель |
Строка |
|
специального |
параметров |
|
управления |
объекта |
Строка
сообщений
Рис. 72. Интерфейс Компас-3D LT
При работе с Компас-3D LT на экране отображаются несколько различных панелей кнопок.
На Панели управления (по умолчанию она расположена в верхней части окна системы сразу под строкой заголовков страниц меню) находятся кнопки команд общего назначения (создание новых документов, открытие существующих документов, запись в файл, вывод на печать и т.д.). Ее состав различен для разных видов документов. Набор кнопок может быть изменен пользователем.
На Панели переключения находятся кнопки для переключения между пятью инструментальными панелями: панели геометрии, панели размеров, панели редактирования, панели измерений и панели селектирования (выбора). В один момент времени на экране отображаются инструменты только одной панели.
Инструменты, включенные в панель инструментов «Геометрические построения», позволяют создавать геометрические примитивы чертежа – отрезок,
73

окружность, дугу, сплайн, эллипс, вспомогательные прямые, точки, многоугольники; выполнять штриховку, скругления, фаски.
Панель инструментов «Размеры и технологические обозначения» позво-
ляет проставить необходимые размеры на чертеже, реализовать текстовые надписи.
Кнопки, включенные в панель инструментов «Редактирование», позволяют копировать, сдвигать, поворачивать, масштабировать и т.п. готовые элементы чертежа.
Внимание! Большинство кнопок панели инструментов «Редактирование» включаются только после выделения на чертеже объекта (или группы объектов), над которым будет производиться выбранная операция.
Инструменты панели «Измерения» позволяют измерять различные параметры чертежа: расстояние между двумя точками, длина дуги, угол между двумя прямыми, площадь контура и т.п.
Операции, включенные в панель инструментов «Выделение», позволяют выделять различные элементы чертежа.
Большинство кнопок, размещенных на рабочих панелях инструментов, имеют черный треугольник в правом нижнем углу. Это означает, что кроме того инструмента, который изображен на кнопке, есть другие. Чтобы увидеть весь спектр возможных вариантов создания элемента чертежа, необходимо подвести указатель мыши к выбранной кнопке, нажать левую клавишу мыши и удерживая ее, выбрать необходимую операцию.
На Панели специального управления (она появляется на экране толь-
ко после вызова какой-либо команды) находятся кнопки, позволяющие контролировать процесс выполнения команды (ввод объекта, прерывание текущего действия и т.д.).
Строка параметров объектов по умолчанию находится внизу окна системы. В полях этой строки отображаются параметры создаваемого или редактируемого геометрического объекта, а иногда – переключатели режима создания объекта. Можно задать или изменить значения в полях. Для того чтобы зафиксировать или расфиксировать значение параметра, нужно нажать кнопку, расположенную рядом с полем этого параметра (эти кнопки обведены).
Например, в данной строке радиус окружности пока не зафиксирован, так как рядом с ним не стоит крестик.
Рис. 73. Строка параметров объекта
В строке сообщений, которая находится ниже строки параметров, выводятся советы и подсказки по выполнению текущих действий.
74

УПРАЖНЕНИЯ
Необходимо воспроизвести лист чертежа (по размерам), представленный на рис. 74.
Запустите программу Компас 3D-LT 5.11, создайте файл чертежа  . Сохраните файл чертежа в свою папку. Заполните основную надпись, назвав лист «Линии чертежа».
. Сохраните файл чертежа в свою папку. Заполните основную надпись, назвав лист «Линии чертежа».
Упражнение 1. Построение горизонтальных отрезков.
1) Отрезки, начерченные линиями основного типа:
а) на расстоянии 15 мм от левого края постройте одну «Вспомога-
тельную вертикальную прямую»  и на расстоянии 170 мм – вторую;
и на расстоянии 170 мм – вторую;
б) выберите инструмент «Ввод отрезка»  ;
;
в) в строке длина (in) введите число 155 мм и нажмите Enter;
Внимание! После ввода цифровой информации обязательно нажмите клавишу Enter. Параметр считается зафиксированным, если в квадрате рядом с названием появился крестик  .
.
г) в поле «Текущий стиль» в строке свойств объекта выберите тип линии – основная;
д) расположите отрезок так, как показано на чертеже. Параллельно построенному отрезку начертите второй на расстоянии 5
мм, используя инструмент параллельный отрезок  . 2) Осевые отрезки:
. 2) Осевые отрезки:
На расстоянии 5 мм от нижнего основного отрезка постройте два осевых, на расстоянии 5 мм друг от друга. Строятся также (см. выше), но в поле «текущий стиль» выберите тип линии – осевая.
3) Штриховые отрезки строятся аналогично предыдущим (тип линии –
штриховая основная).
Упражнение 2. Построение детали со штриховкой.
1)Постройте «Вспомогательную горизонтальную прямую» 
на расстоянии 10 мм от последнего штрихового отрезка.
2)На расстоянии 22,5 мм от нее постройте вспомогательную прямую (верхняя сторона прямоугольника) с помощью инструмента «Параллель-
ная прямая»  .
.
3)На расстоянии 20 мм от построенной прямой начертите еще одну прямую (нижняя сторона прямоугольника).
4)Получившийся прямоугольник обведите с помощью инструмента
«Непрерывный ввод объектов»  .
.
75
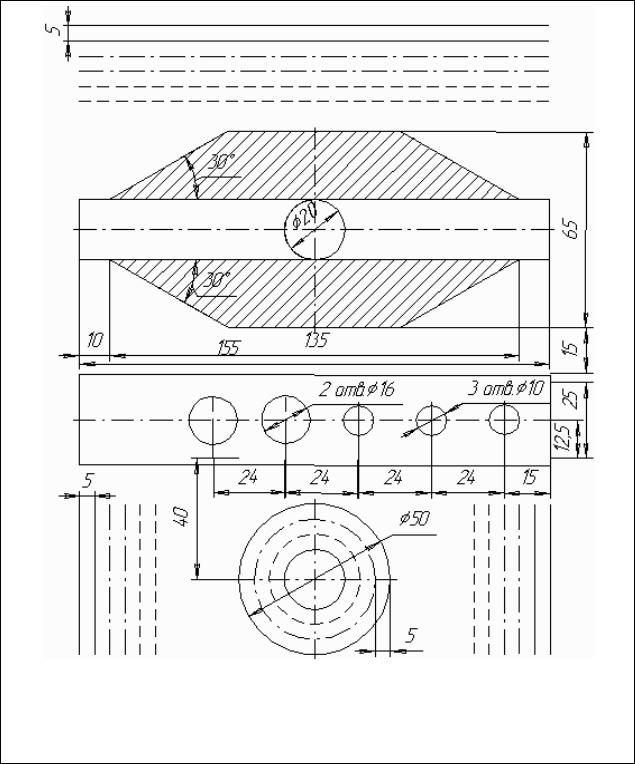
5) На расстоянии 22,5 мм постройте еще одну вспомогательную
прямую.
6) Постройте четыре вспомогательные прямые под углом 30º (В по-
ле «Угол наклона отрезка» (an)  на панели свойств объекта введите нужный угол).
на панели свойств объекта введите нужный угол).
7) Получившиеся трапеции обведите с помощью инструмента «Не-
прерывный ввод объектов».
Рис. 74. Лист «Линии чертежа»
76
8) Выполнение штриховки:
а) выделите контуры трапеций левой кнопкой мыши при нажатой клавише Shift или воспользуйтесь кнопкой «Ручное рисование границ»  ,
,
которая открывается при нажатии на инструмент «Штриховка»  ; б) нажмите инструмент «Штриховка».
; б) нажмите инструмент «Штриховка».
Упражнение 3. Построение окружности
Постройте окружность диаметром 20 мм в центре прямоугольника: а) постройте горизонтальные и вертикальные оси;
б) выберите инструмент «Ввод окружности»  ; г) выберите тип линии (основная) на панели параметров;
; г) выберите тип линии (основная) на панели параметров;
в) курсором в виде крестика укажите на центр окружности; д) в поле радиус окружности на панели параметров объекта введите
значение радиуса и зафиксируйте его нажатием клавиши Enter.
Упражнение 4. Построение прямоугольника.
Начертите прямоугольник длиной 155 мм и шириной 30 мм.
1)Выберите на панели «Геометрические построения» инструмент
«Ввод прямоугольника».
2)На панели параметров объекта выберите режим отображения
осей прямоугольника, нажав кнопку «Отрисовка осей»  .
.
3)Внесите и зафиксируйте размеры прямоугольника –длина 155
мм(h), ширина 30 мм (w).
4)Выберите тип линии (основная).
5)Расположите прямоугольник на чертеже.
ЗАДАНИЕ
Самостоятельно закончите выполнение листа «Линии чертежа».
1.Впишите в прямоугольник три отверстия диаметром 10 мм и два – по 16 мм так, как показано на чертеже
2.На расстоянии 40 мм от нижней границы прямоугольника постройте четыре окружности одна в другой (Ø50 – основная; Ø40 – осевая; Ø30 – штриховая; Ø20 – основная).
3.Справа и слева от окружностей начертите по два основных, два осевых
идва штриховых отрезка длиной 50 мм (см. чертеж).
Примечание: Для того чтобы создать вертикальный отрезок, нужно его повернуть на 90º.
По окончании работы удалите вспомогательные линии точки: меню Уда-
лить/ Вспомогательные кривые и точки/ В текущем виде.
КОНТРОЛЬНЫЕ ВОПРОСЫ
1.Каково назначение систем автоматизированного проектирования? Какие зарубежные САПР вам известны?
2.С какими видами документов работает Компас-3D LT?
77

3. Чем отличается файл фрагмента от файла чертежа в Компас-3D
LT?
4.Что понимается под видом в системе Компас-3D LT?
5.Каковы особые элементы интерфейса в системе Компас -3D LT?
6.Какие параметры нужно настроить для создания окружности?
7.Каким образом можно очистить чертеж от вспомогательных построений?
Практическая работа № 16
ПОСТРОЕНИЕ ПЛОСКОГО КОНТУРА В КОМПАС-3D LT
Цель работы: освоить интерфейс Компас-3D LT, научиться выполнять геометрические построения.
ОБЩИЕ СВЕДЕНИЯ
Этапы построения плоского контура в Компас-3D LT аналогичны вычерчиванию плоского контура на листе бумаги:
1.Построение контура в тонких линиях (используется Панель инстру-
ментов «геометрические построения» – «Вспомогательная прямая», «окружность»).
2.Обвод контура заданным типом линии (Панель инструментов «гео-
метрические построения» - «Непрерывный ввод объектов», «Отрезок», «Дуга», «окружность»)
3.Удаление вспомогательных построений (Основное меню «Удалить» – «вспомогательные точки и построения»).
УПРАЖНЕНИЯ
Рассмотрим геометрические построения на примере плоского контура, приведенного на рис. 75.
Рис. 75
78

Все варианты построения прямых (вертикальная, горизонтальная, под углом, перпендикуляр, касательная, параллельная) находятся на панели инстру-
ментов «Геометрические построения» кнопка «Вспомогательная прямая».
Упражнение 1. Проведение горизонтальной и вертикальной прямых.
Рис. 76 |
Проведите две прямые, задающие точку |
|
|
тальная прямые. |
начала координат. Это вертикальная и горизон- |
|
Внимание! После выбора операции все запросы системы будут появляться в нижней строке экрана.
В данном случае в нижней строке экрана будет запрос: «укажите точку на вспомогательной прямой или введите ее координаты».
Щелчком мыши укажите точку на чертеже, через которую проходит пря-
мая.
Упражнение 2. Проведение линии под углом.
Постройте прямую под углом 63º (см. чертеж на рис. 75). Для этого выбе-
рите инструмент «Ввод вспомогательной прямой».  .
.
В строке параметров (третья строка снизу) най-
дите параметр an «Угол наклона прямой к оси X»,
внесите и зафиксируйте значение 63 (рис. 77).
Рис. 77. |
После этого на экране появится прямая заданного |
|
угла наклона и с помощью мыши нужно задать точку, |
||
|
через которую эта прямая проходит. В данном случае это точка пересечения прямых, построенных в упр. 1.
Упражнение 3. Построение прямой, параллельной данной.
Параллельно построенной вертикальной прямой на заданном расстоянии 95 мм проведите прямую. Эта прямая в пересечении с горизонтальной даст центр дуги (см. чертеж).
1)Для этого используйте инструмент «Параллельная прямая»  . После выбора в нижней строке экрана появится запрос системы: «укажите отрезок или прямую для построения параллельной прямой».
. После выбора в нижней строке экрана появится запрос системы: «укажите отрезок или прямую для построения параллельной прямой».
2)Указателем мыши щелкните по вертикальной прямой.
3)Затем в строке параметров найдите параметр dis «Расстояние до прямой», введите и зафиксируйте значение 95.
4)После этого на экране появятся две прямые, параллельные заданной. Выберите нужную. В данном случае это правая прямая. Для этого сначала сделайте ее сплошной линией с указателем (если она показана пунктиром – является фантомом), т.е. щелкните мышью по ней. Затем нажмите кнопку «Создать
объект»  , расположенную на панели специального управления, или щелкни-
, расположенную на панели специального управления, или щелкни-
79
те мышью повторно на этой прямой. Чтобы вторая прямая не зафиксировалась,
надо нажать кнопку «Stop»  на панели специального управления.
на панели специального управления.
Далее постройте окружность с центром в точке пересечения полученной прямой и горизонтальной вспомогательной. Радиус окружности равен 20 мм (см. чертеж). Для окружности выберите вспомогательный тип линии.
Упражнение 4. Построение прямой, касательной к окружности.
К построенной окружности проведите касательную прямую под углом 30º (см. чертеж).
1) Выберите инструмент «Касательная прямая через точку кривой»
(находится в меню  «Вспомогательная прямая»).
«Вспомогательная прямая»).
После выбора в нижней строке экрана появится запрос системы: «укажите кривую для построения касательной прямой».
2)Указателем мыши щелкните по окружности.
3)В строке параметров задайте параметр an «Угол наклона прямой к оси X», равный 30.
4)Из двух появившихся касательных прямых выбираем нужную (в данном случае это верхняя прямая) и фиксируем ее.
Построенная касательная пересечет горизонтальную прямую в точке, задающей центр окружности радиуса 85 мм (см. чертеж).
Далее постройте вспомогательную окружность радиусом 85 мм. Полученная окружность пересечет прямую под углом 63º в точке, задаю-
щей центр окружности радиуса 45 мм.
Постройте вспомогательную окружность радиусом 45 мм.
В результате проведенных построений получим точки, задающие внешний контур детали.
Аналогично проведите построения внешних отверстий, входящих в контур детали (см. чертеж). При построении этих окружности сразу задайте тип линии «Основная».
Упражнение 5. Обводка контура.
Для того чтобы обвести контур, воспользуйтесь операцией «Непрерыв-
ный ввод  объектов».
объектов».
При таком вводе объектов конечная точка предыдущего элемента становится начальной для следующего. Отрезок задается двумя точками – начальная и конечная точка, дуга – тремя – начальная, любая промежуточная (точка на окружности), конечная точки. В строке параметров есть кнопки, позволяющие переключиться на тип задаваемого объекта «Отрезок» (признак включенного объекта – светло-серый цвет кнопки).
1) Задайте тип линии «Основная» в строке параметров (окно «Текущий стиль»).
В нижней строке экрана запрос системы: «укажите начальную точку отрезка или введите ее координаты».
80
