
Posobie_Kazakova
.pdf
различных растровых форматах.
Для работы со слоями используется плавающая палитра «Слои» (Layers)
(см. рис. 2) илименю Слой.
Режимы наложения предназначены для создания различных специальных эффектов, получаемых путем математических операций с цветовыми составляющими пикселей, расположенных на разных слоях; они определяют способ взаимодействия слоя с нижележащими слоями.
Связывать слои рекомендуется в том случае, если их необходимо вместе переместить, выровнять друг относительно друга, осуществить их трансформацию.
К слоям можно применять эффекты, которые доступны в меню Слой / Эф-
фекты слоя.
УПРАЖНЕНИЯ
Упражнение 1. Выделение областей изображений различными способами.
1. Откройте изображение Ducky.psd: меню Файл / Открыть. Путь для открытия файлов примеров: C:\Program Files\Adobe\Adobe Photoshop CS\Goodies\Samples.
2.Выберите инструмент «Прямоугольное выделение» и растяните прямоугольник по изображению.
Отмените выделение меню Выделение /Убратьвыделение.
3.Аналогично попробуйте инструмент «Эллиптическое выделение».
4.Выполните кадрирование– обрезку изображения:
а) выберите инструмент«Обрезка»; б) растяните прямоугольник по изображению так, чтобы в него попа-
ла только голова утенка (все, что находится вне прямоугольной рамки будет обрезано);
в) выполните двойной щелчок мышью внутри рамки. Кадрирование будет выполнено;
г) отмените кадрирование:менюРедактирование / Вернутьсрез
(Undo Crop2).
5.Изучите инструменты группы «Лассо».
1) Обычное лассо:
а) выберите инструмент «Лассо» и выделите сначала один зрачок, затем нажмите Shift, потом выделите второй зрачок;
б) выберите инструмент «Кисть» на панели графических инструментов, а на плавающей палитре «Кисти» ее размер (любой);
в) выберите из каталога цветов на плавающей палитре любой цвет и закрасьте зрачки. По желанию отмените полученный результат.
2) Полигональное лассо:
а) выберите инструмент «Полигональное лассо» и с помощью не-
2 В Adobe Photoshop версии CS некоторые команды в меню не переведены на русский язык, в этом случае англоязычная команда будет указана в скобках.
11

го выделите клюв утенка. Щелчками мыши растягивайте отрезки вдоль клюва. Обязательно замкните контур;
б) нажмите клавишу Delete на клавиатуре и пронаблюдайте резуль-
тат;
в) отмените действие: меню Редактирование / Вернуть очистить (Undo Clear) и снимите выделение: меню Выделение / Убрать выделение.
3) Магнитное лассо:
а) выберите инструмент «Магнитное лассо»; б) обведите клюв, обязательно замкнув контур;
в) выберите инструмент «Перемещение»  , установите курсор внутрь выделения и переместите выделенный клюв;
, установите курсор внутрь выделения и переместите выделенный клюв;
г) отмените перемещение и выделение. 6. Изучите инструмент «Волшебная палочка»:
а) выберите инструмент «Волшебная палочка»; б) укажите волшебной палочкой любое место на утенке (при этом
часть пикселей будет выделена). Чтобы добавить к выделенной области новый участок необходимо нажать клавишу Shift и указать волшебной палочкой на необходимый участок. Чтобы вычесть из выделения область, необходимо нажать клавишу Alt;
в) используя вышеописанные приемы, выделите всего утенка (внутри не должно быть мерцающих контуров);
г) выполните трансформацию выделения: меню Выделение / Преобразовать выделение. При этом вокруг выделения появится рамка с ограничителями. Необходимо установить курсор на ограничитель, при этом он примет вид двунаправленной стрелки, и переместить его. Затем щелкнуть два раза внутри рамки.
Для поворота выделенной области необходимо подвести курсор к угловому ограничителю так, чтобы появилась изогнутая двунаправленная стрелка.
Внимание! Масштабирование будет пропорциональным, если при перемещении угловых ограничителей держать нажатой клавишу Shift. При нажатии клавиши Ctrl выделение будет искажаться, а не масштабироваться.
д) снимите выделение.
С помощью волшебной палочки удобно быстро выделять изображения на однотонном фоне. Для этого необходимо выделить волшебной палочкой фон,
затем инвертировать выделение: меню Выделение / Инвертировать выделение;
е) выполните выделение утенка, как описано выше; ж) снимите выделение.
12

7. Выделение в режиме быстрой маски.
а) Настройте режим быстрой мас- |
|
|
ки: два раза щелкните по кнопке |
на |
|
панели графических инструментов. При |
|
|
этом появится диалоговое окно (см. |
|
|
рис. 3). В нем переключатель необхо- |
|
|
димо установить в положение «Selected |
|
|
Area», при этом область, замаскиро- |
Рис. 3. Диалоговое окно |
|
ванная цветом, в обычном режиме бу- |
настройки быстрой маски |
|
дет выделена. Цвет маскирования выбирается в позиции «Color»;
б) выберите инструмент «Кисть» на панели графических инструментов и выберите размер кисти на плавающей палитре;
в) замаскируйте кисточкой нужную область (всего утенка), при необходимости максимально увеличивая масштаб изображения и изменяя размер кисти;
г) из режима быстрой маски перейдите в обычный режим, нажав кнопку
 .
.
Далее скопируйте утенка и сделайте его уменьшенную копию:
д) обратитесь к меню Редактирование / Копировать, затем выполните команду
Редактирование / Вставить, при этом появится новый слой с прозрачным фоном на плавающей палитре (см. рис. 4);
е) возьмите инструмент «Двигать»  и переместите верхний слои в правый
и переместите верхний слои в правый
нижний угол;
ж) обратитесь к меню Редактирова-
ние / Трансформация (Free Transform) и
Рис. 4. Изменение палитры «Слои»
уменьшите второго утенка (приемы трансформации слоя аналогичны трансформации выделения см. п. 6 в), г)).
после вставки выделенной области
В результате у вас должны получиться два утенка: один большой и один поменьше.
Упражнение 2. Создание выделенных областей на основе контуров.
Создать выделенную область можно на основе контура. Контуры или Кривые Безье – это векторные объекты, линии, описанные математическими формулами. Они строятся по точкам (узлам), которые автоматически соединяются линиями. Линии могут иметь как прямолинейную, так и криволинейную форму. Регулировать искривление линии можно с помощью узлов.
13
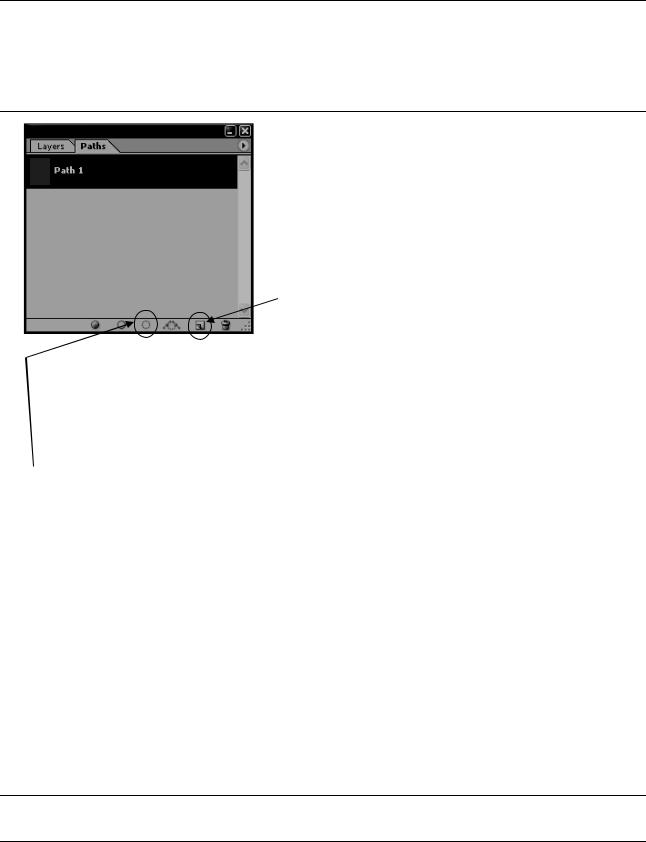
Контуры легко трансформируются в выделенные области и наоборот, выделенные области несложно превратить в контуры.
Создание и сохранение контуров практически не приводит к увеличению размеров файла изображения.
Внимание! Создав контур сложной формы и тщательно выверив его расположение, можно легко размыть по нему изображение, повысить резкость, насыщенность, выполнить осветление или затемнение, причем на разных слоях и столько раз, сколько необходимо. Контуры дают возможность более точного применения инструментов, рассчитанных на ручную работу.
Рис. 5. Палитра «Пути»
лов, тем точнее будет выделение).
Создайте выделенную область на основе контура.
1)Откройте изображения Zebra.psd (по указанию преподавателя).
2)Активизируйте плавающую палитру
«Пути» (Paths): меню Окно / Paths. В ниж-
ней строке палитры выберите кнопку «Соз-
дать новый путь» (Create new path). При этом на палитре появится миниатюра нового контура с именем Path 1 (см. рис. 5).
3)Затем на панели графических инструментов выберите инструмент «Перо» и обведите голову зебры (чем больше будет уз-
4)Преобразуйте контур в выделенную область, нажав на кнопку «Соз-
дать выделение по контуру» (Load path as selection) в нижней строке плаваю-
щей панели «Пути».
5)Перейдите на палитру «Слои» и убедитесь, что выделение присутству-
ет.
6)Отмените выделение: меню Выделение / Убрать выделение. Затем перейдите на палитру «Пути» и убедитесь, что контур остался. Активизируйте его и пронаблюдайте.
Упражнение 3. Монтаж изображений
1)Откройте изображения Gorilla.psd и Guitar.psd. Сохраните файл Gorilla.psd в свой каталог, присвоив имя Гориллa.psd
2)Перейдите на изображение с гитарой. Выделите миниатюру изображения гитары на палитре слоев и перетащите гитару на изображение гориллы. При этом автоматически будет создан новый слой, на котором будет находится изображение гитары.
Внимание! Если изображение находится на прозрачном фоне, его можно копировать, не выполняя выделение.
14

3) Закройте файл Guitar.psd. Проверьте, является ли слой с изображением гитары активным: на плавающей палитре Слои выделите нужный слой щелчком мыши. Переместите изображение гитары в нужное место, используя инструмент «Двигать» 
4) Поверните изображение гитары и немного уменьшите его:
а) обратитесь к меню Редактирование / Cвободная трансформация
(при этом вокруг изображения появится прямоугольная рамка с маркерами); б) уменьшите изображение с помощью углового маркера; в) поверните изображение также с помощью углового маркера (при
этом около маркера должна появиться дугообразная стрелочка); г) примените результаты трансформации, два раза щелкнув по изо-
бражению.
Далее сделайте так, чтобы горилла «держала» гитару:
5)Выключите слой с изображением гитары и сделайте активный слой с гориллой.
6)С помощью режима быстрой маски выделите лапу гориллы:
а) максимально увеличьте масштаб изображения с помощью кла-
виш ALT+CTRL и «+»;
б) проверьте настройку режима быстрой маски (см. п. 7а)) упражнения 1);
в) выберите инструмент
«Кисть» на панели инструментов,
выберите кисть размером 5 – 9 пикселов на панели свойств. Скройте плавающие панели нажатием комбинации клавиш «Shift»+«Tab» (восстанавливаются плавающие панели аналогичной комбинацией клавиш).
Замаскируйте лапу гориллы (она
должна закраситься красным цветом).
7) Из режима быстрой маски Рис. 6. Примерный результат выполнения упражнения 2
перейдите в обычный режим, нажав кнопку «Стандартный режим» на панели графических инструментов.
8) Вставьте на новый слой выделенное изображение лапы: а) сделайте активным слой с гориллой;
б) скопируйте в буфер обмена выделенное изображение лапы: меню
Редактирование / Копировать;
в) вставьте изображение лапы: меню Редактирование / Вставить. 9) Сделайте первым слой «лапа» (переместите его с помощью мыши на
15
плавающей панели инструментов «Слои»).
10)Объедините все слои: меню Слой / Выполнить сведение.
11)Пересохраните файл Горилла.psd в формате .tif со встроенным сжатием LZW.
КОНТРОЛЬНОЕ ТВОРЧЕСКОЕ ЗАДАНИЕ
Создайте постер (тематический или рекламный плакат). Он должен состоять не менее чем из 5-7 слоев. Обязательно должен присутствовать слоган (девиз), выражающий основную идею постера. Сохраните файл в формате
.PSD.
Примерная тематика постеров:
-Человек и техника.
-В плену у компьютера.
-Земля – наш дом.
-Космические фантазии.
-Анатомия офисной жизни.
-Жизнь – есть движение.
-Иллюзия времени.
-Перевоплощение.
-Парадоксы сознания.
-Все есть Любовь.
-Дети – цветы жизни.
-Гастрономические фантазии.
-Женщина за рулем.
-Игра – это серьезно.
-Краски творчества.
-и др.
КОНТРОЛЬНЫЕ ВОПРОСЫ
1.Для каких целей используется прием выделения частей изображения?
2.Какой инструмент целесообразно использовать для выделения изображения, расположенного на одноцветном фоне?
3.В чем состоит преимущество использования контуров?
4.Можно ли сохранять выделенные области вместе с файлом изобра-
жения?
5.В каком случае при работе в режиме быстрой маски необходимо изменить цвет маскирования?
6.Какие способы создания нового слоя вам известны?
7.Можно ли редактировать несколько слоев изображения одновремен-
но?
8.Какой формат файлов позволяет хранить многослойные изображе-
ния?
9.В каком режиме рекомендуется создавать изображения, предназначенные для печати?
16

Практическая работа № 2
ТОНОВАЯ КОРРЕКЦИЯ ИЗОБРАЖЕНИЙ В ADOBE PHOTOSHOP
Цель работы: научиться устранять тоновые нарушения в изображениях.
ОБЩИЕ СВЕДЕНИЯ
Хорошая фотография от плохой отличается, прежде всего, правильным балансом света и тени, хорошей прорисовкой деталей изображения.
Погрешности освещения и контраста изображений называют тоновыми. Photoshop предоставляет мощные средства, позволяющие откорректировать неверное распределение тона (света и тени) в изображении. Несмотря на то что в результате тоновой коррекции изображение может выглядеть гораздо луч-
ше, на самом деле происходит удаление части информации.
Каждый пиксель, составляющий изображение имеет определенное значение яркости. Значения яркости могут варьироваться от 0 (черный цвет или отсутствие свечения) до 255 (белый цвет или максимальная яркость).
Тоновый диапазон – это часть диапазона яркости, которая использована в изображении. Чем шире тоновый диапазон, тем «глубже» цвета и лучше прорисовка деталей. В идеале в изображении должны присутствовать все возможные значения яркости от 0 до 255.
В компьютерной графике принято подразделять тоновый диапазон на три неравные части (см. рис. 7):
- света – самые светлые пиксели изображения (значения яркости от 255 до 200) составляют примерно 1/4 шкалы градаций серого;
- гамма (средние тона) – самая большая часть тонового диапазона со значениями яркости пикселей от 200 до 50 (3/4 шкалы градаций серого);
- тени – включают самые темные части пиксели изображения – значения яркости от 0 до 50.
Основная задача тоновой коррекции – обеспечить правильное рас-
пределение яркостей пикселей в изображении. |
|
|
|
|||
Графически |
тоновый |
диапазон |
|
|
|
|
можно представить в виде гистограммы, |
|
|
|
|||
оказывающей распределение |
пикселей в |
Тени |
Средние тона |
Света |
||
изображении по градациям яркости. |
||||||
|
|
|
||||
По оси абсцисс гистограммы рас- |
|
|
|
|||
полагаются значения яркости от 0 до 255 |
|
|
|
|||
(слева направо). По оси ординат – коли- |
|
|
|
|||
чество пикселов, имеющих соответст- |
|
|
|
|||
вующие значения яркости. |
|
|
|
|
||
Гистограмму |
изображения можно |
|
|
|
||
вызвать с плавающей панели Гисто-
грамма (Histogram).
Гистограмма является удобным инструментом для определения вида тоно- Рис. 7. Гистограмма изображения
17

вого нарушения. Можно выделить три типа тоновых нарушений:
-изображение тусклое – преобладают пиксели со значениями яркости от 200 до 50 (большая часть гистограммы лежит в области средних тонов);
-изображение темное – преобладают пиксели со значениями яркости от 0 до 50 (большая часть гистограммы лежит в области теней);
-изображение осветленное – преобладают пиксели со значениями яркости от 200 до 255 (большая часть гистограммы лежит в области светов).
Таким образом, проанализировав гистограмму изображения, можно определить тип тонового нарушения.
Дополнительную информацию для определения тонового нарушения можно получить, изучив параметры диаграммы. Для отображения параметров нужно выбрать команду Расширенный вид в меню гистограммы (см. рис. 8).
Параметры гистограммы:
Значение – средняя яркость всего изображения (в сбалансированном изображении этот параметр равен 128).
Std Dev (Разброс) – показывает среднее отклонение значений яркости от средней яркости.
Медиана – показывает значение яркости средней точки, расположенной между самой светлой и самой темной точками изображения. Идеальное значение этого параметра 128 (середина шкалы).
Пиксели – общее число пикселей в изображении или выделенной области.
Уровень – отображает значение
яркости выбранной точки. |
Рис. 8. Отображение параметров гистограммы |
|
Количество |
– |
показывает, |
сколько пикселов в изображении имеют выбранное значение яркости.
Процентное соотношение – показывает, сколько пикселов в изображении (в %) имеют значения яркости ниже уровня, отображенного параметром
Уровень.
Для настройки тонового баланса в Photoshop существует несколько спосо-
бов:
1)Меню Изображение / Регулировки / Яркость (контраст)
2)Меню Изображение / Регулировки / Уровни
3)Меню Изображение / Регулировки / Кривые
4)Меню Изображение / Регулировки / Автоуровни (Автоконтраст) – обеспечивают автоматическую тоновую коррекцию.
18
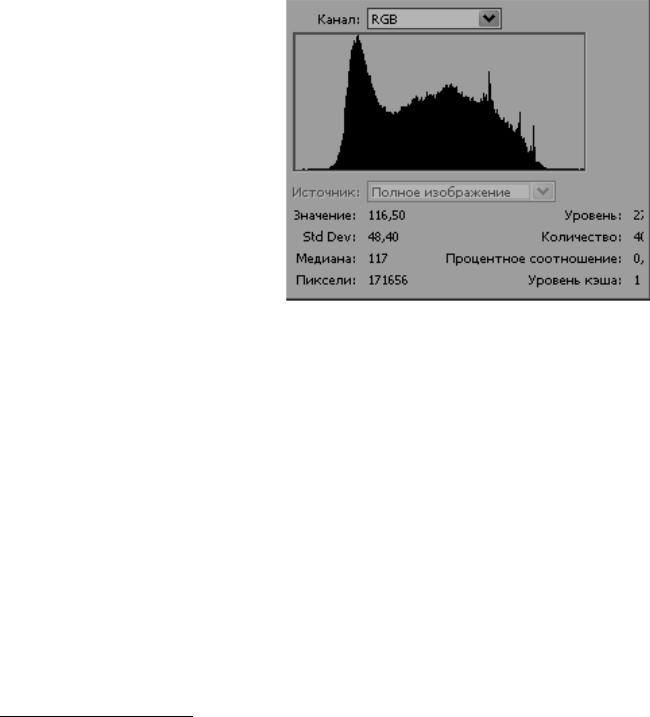
УПРАЖНЕНИЯ
Упражнение 1. Выявление типа тонового нарушения по гистограм-
ме
1)Откройтефайл Car.jpg.
2)Вызовите гистограмму данного изображения. Для этого необходимо включить плавающую палитру: меню Окно / Histogram. Выберите расширенный вид гистограммы для того, чтобы отображались ее параметры.
По гистограмме видно, что большая ее часть лежит в области средних тонов (см. рис. 9), а значит изображение тусклое, не достаточно контрастное.
Вывод: необходимо произвести тоновую коррекцию так, чтобы появились пиксели в области теней и светов.
Упражнение 2. Тоновая коррекция изображения, находящегося в файле Car.jpg разными способами:
Создайте копию изображения, назовите ее car_яркость.jpg3: меню Изо-
бражение / Дублировать.
1-й способ тоновой коррекции
1) Выполните команду: ме- Рис. 9. Гистограмма изображения Car.jpg
ню Изображение /Регулировки / Яркость/Контраст.
2)В диалоговом окне перемещение регулятора по шкале Яркость затемняет или осветляет изображение, по шкале Контраст позволяет улучшить четкость изображения. Подберите оптимальные значения яркости и контрастности.
3)Сравните результат с исходным изображением.
4)Оставьте результат выполнения тоновой коррекции на экране.
2-й способ тоновой коррекции
Создайтееще одну копию изображения иназовитеееcar_уровни.jpg
1) Выполните команду:Изображение/Регулировки /Уровни.
Откроется диалоговое окно с гистограммой. Этот способ основан на коррекции самой гистограммы.
2) Еще раз проанализируйте тоновый диапазон изображения (в данном случае он расположен в пределах от 33 до 224 (см. рис. 10), поэтому задача состоит в том, чтобы «растянуть» тоновыйдиапазон как в сторону светов, таки всторону теней).
3 В имени файла будем использовать название инструмента тоновой коррекции.
19

3) Переместите черный регулятор вправо до точки, от которой берут начало пиксели в гистограмме (см. рис. 10).
4) Переместите белый регулятор влево, совместив его с точкой, где расположены последние пиксели гистограммы.
5) Перемещай-
те средний регулятор |
Рис. 10. Диалоговое окно инструмента «Уровни» |
|
|
так, чтобы добиться |
|
наилучшего результата коррекции. Нажмите ОК. |
|
6) Сравните полученный результат с исходным изображением. Результат кор- |
|
рекции оставьте на экране. |
|
3-й способ тоновой коррекции
Создайте еще одну копию изображения и назовите ее car_кривые.jpg.
1) Выполните команду:
Изображение / Регулировки /
Кривые, при этом откроется диалоговое окно (см. рис. 11). Основную его часть занимает график значений яркости всех пикселей, содержащихся в изображении.
По оси Х располагаются исходные значения яркости, а по оси
Y – значения яркости после кор- Рис. 11. Диалоговое окно инструмента «Кривые»
рекции.
Нижняя левая точка графика соответствует значению яркости 0, правая верх-
няя – 255.
Нижняя четверть прямой – тени, центральная часть – средние тона, верхняя четверть–света.
Тоновая коррекцияосуществляется посредством изменения графика:
-перемещение графика влево приводит к осветлению изображения (выходные значения яркости увеличиваются), смещение вправо – к затемнению изображения (выходные значенияяркости уменьшаются);
-смещение крайних точек графика по горизонтали в направлении друг к другу повышает контрастность изображения;
20
