
Posobie_Kazakova
.pdf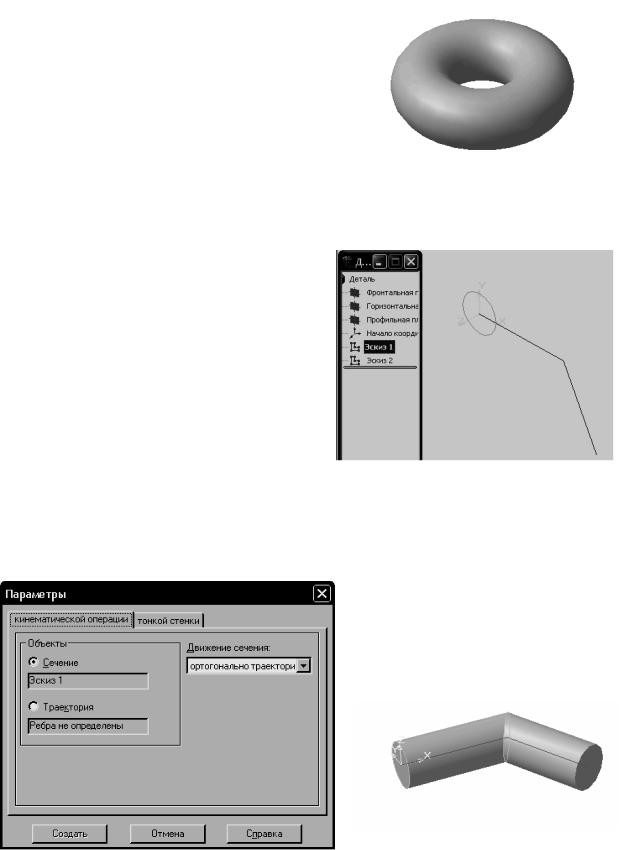
3) Закончите редактирование эс-
киза .
4) Выберите команду меню Опе- |
|
|
рации / Операция / Вращения. В диало- |
|
|
говом окне настройте параметры враще- |
|
|
ния. |
|
|
У вас должен получиться тор (см. |
Рис. 83. Тор |
|
рис. 83). |
||
|
Упражнение 3. Создание элемента кинематической операцией.
1) В рабочей области создайте два эскиза, изображенные на рис. 84. Эскиз 1 – это эскиз сечения, который будет двигаться вдоль траектории – эскиза 2. Траекторию создайте с помощью инст-
румента «Ввод ломаной»  .
.
2) Выберите команду меню Опе- |
|
|
рации / Операция / Кинематическая. В |
|
|
появившемся диалоговом окне (см. рис. |
|
|
85) активизируйте надпись «Сечение», |
|
|
затем в дереве построений щелкните по |
Рис. 84 |
|
эскизу 1. Точно так же укажите эскиз для |
||
|
траектории. Выберите тип движения сечения – ортогонально траектории в поле со списком в правой части этого диалогового окна. Далее нажмите кнопку «Создать».
У вас должен получиться элемент, изображенный на рис. 86.
Рис. 85. Диалоговое окно |
Рис. 86. Результат кинематической |
кинематической операции |
операции |
91

Упражнение 4. Создание чертежа и трехмерной модели детали.
Создание чертежа и трехмерной модели детали выполните на примере прокладки (см. рис.). Толщина прокладки равна 5 мм.
Проанализируем форму прокладки. Она представляет собой диск, в котором имеются: круглое отверстие и два боковых выреза. Сверху и снизу сегменты диска удалены. Выполнение чертежа проведем в два этапа: сначала начертим прокладку, затем нанесем необходимые размеры.
1) Создайте файл чертежа формата А4,
нажав кнопку  .
.
Заполните основную надпись – штамп. В графу "Наименование изделия" запишите:
Прокладка; в графу "Материал" – Резина; в графу "Масштаб" – 4:1; в графу "Разработал" внесите свою фамилию. После заполнения основной надписи нажмите кнопку «Создать объект» –
или выберите команду Создать объект из объектного меню.
2)Сохраните чертеж в своем каталоге.
3)Создайте новый вид с
номером 1. |
Рис. 88. Окно настройки видов |
Выберите |
меню Ком- |
поновка / Создать вид. В окне диалога номер вида оставьте "по умолчанию", масштаб вида выберите равным 4. Нажмите кнопку ОК.
4)Введите координаты точки привязки вида в правом нижнем углу строки параметров: X= 100, Y=180 и нажмите Enter.
Начало системы координат вида будет являться центром симметрии прокладки.
5)Начертите окружность (без осей симметрии) радиусом 6 мм с центром в точке (0.0). Тип линии – основная.
Выберите команду ввод окружности по центру и точке (радиусу) –  .
.
Обратите внимание на переключатель  отрисовка осей в строке параметров
отрисовка осей в строке параметров
объекта  .
.
6) Начертите окружность (с осями симметрии) радиусом 12 мм с центром в точке (0.0). Тип линии – основная.
92

7)Постройте параллельно горизонтальной осевой прямые на расстоянии 3
мми 10 мм с двух сторон.
В строке параметров объекта  или в объектном меню выберите команды «Ставить точки пересечений» –
или в объектном меню выберите команды «Ставить точки пересечений» – 
и«Две прямые» –  .
.
8)Проведите вспомогательные прямые, параллельные вертикальной оси симметрии, на расстоянии 10 мм справа и слева. Эти прямые нужны для вычерчивания боковых вырезов прокладки.
9)Начертите верхнюю и нижнюю сторону прокладки. Выберите команду «Ввод отрезка». Не забывайте, что вам нет необходимости точно помещать курсор в нужную точку: система предоставляет вам возможность привязки.
Прервите выполнение команды Ввод отрезка, нажав кнопку  .
.
10) Для вычерчивания боковых вырезов выберите команду «Непрерыв-
ный ввод объектов»  .
.
11)Удалите вспомогательные прямые: меню Удалить / Вспомогательные
прямые и точки / В текущем виде.
12)Удалите "лишние" дуги большой окружности: используйте команду Удалить / Часть кривой. Поместите ловушку курсора на удаляемые части окружности и нажмите кнопку мыши.
13)Уменьшите размеры осевых линий:
а) выделите осевые линии; б) обратитесь к меню Операции / Разрушить. Теперь каждую осевую
линию можно редактировать отдельно; в) на панели переключения инструментальных панелей нажмите кнопку
–  для вызова команд редактирования. Выберите команду «Разбить кривую
для вызова команд редактирования. Выберите команду «Разбить кривую
на две части» –  . Выделите щелчком мыши ось симметрии и поставьте точку разбиения так, чтобы осевая линия выступала на 2-3 мм от края детали;
. Выделите щелчком мыши ось симметрии и поставьте точку разбиения так, чтобы осевая линия выступала на 2-3 мм от края детали;
г) выберите команду Удалить / Часть кривой и удалите «лишнюю» часть осевой линии.
14)Отредактируйте остальные осевые линии аналогичным способом.
15)Нанесите диаметральные и линейные размеры на выполненный чертеж прокладки.
16)Нанесите обозначение толщины прокладки.
Обозначение толщины включает линию-выноску и надпись на полке: s 5, где 5 – толщина прокладки в мм:
а) на инструментальной панели нанесения размеров выберите команду
«Линия – выноска» –  ;
;
б) по запросу укажите точку начала полки линии-выноски; Рис. 89
в) укажите точку, на которую ука-
93
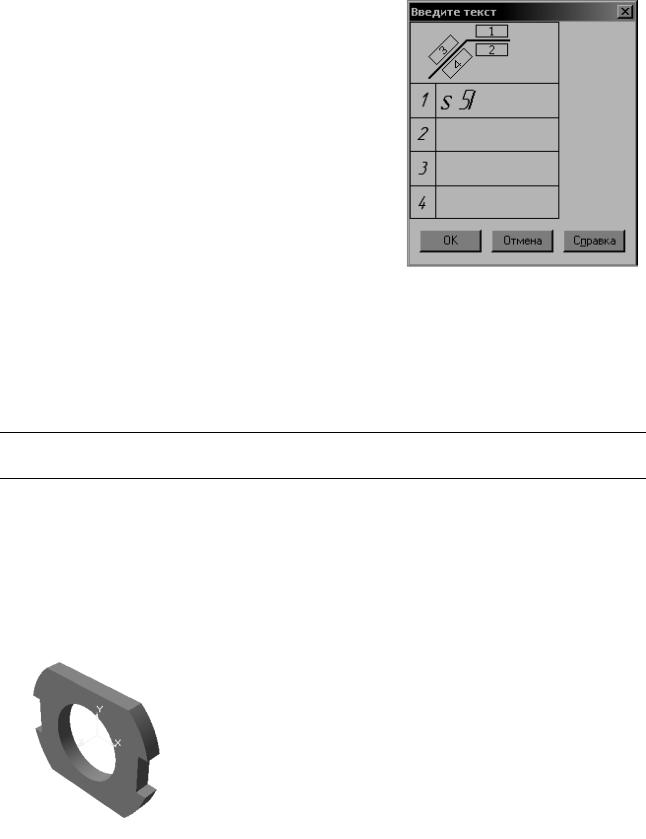
зывает линия-выноска. Из объектного меню выберите Параметры линиивыноски и установите флажок у нужного типа стрелки (см. рис. 89);
г) из контекстного меню выберите команду «Текст надписи» – (см. рис. 90). Введите текст в поле 1 – s 5 и нажмите ОК;
д) нажмите кнопку  «Создать объ-
«Создать объ-
ект»; |
|
17) Создайте трехмерную модель про- |
|
кладки по чертежу. |
|
При передаче чертежа в подсистему трех- |
|
мерного моделирования масштаб чертежа пере- |
|
считывается и становится равным 1:1. Размер- |
|
ные линии и надписи носят вспомогательный |
Рис. 90 |
характер и при построении модели не участву- |
|
ют. |
|
а) Выберите команду Выделить / Все, затем команду Редактор / Ко-
пировать.
В качестве базовой точки выберите начало системы координат вида. б) Перейдите в подсистему трехмерного моделирования.
Внимание! При переходе в систему трехмерного моделирования файл чертежа будет закрыт и его необходимо сохранить.
в) Выберите Фронтальную плоскость и затем команду «Новый эс-
киз».
г) Выберите команду Редактор / Вставить. Привяжитесь к началу системы координат фронтальной плоскости.
д) Закончите редактирование эскиза, нажав кнопку . е) Выберите текущую ориентацию – Изометрия.
ж) Выберите команду Операции / Операция / Выдавливания. В диалоговом окне выберите вкладку «Операции выдавливаня» и установите расстояние выдавливания, равное 5 мм. Затем нажмите кнопку «Создать».
з) Выберите режим «Полутоновое изображе-
ние», нажав кнопку  на основной панели инструментов.
на основной панели инструментов.
В режиме полутонового изображения прокладка Рис. 91 будет выглядеть следующим образом (см. рис. 91). Со-
храните файл трехмерной детали в своем каталоге.
94
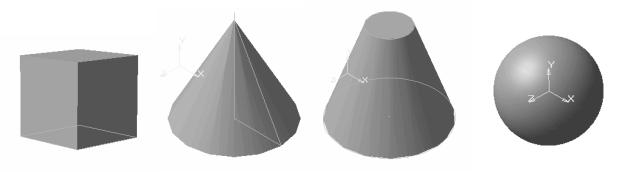
ЗАДАНИЕ
Создайте в подсистеме трехмерного моделирования куб, конус, усеченный конус, шар, (см. рис. 92). Каждый объект сохраните в отдельный файл.
Рис. 92
КОНТРОЛЬНЫЕ ВОПРОСЫ
1.С помощью каких операций можно создавать объемные элементы в подсистеме трехмерного моделирования программы Kомпас-3D LT?
2.Какой особый элемент интерфейса имеет подсистема трехмерного моделирования?
3.Что понимается под эскизом при создании объемных элементов?
4.Каким требованиям должен отвечать эскиз для операции вращения? Можно ли с помощью кинематической операции и операции выдавлива-
ния получить одинаковый результат? Приведите пример.
5. Как создать объемный объект, если эскиз находится в файле чертежа или фрагмента?
95
ЗАКЛЮЧЕНИЕ
Представленные в пособии упражнения и задания позволяют сформировать у студентов базовые навыки создания и редактирования пиксельных изображений и векторных рисунков. Поэтому в практических работах не рассматриваются подробно все возможности изучаемых графических редакторов, а только ключевые операции по обработке компьютерной графики, зная которые, студенты смогут создать свои печатные и экранные дидактические пособия.
Успешно освоившие данный практикум могут самостоятельно продолжить освоение различных направлений компьютерной графики: трехмерную графику и анимацию с программой 3D MAX; Flash-анимацию c программой Flash MX; инженерную графику с программой AutoCAD и др.
Надеемся, что курс компьютерной графики послужит стимулом для совершенствования знаний студентов в области информационных технологий, а также профориентационным средством.
96
СПИСОК ИСПОЛЬЗОВАННОЙ ЛИТЕРАТУРЫ
1. Глушаков, С.В. Компьютерная графика: учеб. курс / С.В. Глушаков,
Г.А. Кнабе. – Харьков: Фолио; Москва: АСТ, 2001. – 500 с.
2. Гурский, Ю. Эффективная работа: Photoshop 7. Трюки и эффекты /
Ю. Гурский, Г. Корабельникова. – СПб.: Питер, 2004. – 464 с.
3.Жилина, Н.Д. Основы применения чертежно-графического редактора для формирования проектно-конструкторской документации на базе системы компас-график 3D-LT: практ. пособие / Н.Д. Жилина. – Н. Новгород: Изд-во НГАСУ, 2000. – 38 с.
4.Залогова, Л.А. Практикум по компьютерной графике / Л.А. Залогова. –
М.: Лаборатория базовых знаний, 2001. – 320 с.
5. Информатика. Базовый курс: учеб. для вузов / под ред. С.В. Симоно-
вича. – СПб.: Питер, 2000. – С. 394-481.
6. Компьютерная графика с программой XaraX. – М.: Майор, 2003. – 192
с.
7. Коцюбинский, А.О. Компьютерная графика: практ. пособие / А.О. Ко-
цюбинский, С.В. Грошев. – М.: Технолоджи – 3000, 2001. – 752 с.
8. Красновский, Д. Идеология Adobe Photoshop. Справочник пользовате-
ля / Д. Красновский. – М.: Компания Дельта-М, 2003. – 64 с.
9. Красновский, Д. Компьютерные мультфильмы: как это сделать. Спра-
вочник пользователя / Д. Красновский. – М.: Компания Дельта-М, 2003. – 64 с. 10.Миронов, Д.Ф. Компьютерная графика в дизайне / Д.Ф. Миронов. –
СПб.: Питер, 2004. – 224 с.
11.Могилев, А.В. Информатика: учеб. пособие для студентов пед. вузов /
А.В. Могилев; под ред. Е.К. Хеннера. – М.: Академия, 2000. – С. 168-182. 12.Молочков, В.П. Компьютерная графика для Интернета. Самоучитель /
В.П. Молочков. – СПб.: Питер, 2004. – 368 с.
13.Петров, М.Н. Компьютерная графика / М.Н. Петров, В.П. Молочков. –
СПб.: Питер, 2003. – 736 с.
14.Петровский, А. Adobe Photoshop: трюки в дизайне изображений /
А. Петровский. – М.: Майор, 2001. – 176 с.
15.Симонович, С. Специальная информатика: учеб. пособие / С. Симоно-
вич. – М.: АСТ-ПРЕСС; Инфорком-Пресс, 1999. – С. 231-340.
16.Тимофеев, Г.С. Графический дизайн / Г.С. Тимофеев, Е.В. Тимофеева.
– Ростов н/Д: Феникс, 2002. – 320 с.
97
ПРИЛОЖЕНИЕ 1. ПЕРЕЧЕНЬ ЗАЧЕТНЫХ ЗАДАНИЙ
Зачетная творческая работа выполняется внеаудиторно в течение всего семестра. Зачетное задание должно носить ярко выраженный утилитарный характер и обладать художественно-эстетической ценностью.
Примерный перечень зачетных работ по компьютерной графике:
1.Разработка корпоративной визитки*.
2.Оформление обложки книги (брошюры)*.
3.Оформление календаря*.
4.Создание чертежей в Компас-3D.
5.Разработка фирменного знака (логотипа)*.
6.Создание постера (рекламного плаката)*.
7.Разработка буклета.
8.Оформление фирменного пакета.
9.Разработка рекламного листа*.
10.Оформление этикетки*.
11.Оформление телефонной-карты (интернет-карты, дисконтной кар-
ты)*.
12.Оформление обложки компакт-диска*.
13.Создание необычных художественных эффектов.
14.Разработка эскизов для оформления изделий декоративно-
прикладного творчества (разделочных досок, шкатулок, кухонных текстильных комплектов, панно в лоскутной технике и т.д.)
15.Созданий растровых и векторных анимационных фильмов.
16.Разработка оформления веб-сайта.
17.Рисование моделей одежды
ПРИМЕЧАНИЕ: для заданий, отмеченных знаком «*», следует выполнить и представить 2-3 варианта оформления.
98
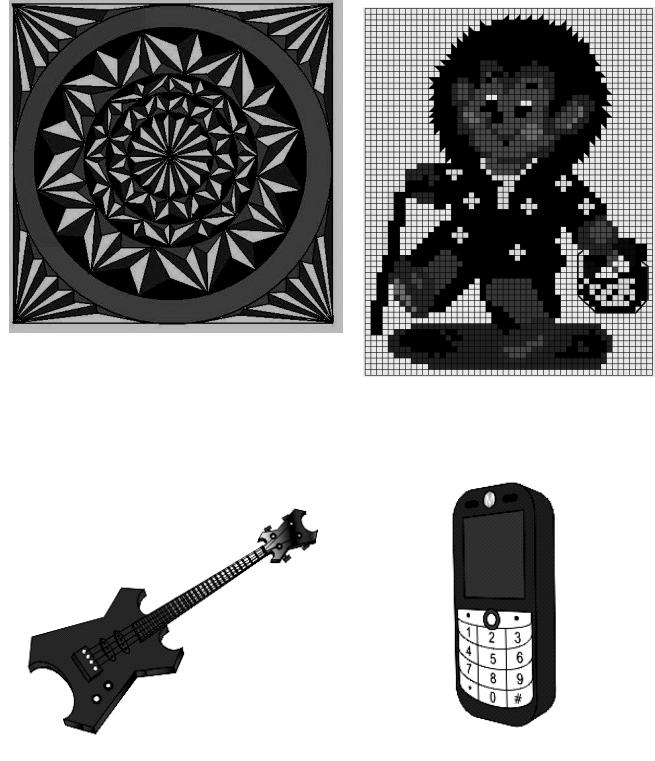
ПРИЛОЖЕНИЕ 2. ПРИМЕРЫ РАБОТ СТУДЕНТОВ
Орнамент для резьбы по дереву (Corel Draw) |
Орнамент для вышивки (Corel Draw) |
|
Сафаргалеев А., ВятГГУ, 2004 |
||
ВятГГУ, 2004 |
||
|
Гитара (Corel Draw) |
Сотовый телефон (Corel Draw) |
Сыстеров Д., ПГПУ, 2005 |
Кипин П., ПГПУ, 2005 |
99

Разделочная доска (Corel Draw) |
Разделочная доска (Corel Draw) |
Ветошкин И., ПГПУ, 2005 |
Андреев А., ПГПУ, 2005 |
Коллаж (Adobe Photoshop)
Пьянков И., Рыцарь В., ПГПУ, 2005
100
