
Posobie_Kazakova
.pdf
(растровым) узором выбирается только узор. Следует помнить, что растровая заливка объекта существенно увеличивает объем файла.
Внимание! Для того чтобы заливка масштабировалась вместе с объектом, необходимо в диалоговом окне «Заливка узором» установить флажок «Трансформировать заливку вместе с объектом».
Заливка текстурой выбирается из обширной библиотеки текстур, кото-
рая доступна при нажатии кнопки  на панели «Заливка». Текстурные заливки реалистично представляют природные материалы. Они являются растровыми изображениями и увеличивают объем файлов. Изменяя свойства заготовок текстур (яркость, цвета и др.), можно получить собственную текстуру.
на панели «Заливка». Текстурные заливки реалистично представляют природные материалы. Они являются растровыми изображениями и увеличивают объем файлов. Изменяя свойства заготовок текстур (яркость, цвета и др.), можно получить собственную текстуру.
Заливка PostScript представляет собой текстуру, созданную с использованием языка PostScript. Данный тип заливки не является растровым изображением. В процессе печати на принтер передаются PostScript-команды. Для печати данных заливок принтер должен поддерживать язык описания страниц PostScript.
Интерактивная заливка по сетке вызывается при нажа-
тии кнопки «Интерактивная заливка сеткой» на графической панели инструментов (см. рис. 43). С помощью данного инструмента можно создать нелинейные градиентные заливки. Принцип его работы заключается в том, что на выделенный объект накладывается сетка (количество ячеек сетки можно изменить на панели свойств), полностью повторяющая контуры объекта. Каждому узлу сетки можно назначить свой цвет.
Для выбора любого типа заливки можно нажать кнопку  на панели графических инструментов. Этот инструмент позволяет изменять все свойства всех видов заливок. Он позволяет изменять свойства интерактивно, то есть непосредственно при работе с объектом. Тип заливок и их свойства изменяются через панель свойств.
на панели графических инструментов. Этот инструмент позволяет изменять все свойства всех видов заливок. Он позволяет изменять свойства интерактивно, то есть непосредственно при работе с объектом. Тип заливок и их свойства изменяются через панель свойств.
Копирование свойств объектов
Иногда возникает необходимость скопировать свойства одного объекта (тип заливки, цвет абриса) на другой объект. Для этого необходимо:
1.Выделить объект, на который должны быть скопированы свойства.
2.Выполнить команду из меню Редактировать / Копировать свойства
из… .
3.В появившемся диалоговом окне выбрать копируемые свойства, поставив флажки. Закрыть окно, нажав ОК.
4.После этого черной стрелочкой, в которую превратился курсор мыши, указать на объект, свойства которого копируются.
51
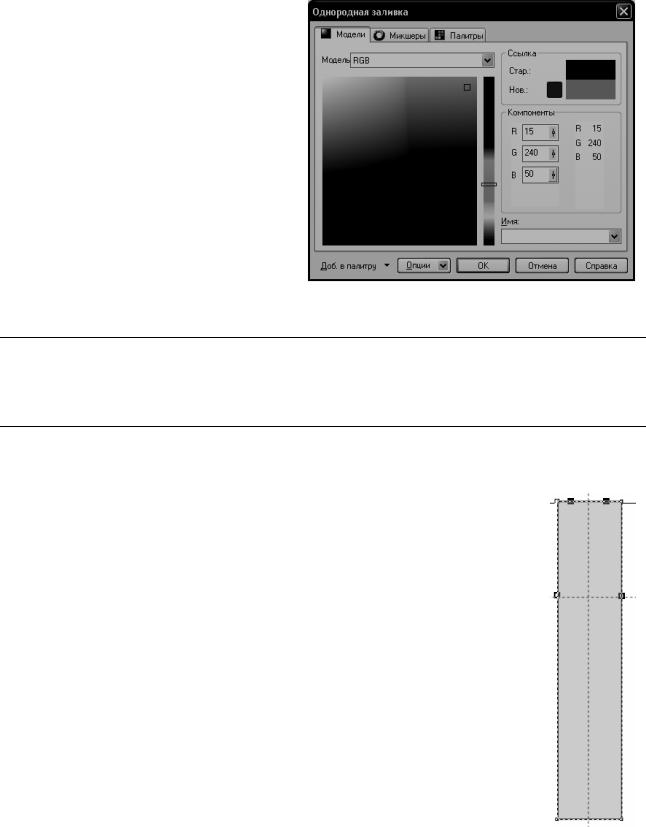
УПРАЖНЕНИЯ
Упражнение 1. Создание цвета в системе RGB и использование его для однородной заливки.
1)Выделите объект «елочка» из предыдущей практической работы.
2)Вызовите диалоговое окно
«Однородная заливка».
3)Откройте вкладку
«Модели».
4)Выберите модель RGB из раскрывающегося списка моделей.
5)Создайте зеленый цвет, используя следующие значения: R
–15, G – 240, B – 50.
В поле просмотра Новый появится полученный цвет.
Рис. 44. Диалоговое окно «Однородная заливка»
Внимание! Если заданный цвет невозможно воспроизвести при печати, то слева от поля Новый появляется квадрат с цветом, который будет выведен на печать (см. рис. 44). Но на мониторе будет отображаться выбранный вами цвет.
Дли рисунков, которые будут выводиться на печать, выбирайте цвета в цветовой модели CMYK.
Упражнение 2. Создание зубчатого колеса с использованием градиентной заливки.
1)Создайте новый файл и сохраните его в свой каталог под именем Заливка.cdr
2)Нарисуйте вертикальный прямоугольник размером 16
ммна 80, используя докер «Положение»  или меню / Компоновать / Преобразования / Размер.
или меню / Компоновать / Преобразования / Размер.
3)Скруглите верхнюю часть зуба, используя работу с направляющими и узлами (см. рис. 45):
а) переведите прямоугольник в кривую: меню Ком-
поновать / Преобразовать в кривую;
б) включите режим работы с направляющими: меню Показать / Направляющие. Выведите направляющие (вспомогательные линии) так, чтобы одна из них совпадала с верти-
кальной осью симметрии, вторая горизонтальная – располага- |
Рис. 45 |
лась примерно на 1/3 от высоты всего объекта (см. рис. 45). На- |
|
52
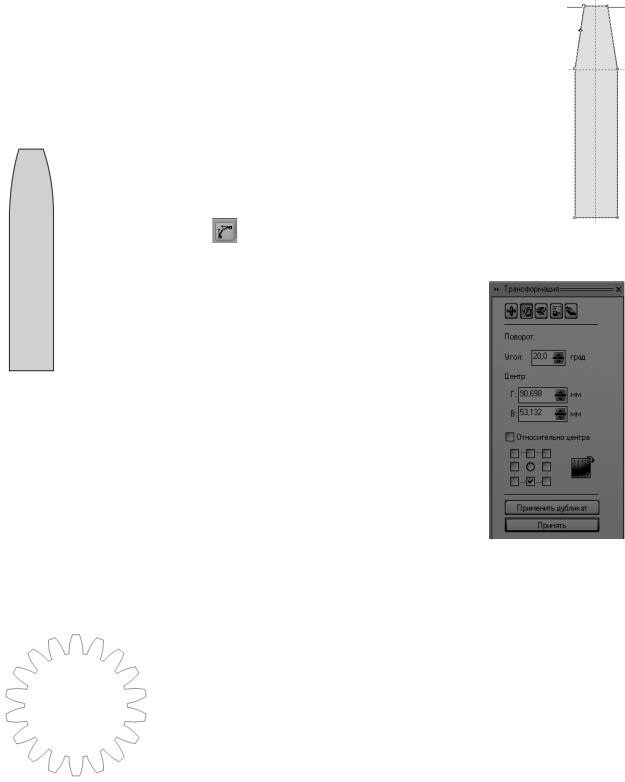
правляющие вытягиваются с горизонтальной и вертикальной координатных линек.
в) выберите инструмент «Форма»  и добавьте два узла на линии пересечения горизонтальной направляющей и абриса прямоугольника. Также добавьте два узла на верхней стороне прямоугольника (см. рис.45).
и добавьте два узла на линии пересечения горизонтальной направляющей и абриса прямоугольника. Также добавьте два узла на верхней стороне прямоугольника (см. рис.45).
г) удалите два верхних угловых узла, чтобы объект принял вид, показанный на рис. 46.
д) скруглите верхнюю часть объекта. Для этого щелкните левой кнопкой мыши по линии между двумя узлами (при активном инструменте «Фигура». Затем выберите на панели свойств команду «Преобразовать ли-
|
нию в кривую» и сделайте форму верхней части зуба |
Рис. 46 |
|
более плавной (см. рис. 47). |
|
|
4) Выполните вращение зуба на 20º, ис- |
|
|
пользуя команду Вращение докера «Транс- |
|
|
формация»: |
|
|
а) установите угол вращения; |
|
Рис. 47 |
б) установите центр вращения; |
|
|
в) вращение каждый раз применяет- |
|
ся к дубликату (см. рис. 46).
5) Выделите все зубья и выполните команду «Ком- |
|
бинировать» на панели свойств. |
|
6) Нарисуйте окружность, не доходящую до краев |
|
зубьев. Расположите ее по центру относительно имеющей- |
|
ся фигуры и выполните команду «Группа» из меню |
|
«Компоновать». При этом у вас должен получиться объ- |
Рис. 48 |
ект как на рис. 49.
7) Выполните градиентную заливку зубчатого колеса: а) выделите зубчатое колесо;
б) вызовите диалоговое окно «Градиентная
заливка»;
в) выполните настройку градиентной заливки: тип заливки – коническая. Цветовой переход – настраиваемый (см. рис. 50);
г) для настройки цветового перехода щелкните два раза по цветовой шкале – в этом месте появится белый треугольник, который указывает на смену цвета в этом месте. Для первого перехода текущий цвет ус-
тановите белый на палитре справа, для второго – черный; д) нажмите ОК, когда добьетесь нужного «металлического цвета».
53

8)Самостоятельно создайте центральный элемент зубчатого колеса, используя изученные приемы (см. образец на рис. 51).
9)Сгруппируйте все элементы. В результате у вас должно получиться зубчатое колесо как на рис. 51.
Рис. 50. Диалоговое окно «Градиентная заливка» |
Рис. 51. Зубчатое колесо с градиентной |
|
заливкой |
||
|
ЗАДАНИЕ
Залейте сердечко, созданное в предыдущей практической работе с использованием заливки по сетке.
КОНТРОЛЬНЫЕ ВОПРОСЫ
1.Какие способы заливки объектов предлагаются в Corel Draw?
2.В какой цветовой модели рекомендуется создавать и выбирать цвета однородной заливки для рисунков, предназначенных для печати?
3.Каким образом в диалоговом окне однородной заливки обозначается цвет в модели RGB, который будет искажен при печати? Почему при печати происходит искажение цветов?
4.Какие из заливок используют растровые изображения? В чем состоят достоинства и недостатки этих заливок.
5.Какие требования к принтеру должны быть соблюдены при использовании заливки Postscript?
6.Какой эффект позволяет создать заливка по сетке?
7.Можно ли скопировать заливку одного объекта на другой?
54
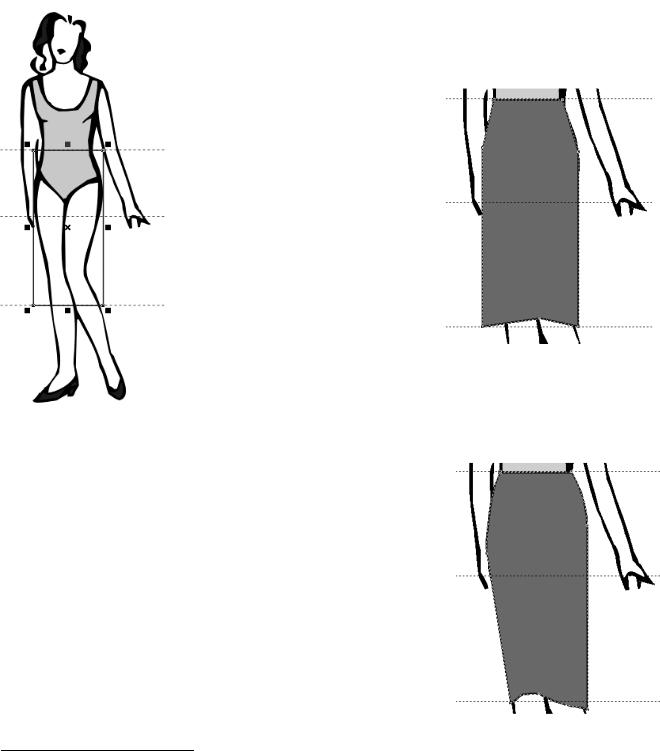
Практическая работа № 109
РИСОВАНИЕ МОДЕЛЕЙ ОДЕЖДЫ СРЕДСТВАМИ COREL DRAW
Цель работы: научиться рисовать и редактировать поясные изделия средствами векторной графики.
УПРАЖНЕНИЯ
Упражнение 1. Рисование поясного изделия (юбки).
|
1) Запустите CorelDraw и откройте файл Фигу- |
||||
|
ра.cdr. |
|
|
|
|
|
2) Сохраните файл в своем каталоге, присвоив ему |
||||
|
имя Юбки.cdr |
|
|
||
|
1) Включите режим работы с |
||||
|
направляющими: меню По- |
||||
|
казать |
/ |
Направляющие. |
||
|
Выведите |
направляющие |
|||
|
(вспомогательные |
линии) |
|||
|
так, чтобы они проходили |
||||
|
через |
основные конструк- |
|||
|
тивные линии: линию талии, |
||||
|
линию бедер фигуры-основы |
||||
|
(см. рис. 52). |
|
|
||
|
2) |
|
Нарисуйте |
прямо- |
|
|
угольник |
и совместите |
его |
||
|
верхнюю сторону с направ- |
||||
|
ляющей, |
проходящей |
через |
||
|
линию талии (см. рис. 52). |
Рис. 53 |
|||
|
3) |
Преобразуйте пря- |
|||
Рис. 52 |
моугольник в кривую так, чтобы контур прямоугольни- |
||||
|
ка был доступен для редакти- |
||||
рования с помощью узлов.
4)Создайте «грубую» форму будущей юбки, добавляя и удаляя узлы на линии талии, бедер, низа. Для удобства объект можно залить цветом (см. рис. 53).
5)Сделайте плавные контуры юбки, используя прием преобразования каждой стороны многоугольника в кривую. Для этого необходимо:
а) щелкнуть левой кнопкой мыши по линии между двумя узлами прямоугольника (при активном инструменте «Фигура»);
Рис. 54
9 Данная работа предлагается только для девушек, обучающихся по специальности «технология и предпринимательство». Для ее выполнения у них должны быть знания по конструированию и моделированию одежды.
55

б) выбрать на панели свойств команду «Преобразовать линию в
кривую» и сделать форму кривой более плавной. Подобным образом необходимо преобразовать все линии прямоугольника.
После выполнения этих операций юбка должна хорошо «сидеть» на фигуре (см. рис. 54).
6)Дорисуйте конструктивные и декоративные элементы модели: пояс, вытачки, карманы и др., используя примитивы.
7)Подберите соответствующую заливку всех
векторных объектов. Пример юбки, нарисованной таким способом, приведен на рис. 55.
Внимание! В качестве заливки можно использовать растровое изображение отсканированной ткани.
8) Выделите и сгруппируйте все векторные объекты, составляющие поясное изделие. Эта операция необходима для перемещения всего изделия и более точной «посадки» его на фигуре.
Рис. 55
Аналогичным образом создаются из векторных объектов плечевые изделия. За основу также берется примитив - прямоугольник, для рисования рукавов прямоугольники наклоняются под необходимым углом (см. рис. 56).
При наличии определенного навыка фигуруоснову можно не использовать.
Рис. 56
КОНТРОЛЬНОЕ ТВОРЧЕСКОЕ ЗАДАНИЕ
Нарисуйте, используя фигуру-основу, еще две модели юбки сложных фасонов или одно плечевое изделие (для девушек).
Создайте рисунок, поясняющий какой-либо физический, технический или технологический процесс (для юношей).
56

Практическая работа № 11
СОЗДАНИЕ ОБЪЕМНЫХ ОБЪЕКТОВ В COREL DRAW
Цель работы: научится создавать объемные объекты методом «выдавливания», использовать эффект подсветки, вращать объемные объекты.
ОБЩИЕ СВЕДЕНИЯ
Эффекты объема в CorelDraw создается методом «выдавливания». Для этого достаточно создать плоский объект и с помощью интерактивного выдавливания превратить его в объемный.
Таким образом, на основе исходного объема появляются новые поверх-
ности, которые называются поверхностями выдавливания.
Для создания иллюзии объемности также используется подсветка отдельных поверхностей источниками света и трехмерный эффект скоса, создающий имитацию фаски.
Эффект выдавливания можно применять к любому создаваемому в CorelDraw объекту, включая линии, фигуры и текст.
Внимание! Эффект объема можно применить к скомбинированным объектам, использование эффекта для сгруппированных объектов невозможно.
УПРАЖНЕНИЯ
Упражнение 1. Создание перспективного изображения куба с отверстием.
1)Нарисуйте квадрат в любом месте страницы.
2)Нарисуйте квадрат меньшего размера (это будет отверстие).
3)Поверните меньший квадрат на 45 градусов, используя команду «Вра-
щение» докера «Формовка».
4)Выровняйте оба квадрата по центру относительно друг друга:
а) выделите оба объекта;
б) нажмите кнопку «Выровнять центры по вертикали»  или обратитесь к меню Компоновать / Выровнять и выпустить / Выровнять центры по вертикали.
или обратитесь к меню Компоновать / Выровнять и выпустить / Выровнять центры по вертикали.
5)Соедините оба квадрата в один объект, нажав кнопку «Комбинировать» на панели свойств.
6)Залейте объект серым цветом.
7)Выделите объект и выберите докер «Выдавливание» 
или обратитесь к меню Эффекты / Выдавливание.
8) Выделите квадрат, затем нажмите кнопку «Править» в диалоговом окне настройки выдавливания и выберите тип проекции «Назад с уменьшением». При этом появится контур будуще-
го объекта и точка схода, обозначенная крестиком. Перемещая Рис. 57 точку схода, можно изменять внешний вид объекта.
9) Добейтесь наиболее наглядного изображения куба.
57

10) Создайте эффект тени для получения куба, используя кнопку «Цвет
выдавливания»  .
.
Самостоятельно изучите, как выполняется поворот объемных объектов, изменяется положение источника освещения объекта, а также создание скоса, используя вкладки свитка «Выдавливание»
Упражнение 2. Создание группы, состоящей из нескольких объемных объектов.
1. Создайте параллелепипед, расположенный в основании. (Глубина выдавливания
20).
2. Разместите на основании еще один параллелепипед (глубина выдавливания 7).
3. Скопируйте точку схода для второго
параллелепипеда от первого объекта:
Рис. 58
а) выделите объект, для которого необходимо скопировать точку схода;
б) выберите в окне докера «Выдавливание» во втором поле со спи-
ском команду «Копировать ТС от…»;
в) щелкните по объекту, точка схода которого должна быть скопирована, при этом курсор примет форму стрелки со знаком вопроса.
4.Создайте цилиндр (глубина выдавливания 7) и скопируйте точку схода параллелепипеда для цилиндра.
5.Добавьте тени к созданным объектам.
ЗАДАНИЕ
Самостоятельно создайте два объемных объекта (см. рис. 59), третий объект создайте по своему усмотрению.
Рис. 59.
КОНТРОЛЬНЫЕ ВОПРОСЫ
1.Почему объемные объекты, созданные в Corel Draw, являются псевдотрехмерными?
2.Какую роль играет точка схода при выполнении выдавливания?
3.Когда необходимо использовать копирование точки схода?
58

Практическая работа № 12
РАБОТА С ТЕКСТОВЫМИ БЛОКАМИ В COREL DRAW
Цель: научиться создавать и изменять два вида текстовых блоков, использовать текстовые блоки для оформления печатной продукции.
ОБЩИЕ СВЕДЕНИЯ
Виды текста в Corel Draw
Corel Draw, являясь графическим редактором, обладает возможностями мощного текстового процессора.
К тексту как к объекту может быть применен весь спектр средств векторной графики, недоступный для большинства текстовых процессоров. Текст можно импортировать и экспортировать, есть возможность проверки орфографии, размещения текста вдоль кривой, настройка обтекания текстом объектов.
Текст в Corel Draw бывает двух видов: фигурный текст (Artistic) – заголовочный и обычный текст (Paragraf) – абзацный.
Фигурный текст применяется для создания небольших текстовых блоков
– заголовков, оформления сложных надписей на рисунках. По своим свойствам аналогичен графическому объекту. Поэтому с ним можно выполнить множество действий: перевести в кривую и редактировать с помощью узлов; изменять угол наклона, линейные размеры; располагать вдоль кривой; применять различные виды заливок; выдавливание и трансформирование и др.
Простой текст предпочтительнее использовать при создании и редактировании больших текстовых блоков. Создается тем же инструментом, что и фигурный, только сначала следует нарисовать текстовый фрейм (кадр – прямоугольную рамку).
Черные маркеры, окружающие фрейм, говорят о том, что он выделен и его можно повернуть, наклонить,
удалить. |
|
|
|
Стрелочки |
в |
правом |
нижнем |
углу предназначены |
для изменения |
||
междустрочного интервала и меж- |
|||
символьного расстояния. |
|
||
Черный |
треугольник |
внизу |
|
Рис. 60. Выделенный фрейм простого текста фрейма говорит |
о том, что |
не весь |
|
текст поместился в кадр. |
|
||
В соответствии с назначением каждый вид текста характеризуется собственным набором параметров. Поэтому выбор типа текста в конкретной ситуации предполагает знание достоинств и недостатков каждого и зависит от специфики выполняемого задания.
59

Некоторые советы при работе с текстом
1. Фигурный текст можно преобразовать в простой и наоборот: меню
Текст / Преобразование в простой (фигурный) или кнопкой «Преобразо-
вать»  на панели свойств или комбинацией клавиш CTRL+F8.
на панели свойств или комбинацией клавиш CTRL+F8.
2.Для преобразования простого текста в фигурный необходимо, чтобы текст полностью помещался в рамку.
3.Фигурный текст можно преобразовать в кривые кнопкой  . После этого нельзя будет изменить гарнитуру шрифта. Текст становится графическим объектом, который можно изменять, работая с узлами.
. После этого нельзя будет изменить гарнитуру шрифта. Текст становится графическим объектом, который можно изменять, работая с узлами.
4.По окончании работы с файлом, содержащим текст (для переноса фай-
ла на другой компьютер), необходимо перевести все текстовые блоки в кри-
вые. Иначе выбранный вами шрифт может не отобразиться на другом компьютере.
УПРАЖНЕНИЯ
Упражнение 1. Создание фигурного текста.
1)Нажмите на панели графических инструментов кнопку  .
.
2)Щелкните мышью по рабочему листу, при этом появится курсор и можно с клавиатуры набирать текст.
3)Наберите свое имя, предварительно на панели свойств можно определить параметры шрифта: гарнитуру-вид шрифта, размер шрифта в Пт и др.
4)Установите размер шрифта 100 Пт, выберите цвета контура и заливки на палитре цветов (при выделенном слове).
Внимание! Для букв фигурного текста можно использовать различные виды заливок: узор, текстура, градиент.
5)Попробуйте перемещать текст, вращать, наклонять (как обычный векторный объект).
6)Измените расстояние между символами:
а) выделите слово;
б) выберите инструмент «Форма»  на Рис. 61 панели графических инструментов, при этом текст примет такой вид (см. рис. 61);
на Рис. 61 панели графических инструментов, при этом текст примет такой вид (см. рис. 61);
в) потяните за стрелочку вправо, при этом увеличатся межсимвольные расстояния;
г) переместите буквы относительно друг друга, «взяв» за узел внизу
буквы.
7) Преобразуйте текст в кривую: меню Компоновать / Преобразование в кривую. После этого текст можно изменять, работая с узлами с помощью инструмента «Форма».
60
