
Part2_Urок2_ACAD_Osnov_2012
.pdf
Part2_Urok2_ACAD_Osnov_2012
−Слой “многоугольники” – красный (№10), стиль линии Continuous, толщина Default (По умолчанию);
−Слой “окружности” – оранжевый (№30), стиль линии Continuous, толщина Default (По умолчанию);
1.9. Свойства объектов
Объекты чертежа имеют такие свойства как цвет, толщина (вес) и стиль линии. Свойство объекта может принимать одно из специальных значений ByLayer (ПоСлою) / ByBlock (ПоБлоку) или индивидуальное значение (например, «красный» для цвета), которое используется до тех пор, пока этому свойству не будет возвращено значение ByLayer (ПоСлою).
Текущие свойства слоев, соответствующие значению (ByLayer), устанавливаются в ДО
“Layer Properties Manager” (“Диспетчер свойств слоев”) см. [1.8.5.4-6].
При выборе значения ByBlock (ПоБлоку) свойства новых объектов после создания блока определяются свойствами исходных объектов. Если до создания блока исходные объекты имели, например, цвет ByLayer (ПоСлою), то независимо от слоя, в который будет вставлен блок, они сохранят текущие значения цветов своих слоев. Если до создания блока исходные объекты имели цвет ByBlock (ПоБлоку), то их цвет будет определяться текущим цветом того слоя, в который вставлен блок.
Для просмотра, настройки и изменения свойств контура объекта можно использовать ПИ “Properties” (ПИ “Свойства”). Параметры настраиваются в раскрывающихся списках управления цветом (1), типом (2) и толщиной линии (3), но при этом не должна выполняться ни одна команда. Раскрывающийся список Plot Style (Стиль печати, 4) служит для управления стилем вывода изображения на плоттер.
1 |
2 |
3 |
4 |
Чтобы сделать параметр |
текущим, достаточно |
выбрать |
его из соответствующего |
раскрывающегося списка. Всем вновь создаваемым объектам будут присваиваться установленные текущие параметры. Для изменения параметров необходимо выделить объект и выбрать новые параметры свойств в списках ПИ “Properties” (ПИ “Свойства”). Подгрузка дополнительных свойств из соответствующих библиотек параметров осуществляется:
−для цвета линии: список Color (Цвет) – Select Color (Выбор цвета) | меню Format
(Формат) – Color (Цвет);
11
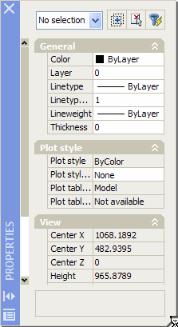
Part2_Urok2_ACAD_Osnov_2012
−для типа линии: список Linetype (Тип линии) – Other (Другой) | меню Format (Формат)
– Linetype (Типы линии).
Палитра свойств объектов
Палитра “Properties” (“Свойства”) — это единый инструмент, управляющий практически всеми свойствами объектов рисунка. В палитре собрано около 40 диалоговых окон и команд. Палитра “Properties” может оставаться открытой в процессе работы. Загружается:
•команда _properties | меню Modify(Редактировать) – Properties (Свойства) |
 ПИ “Standard” | объект правая – Properties (Свойства)
ПИ “Standard” | объект правая – Properties (Свойства)
Перечень доступных параметров зависит от типа редактируемого
1 |
2 3 |
4 |
объекта: |
|
|
|
|
|
|
|
|
|
|
|
|
|
|
|
− если выбран один объект, отображаются все доступные |
||||
|
|
|
свойствами этого объекта; |
|
|
|
|
|
|
|
− при выборе |
нескольких |
объектов |
выводятся |
только общие |
|
|
|
свойства, значения которых совпадают у всех выбранных |
||||
|
|
|
объектов (цвет, слой, тип линии, масштаб типа линии, стиль |
||||
|
|
|
печати, толщина линии, гиперссылка, высота); |
|
|||
|
|
|
− если не выбран ни один объект, диалоговое окно отображает |
||||
|
|
|
общие характеристики чертежа (стиль вывода на печать, ПСК, |
||||
|
|
|
данные о видовых экранах, гиперссылки). |
|
|||
|
|
|
Верхняя |
часть |
окна |
отображает |
параметры, |
характеризующие общие свойства объектов, а нижняя часть — индивидуальные характеристики данного объекта.
В верхней части палитры расположен раскрывающийся список (1), содержащий типы и количество выбранных объектов. Справа от него — кнопки переключения:
−Togglee value of PICKADD Sysvar (Переключение PICKADD, 2) разрешает (на кнопке символ +) или запрещает (на кнопке символ 1) добавлять объекты в набор для редактирования.
−Select Objects (Выбор объектов, 3) позволяет явно указать объекты, свойства которых необходимо модифицировать.
−Quick Select (Быстрый выбор, 4) открывает диалоговое окно с тем же именем, с помощью которого можно быстро выбрать объекты для редактирования по их типу и свойствам.
12

Part2_Urok2_ACAD_Osnov_2012
Ниже расположены следующие разделы (рассмотрен вариант палитры без выделеных объектов):
−General (Общие) содержит поля: Color (Цвет), Layer (Слой), Line type (Тип линий), Linetype scale (Масштаб типа линий), Lineweight (Вес линий), Thickness (Высота);
−Plot style (Стиль печати) содержит поля: Plot style (Стиль печати), Plot style table (Таблица стилей печати), Plot table attached to (Пространство таблицы стилей печати), Plot table type (Тип стилей печати);
−View (Вид) содержит поля: Center X (Центр Х), Center Y (Центр Y), Center Z (Центр Z), Height (Высота) , Width (Ширина);
Палитра “Properties” (“Свойства”) позволяет производить фильтрацию выбранных
объектов по их типу, а также редактировать свойства каждого объекта: выделить объект и внести изменения в соответствующие поля с подтверждением (Enter).
2. Средства черчения AutoCAD
Рисунки в AutoCAD строятся из набора графических примитивов, под которым понимается элемент чертежа, обрабатываемый системой как целое. Общими свойствами, которыми обладают все примитивы, являются принадлежность к слою, цвет и тип линии. Многие примитивы обладают также толщиной. Отдельные примитивы (текст, блок) имеют специальные свойства, такие как гарнитура, угол наклона, точка вставки и т. д.
|
1 |
2 |
3 |
4 |
5 |
6 |
7 |
8 |
9 |
10 |
11 12 |
13 |
14 |
15 16 17 |
18 |
19 |
|
1 |
Line (Отрезок) – отрезки прямых линий, |
|
|
10 |
Spline (Сплайн) – сплайны, |
||||||||||||
2 |
Construction Line (Прямая) – |
|
|
|
|
|
|
11 |
Ellipse (Эллипс) – эллипсы, |
||||||||
вспомогательные бесконечные прямые |
|
|
|
12 |
Ellipse Arc (Эллиптическая дуга) – дуги |
||||||||||||
линии, |
|
|
|
|
|
|
|
|
|
эллипса, |
|
|
|
||||
3 |
Ray (Луч) – лучи, |
|
|
|
|
|
|
|
|
|
13 |
Insert Block (Вставить блок) – вставка |
|||||
4 |
Polyline (Полилиния) |
– полилинии (набор |
|
блока, |
|
|
|
|
|||||||||
связанных между собой сегментов отрезков |
|
|
14 |
Make Block (Создать блок) – создание |
|||||||||||||
прямых линий и дуг окружностей), |
|
|
|
|
блока, |
|
|
|
|
||||||||
5 |
Polygon (Многоугольник) – правильные |
|
|
15 |
Point (Точка) – точка, |
||||||||||||
многоугольники, |
|
|
|
|
|
|
|
|
|
16 |
Hatch (Штриховка) – штриховки, |
||||||
6 |
Rectangle (Прямоугольник) – |
|
|
|
|
|
|
17 |
Region (Область) – области, |
||||||||
прямоугольник, |
|
|
|
|
|
|
|
|
|
18 |
Table (Таблица) – таблицы, |
||||||
7 |
Arc (Дуга) – дуги окружности, |
|
|
|
|
|
17 |
Multiline Text (Многострочный) – |
|||||||||
8 |
Circle (Круг) – окружности, |
|
|
|
|
|
|
многострочные текстовые надписи. |
|||||||||
9 Revision Cloud (Облако) –
модифицированный овал,
Графические примитивы создаются командами, которые вызываются из меню Draw (Черчение), пиктограммами ПИ “Draw” (“Черчение”), либо инструментами вкладки “Draw”
13
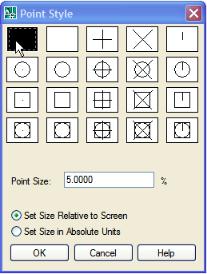
Part2_Urok2_ACAD_Osnov_2012
(“Черчение”) палитры “Tool Palettes” (“Инструментальные палитры”). Инструментальная палитра открывается через меню Tools (Сервис) – Palettes (Палитры).
В процессе создания примитива необходимо задавать координаты точек, по которым строится объект, а также параметры, уточняющие тип создаваемого объекта и способы его построения.
2.1. Точки
Точка определяется вводом ее координат или щелчком мыши в рабочей области.
Запрос команды:
Current point modes: PDMODE=2 PDSIZE=6.0000 — Текущие режимы точек: PDMODE=2 PDSIZE=6.0000
Specify a point: — Укажите точку:
Форма символа точки и его размер устанавливаются в диалоговом окне “Point Style” (“Отображение точек”), которое вызывается:
•меню Format (Формат) – Point Style...(Отображение
точек).
Размер маркера точки задается в поле Point Size (Размер точки). Если установлен флажок Set Size Relative to Screen (Относительно экрана), размер маркера определяется в процентах от размера экрана монитора, а если поставлен флажок Set Size in Absolute Units (В абсолютных единицах), указывается абсолютный размер маркера.
Упражнение 2.1 “Точки”
1.Выбрать символ точки в виде вертикального креста (PDMODE=2), размер 6 мм;
2.В слое “кресты” разместить символы точки с интервалом 10 см, начиная от точки 10,10 (знак пересечения координатных линий). При размещении использовать режимы СЕТКА и ШАГ или указывать координаты точек вставки символов.
3.Сохранить файл под именем “Рис1” в своей папке.
2.2. Линии
Линия в AutoCAD является базовым примитивом. Линии бывают различного рода — одиночные отрезки, ломаные (с сопряжениями дугами или без них), пучки параллельных линий (мультилинии), а также эскизные. Линии рисуют, задавая координаты точек, свойства (тип, цвет и др.), значения углов.
14
Part2_Urok2_ACAD_Osnov_2012
В AutoCAD допускается построение линий, не имеющих конца в одном или в обоих направлениях. Такие линии называются соответственно лучами и прямыми. Их можно использовать в качестве вспомогательных при построении других объектов. Наличие бесконечных линий не изменяет границ рисунка.
Прямые и лучи разрешается перемещать, поворачивать и копировать таким же образом, как и любые другие объекты. Бесконечные линии обычно строятся на отдельном слое, который перед выводом на плоттер можно заморозить или отключить. Толщина линии не задается и соответствует толщине, установленной для текущего слоя.
- служит для вычерчивания прямой бесконечной линии. Существуют различные способы установки ориентации прямой. По умолчанию прямая строится путем указания двух точек, задающих ее ориентацию. Первая точка называется корневой — это условная середина прямой.
Вызов команды:
• командная строка: _xline | меню Draw (Черчение) – Construction Line (Прямая) | 
Запросы команды XLINE:
Specify a point or [Hor/Ver/Ang/Bisect/Offset]: – Укажите точку или [Гор/Вер/Угол/Биссект/
Отступ]: – указать точку или (тип линии или способ построения)
Ключи (параметры) команды XLINE:
Ноr (Гор) — построение горизонтальной прямой, проходящей через заданную точку:
•(“Г” + Enter) + точка
Ver (Вер) — построение вертикальной прямой, проходящей через заданную точку:
•(“В” + Enter) + точка
Ang (Угол) — построение прямой по точке и углу (линия под определенным углом к оси
X);
Bisect (Биссект) — по точке и половине угла, заданного тремя точками. При этом создается прямая, делящая угол пополам. Нужно указать вершину угла и определяющие его линии;
Offset (Отступ) — по смещению от базовой линии. При этом создается прямая, параллельная какой-либо базовой линии.
Упражнение 2.2.1. “Линии”
В слое “0” построить горизонтальную линию через точку 0,105 и вертикальные линии через точки 99,0 и 198,0. Прямоугольник будет разделен на 6 частей, номера квадратов верхнего рядя 1, 2, 3, нижнего рядя – 4, 5, 6.
15
Part2_Urok2_ACAD_Osnov_2012
2.2.2. Инструмент Line (Отрезок) - применяется для вычерчивания отрезков прямых и ломаных линий. Несмотря на то, что сегменты ломанной соприкасаются в конечных точках, каждый из них представляет собой отдельный объект.
Отрезки используются, если требуется работа с каждым сегментом в отдельности; если же необходимо, чтобы набор линейных сегментов представлял единый объект, лучше применять полилинии.
Вызов команды:
• командная строка: _line | меню Draw (Черчение) – Line (Отрезок) |  Запросы команды LINE:
Запросы команды LINE:
Specify first point: — Первая точка: – указать первую точку
Specify next point or [Undo]: — Следующая точка или [Отменить]: – указать следующую точку или / отменить последний отрезок;
Specify next point or [Undo]: — Следующая точка или [Отменить]: – указать следующую точку /
отменить последний отрезок;
Specify next point or [Close/Undo]: — Следующая точка или [Замкнуть/Отменить]: – указать следующую точку или замкнуть / отменить.
Запросы команды LINE организованы циклически. Это означает, что при построении непрерывной ломаной линии конец предыдущего отрезка служит началом следующего.
Построение заканчивается одним из способов: Enter | |
правая + Enter / Cancel (Отмена) | Esc |
Построение отрезка / ломанной: |
|
• 1-я точка + 2-я точка + 3-я точка |
.. + Enter | Esc | ( правая + Enter) |
Ключи команды LINE: |
|
Close (Замкнуть) — замкнуть ломаную; |
|
Undo (Отменить) — отменить последний нарисованный отрезок.
Упражнение 2.2.2. “Отрезки”
1.В слое “линии” в квадрате 1 построить ломанную замкнутую линию из 5 сегментов;
2.Для 2-го сегмента изменить цвет (фиолетовый №190) и толщину (0,5 мм), используя ПИ
“Properties” (“Свойства”);
2.2.3. Инструмент Polyline (Полилиния) - служит для вычерчивания линии заданной толщины, состоящей из непрерывной последовательности линейных и дуговых сегментов. Полилинии используют, если требуется работа с набором сегментов как целым объектом, хотя допускается их редактирование по отдельности.
По умолчанию команда использует режим вычерчивания сегментов в виде отрезков прямых линий.
16
Part2_Urok2_ACAD_Osnov_2012
Каждому сегменту полилинии можно задать собственную толщину. Если задать значение равное нулю, то линия вычерчивается с толщиной, равной толщине, установленной для текущего слоя.
Вызов команды:
• командная строка: _pline | меню Draw (Черчение) – Polyline (Полилиния) | 
Запросы команды PLINE:
Specify start point:— Начальная точка: – указать первую точку,
Current line-width is 0.0000 — Текущая ширина полилинии равна 0.0000
Specify next point or [Arc/Halfwidth/Length/Undo/Width]: — Следующая точка или [Дуга/
Полуширина/ длИна/Отменить/Ширина]: – указать следующую точку или выбрать параметры,
Specify next point or [Arc/Close/Halfwidth/Length/Undo/Width]: — Следующая точка или
[Дуга/Замкнуть/Полуширина/длИна/ /Ширина]: – указать следующую точку или выбрать параметры,
Запросы команды PLINE организованы циклически. Цикл заканчивается после нажатия клавиши Enter или ( правая + Enter).
Построение полилинии:
• нач. точка + 2-я точка + …конеч. точка + Enter | Esc | ( правая + Enter)
Ключи команды PLINE:
Close (Замкнуть) — замыкает полилинию (если указано 3 и более точек);
Length (длИна) — задает длину сегмента, созданного как продолжение предыдущего в том же направлении; если предыдущая линия — дуга окружности, то линия будет касательная к ней;
Undo (Отменить)— отменяет последний созданный сегмент;
Width (Ширина) — позволяет задать ширину последующего сегмента. AutoCAD запрашивает начальную и конечную ширину сегмента. Введенное значение начальной ширины автоматически предлагается установить значением конечной ширины по умолчанию:
•нач. точка сегмента + (“Ш” + Enter) + (нач. ширина + Enter) + (конеч. ширина + Enter) + конеч. точка сегмента
Half width (Полуширина) — позволяет задать полуширину последующего сегмента;
Arc (Дуга) — переход в режим дуг:
•нач. точка сегмента + (“Д” + Enter) + конеч. точка сегмента
17
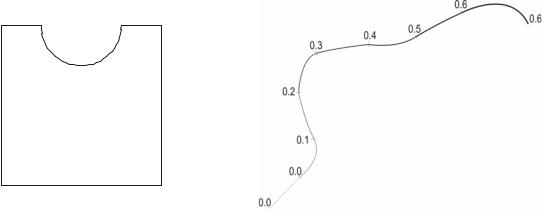
Part2_Urok2_ACAD_Osnov_2012
При переходе команды PLINE в режим дуг запрос меняется следующим образом:
Specify endpoint of arc or [Angle/Center/Close/Direction/Halfwidth/Line/Radius/Second pt/Undo/Width]: — Конечная точка дуги или [Угол/Центр/Замкнуть/Направление/Полуширина/ Линейный/Радиус/ Вторая/Отменить/Ширина]: – указать конечную точку дуги или выбрать параметры,
Ключи команды PLINE в режиме построения дуг:
Angle (Угол)— ввести центральный угол. По умолчанию дуга отрисовывается против часовой стрелки. Если требуется отрисовка дуги по часовой стрелке, необходимо задать отрицательное значение угла:
•нач. точка сегмента + (“Д” + Enter) + (“У” + Enter) + (ввод значения угла +
Enter) + (“Ц” + Enter) + центр дуги + конеч. точка
CEnter (Центр) — указать центр дуги;
CLose (Замкнуть) — замкнуть полилинию дугой (не менее 3-х точек):
•нач. точка сегмента + (“Д” + Enter) + (“З” + Enter) Direction (Направление) — задать направление касательной:
•нач. точка сегмента + (“Д” + Enter) + (“Н” + Enter) + точка направления дуги + конеч. точка сегмента
Line (Линейный) — перейти в режим построения отрезков;
Radius (Радиус) — ввести радиус дуги;
Second pt (Вторая) — указать вторую точку дуги по трем точкам;
Undo (Отменить) — отменить последнюю точку;
Width (Ширина) — определить ширину полилинии;
Half width (Полуширина) — определить полуширину полилинии.
Упражнение 2.2.3. “Полилиния”
1 см |
1 см |
4 см
4 см
10,10
18
Part2_Urok2_ACAD_Osnov_2012
1.Освоить построение полилиний в режимах “отрезки” и “дуги”. Все построения выполнять в слое “линии”.
2.Построить замкнутую фигуру размером 4 × 4 см из точки 10,10; отрисовку осуществлять против часовой стрелки. Дугообразный сегмент строится по направлению 270°. При построении можно вводить координаты рассчитанных узловых точек фигуры, или указывать относительные смещения точек, или использовать для указания точек курсор мыши, включив режимы СЕТКА и ШАГ (установить шаг привязки по осям X и Y равным 10) .
3.Построить в квадрате 2 полилинию из 8 сегментов с переменной шириной от 0 до 0.6 мм; полилиния должна содержать прямолинейные и криволинейные (через один) сегменты.
2.2.4. Инструмент Spline (Сплайн) - служит для вычерчивания гладких волнистых кривых,
проходящих через (вблизи) заданный набор точек. Сплайны применяются для рисования кривых произвольной формы, например горизонталей. Сплайн можно строить путем интерполяции по набору точек, через которые он должен проходить. Таким способом достигается намного большая точность, чем при использовании полилиний. К тому же рисунок, использующий сплайны, занимает меньше места на диске и в оперативной памяти, чем рисунок с полилиниями. Толщина линии сплайна соответствует толщине, установленной для текущего слоя.
Сплайн строится путем указания координат узловых точек. В ходе построения можно изменять допуск сплайновой аппроксимации — величину, определяющую, насколько близко проходит сплайн к указанным определяющим точкам. Чем меньше значение допуска, тем ближе сплайн к определяющим точкам; при нулевом допуске он проходит прямо через них.
Вызов команды:
• командная строка: _spline | меню Draw (Черчение) – Spline |  Запросы команды SPLINE:
Запросы команды SPLINE:
Specify first point or [Object]: — Первая точка или [Объект]: – указать первую точку или преобразовать полилинию (объект) в сплайн,
Specify next point: — Следующая точка – указать следующую точку,
Specify next point or [Close/Fit tolerance] <start tangent>: — Следующая точка или
[Замкнуть/Допуск] <касательная в начале>: – указать следующую точку или замкнуть /
изменить допуск, определить касательную к сплайну при завершении построения
Создание сплайна:
– кривая с принятым по умолчанию направлением касательной в начальной и конечной точках:
• |
(нач. точка |
+ 2-я точка |
+ …+ конеч. точка |
+ Enter) + Enter + Enter |
– кривая с настройкой формы кривой в начальной и конечной точках: |
||||
• |
(нач. точка |
+ 2-я точка |
+ …+ конеч. точка |
+ Enter) + ( + ) + ( + ) |
19
Part2_Urok2_ACAD_Osnov_2012
Ключи команды SPLINE:
Close (Замкнуть) — замыкает сплайн гладкой линией (если построено 2 и более сегментов), при этом необходимо настроить форму кривой в точке замыкания:
• (нач. точка + 2-я точка + …) + (“З” + Enter) + Enter / ( + )
Fit tolerance (Допуск) — задается допуск сглаживания. Величина выражается в единицах измерения текущего чертежа. По умолчанию принято значение допуска 0, при котором сплайн точно проходит по указанным точкам;
Undo (Отменить) — отменяет последний созданный сегмент сплайна;
Object (Объект) — преобразовать существующие сглаженные сплайном полилинии в правильный сплайн. После ввода этого параметра следует указать существующую полилинию, сглаженную сплайном.
Упражнение 2.2.4. “Сплайны”
1.Освоить построение сплайнов.
2.В слое “линии” в квадрате 2 построить сплайн из 6 сегментов с настройкой формы кривой в начальной и конечной точках.
3.Построить в квадрате 2 с помощью сплайна 2 замкнутых контура, причем один из них должен целиком размещаться внутри другого (изображение озера с островом).
2.2.5. Инструмент Multiline (Мультилиния) – служит для построения комбинаций
параллельных ломаных линий (не более 16) различного стиля. Необходимо указать смещение каждой линии относительно исходной точки. Можно создавать и сохранять стили мультилиний или же пользоваться стилем по умолчанию (мультилиния из двух элементов). Для каждого элемента комбинации задаются цвет и тип линии. Мультилинии могут иметь торцевые ограничители различного вида, например отрезки или дуги.
Включение: меню Draw (Черчение) – Multiline (Мультилиния)
Запросы команды MLINE:
Current settings: Justification = Top, Scale = 20.00, Style = STANDARD — Текущие настройки:
Расположение = Верх, Масштаб = 20.00, Стиль = STANDARD – указаны текущие настройки
(расположение, масштаб, стиль)
Specify start point or [Justification/Scale/STyle] — Начальная точка или [Расположение /Масштаб
/Стиль]: – указать начальную точку или изменить параметры
Specify next point or [Undo]: — Следующая точка или [Отменить]: – указать следующую точку или отменить,
Specify next point or [Close/Undo]: — Следующая точка или [Замкнуть/Отменить]: – указать следующую точку или замкнуть / отменить
20
