
Part2_Urок2_ACAD_Osnov_2012
.pdf
МОСКОВСКИЙ ГОСУДАРСТВЕННЫЙ УНИВЕРСИТЕТ ГЕОДЕЗИИ И КАТОГРАФИИ
Кафедра оформления и издания карт
Кузьмина Н.А.
УЧЕБНОЕ ПОСОБИЕ ПО КУРСУ «ТОПОГРАФИКА»
для студентов I курса ГФ
Часть 1 Основные понятия и принципы работы системы
AutoCAD
Урок 2
Средства просмотра чертежа. Слои в системе AutoCAD. Свойства объектов. Инструментарий.
2012 г.
_____________________________________________
Принятые обозначения в тексте
- щелчок левой кнопкой мыши; правая – щелчок правой кнопкой мыши (открывает контекстное меню);
-перемещение мыши;
-перемещение при нажатой левой кнопке мыши («буксировка»);
Ctrl - нажать и удерживать (фиксировать) клавишу;
-отпустить левую кнопку мыши / клавишу;
-двойной щелчок кнопкой мыши;
 - пиктограммы в панелях инструментов (ПИ), диалоговых окнах (ДО), палитрах; “General” (“Общие”) – названия панелей инструментов, диалоговых окон, вкладок; « » - клавиши на клавиатуре;
- пиктограммы в панелях инструментов (ПИ), диалоговых окнах (ДО), палитрах; “General” (“Общие”) – названия панелей инструментов, диалоговых окон, вкладок; « » - клавиши на клавиатуре;
File (Файл) - команды меню;
_zoom – ввод команды в командной строке;
File name (Имя файла) - кнопки в диалоговых окнах (ДО);
File (Файл) – Open (Открыть) | Ctrl + O – альтернативные способы ввода команд (даны через прямой слеш).
[1.3.1] – ссылки в упражнениях на нужные разделы текста.

Part2_Urok2_ACAD_Osnov_2012
1.7. Средства просмотра чертежа
1.7.1. Зумирование
При зумировании изменяется масштаб отображения рисунка или его части, видимой в графической области, абсолютные размеры самого рисунка сохраняются. Операция зумирования осуществляется:
• командная строка _zoom | меню View (Вид) – Zoom (Зумирование) | кнопки ПИ “Standard” (“Стандартная”) | кнопки ПИ “Zoom” (“Зумирование”).
Запрос команды ZOOM:
Specify corner of window, enter a scale factor (nX or nXP), or [All /Center /Dynamic /Extents /Previous /Scale /Window /Object] <real time>: — Указать угол рамки, ввести масштаб (nX или nХP) или…[Все/Центр/Динамика/Границы/Предыдущий/Масштаб/Рамка/Объект] <реальное время>: - необходимо выбрать один из режимов зумирования.
ПИ “Standard” (“Стандартная” )
меню
1 2 3 4
)
ПИ“Zoom” ( Зумирование
 Zoom Realtime (Зумирование в реальном времени, 2) — интерактивное увеличение и уменьшение масштаба изображения в режиме реального времени. Используется по умолчанию при вызове команды _zoom. При буксировке указателя мыши вверх по экрану происходит динамическое увеличение или уменьшение (при перемещении вниз) выводимого на экран рисунка. Активизация функции зумирования в реальном времени:
Zoom Realtime (Зумирование в реальном времени, 2) — интерактивное увеличение и уменьшение масштаба изображения в режиме реального времени. Используется по умолчанию при вызове команды _zoom. При буксировке указателя мыши вверх по экрану происходит динамическое увеличение или уменьшение (при перемещении вниз) выводимого на экран рисунка. Активизация функции зумирования в реальном времени:
2

Part2_Urok2_ACAD_Osnov_2012
• командная строка _zoom <real time> | меню View (Вид) – Zoom (Зумирование) –
Realtime (В реальном времени) | |
|
Для выхода из режима зумирования: |
Esc | Enter | правая – Exit (Выход) |
По достижении предела увеличения изображения на текущем виде символ «плюс» (+) на указателе зумирования исчезает, что свидетельствует о невозможности дальнейшего зумирования в данном направлении. Аналогичным образом при уменьшении рисунка до предела (до границ текущего вида) на указателе зумирования исчезает символ «минус» (-).
 Zoom Window (Рамка) — определение области отображения с помощью рамки (следует указать два противоположных угла прямоугольной рамки).
Zoom Window (Рамка) — определение области отображения с помощью рамки (следует указать два противоположных угла прямоугольной рамки).
 Zoom Dynamic (Динамика) — динамическое определение области отображения. Команда формирует видовую рамку. Путем перемещения рамки и изменения ее размеров выполняются зумирование и панорамирование рисунка. Щелчок левой кнопки мыши переключает режимы перемещения / изменения размеров рамки. Нажатие Enter выводит на весь экран часть рисунка, попадающую в рамку.
Zoom Dynamic (Динамика) — динамическое определение области отображения. Команда формирует видовую рамку. Путем перемещения рамки и изменения ее размеров выполняются зумирование и панорамирование рисунка. Щелчок левой кнопки мыши переключает режимы перемещения / изменения размеров рамки. Нажатие Enter выводит на весь экран часть рисунка, попадающую в рамку.
 Zoom Scale (Масштаб) — установка масштабного коэффициента.
Zoom Scale (Масштаб) — установка масштабного коэффициента.
Чтобы экранное увеличение было задано относительно лимитов рисунка (полного вида), достаточно лишь ввести значение коэффициента. Например, если это 1, то в графической области будет располагаться рисунок в своих лимитах. Центр рисунка совпадает с центром предыдущего вида. Если ввести 2, изображение будет вдвое больше, чем при коэффициенте 1, а если ввести 0.5 — вдвое меньше.
Для масштабирования относительно текущего вида нужно после значения коэффициента добавить латинскую букву х. Так, для увеличения изображения текущего вида вдвое понадобится ввести 2х, а для уменьшения вдвое — 0,5х. Ввод 1х не изменяет изображение.
 Zoom Center (Центр) — определение области изображения путем ввода точки центра и высоты окна в единицах рисунка. Для указания высоты можно использовать абсолютное значение — число. При этом изменение происходит относительно полного вида. Если требуется задать изменение масштаба относительно текущего вида, за числом следует ввести латинскую букву х. Область отображения можно определить путем отрисовки отрезка из точки центра отображения.
Zoom Center (Центр) — определение области изображения путем ввода точки центра и высоты окна в единицах рисунка. Для указания высоты можно использовать абсолютное значение — число. При этом изменение происходит относительно полного вида. Если требуется задать изменение масштаба относительно текущего вида, за числом следует ввести латинскую букву х. Область отображения можно определить путем отрисовки отрезка из точки центра отображения.
 Zoom Object (Объект) — отображение на экране области размещения выделенных объектов.
Zoom Object (Объект) — отображение на экране области размещения выделенных объектов.
3

Part2_Urok2_ACAD_Osnov_2012
 Zoom In (_2х) (Увеличение) — увеличение отображения в 2 раза.
Zoom In (_2х) (Увеличение) — увеличение отображения в 2 раза.
 Zoom Out (.5x) (Уменьшение) — уменьшение отображения в 2 раза.
Zoom Out (.5x) (Уменьшение) — уменьшение отображения в 2 раза.
 Zoom All (Все) — отображение всей области чертежа (в пределах лимитов). Команда позволяет увидеть на экране рисунок целиком. С помощью данного метода удобно контролировать размещение объектов относительно области рисования.
Zoom All (Все) — отображение всей области чертежа (в пределах лимитов). Команда позволяет увидеть на экране рисунок целиком. С помощью данного метода удобно контролировать размещение объектов относительно области рисования.
 Zoom Extents (Границы) — отображение области, которая содержит все примитивы чертежа (= все объекты на экран).
Zoom Extents (Границы) — отображение области, которая содержит все примитивы чертежа (= все объекты на экран).
 Zoom Previous (Предыдущий, 4) — использование предыдущего вида рисунка. Программа способна восстанавливать последовательно до 10 предыдущих видов.
Zoom Previous (Предыдущий, 4) — использование предыдущего вида рисунка. Программа способна восстанавливать последовательно до 10 предыдущих видов.
Для зумирования можно использовать также роликовую мышь.
1.7.2. Панорамирование
 Pan Realtime (Панорамирование в реальном времени) — панорамирование в реальном времени; используется по умолчанию при вызове команды PAN. При буксировке указателя мыши по видовому экрану происходит динамическое перемещение изображения. Активизация режима:
Pan Realtime (Панорамирование в реальном времени) — панорамирование в реальном времени; используется по умолчанию при вызове команды PAN. При буксировке указателя мыши по видовому экрану происходит динамическое перемещение изображения. Активизация режима:
• командная строка _pan | меню View (Вид) – Pan (Панорамирование) – Realtime (В
реальном времени) | |
|
Для выхода из режима панорамирования: |
Esc | Enter | правая – Exit (Выход) |
1.8. Слои в системе AutoCAD
Для структурирования графической информации в системе AutoCAD применяется слои. Слой — это средство логической группировки данных, подобное наложению друг на друга прозрачных пленок с фрагментами чертежа. Таким образом, чертеж представляется в виде неограниченного множества слоев, на каждом из которых могут быть размещены различные объекты. Слой может быть включен, выключен или заблокирован для редактирования. Кроме того, каждому слою может быть разрешен или запрещен вывод на печать. Каждый слой имеет свое имя и характеризуется цветом, типом и толщиной линий, которые устанавливаются для всех объектов, принадлежащих слою.
4
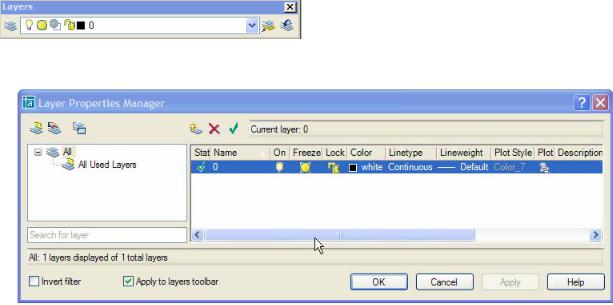
Part2_Urok2_ACAD_Osnov_2012
Любой графический объект рисунка также обладает такими свойствами, как цвет, тип и толщина линии, стиль печати. При создании объекта значения этих параметров присваиваются по умолчанию по свойствам слоя, на котором он создается. При необходимости свойства любого объекта можно изменить.
Управление свойствами слоев осуществляется в диалоговом окне “Layer Properties Manager” (“Диспетчер свойств слоев”), которое открывается:
•меню Format (Формат) - Layer... (Слой) |  ПИ “Layers” (“Слои”)
ПИ “Layers” (“Слои”)
ПИ “Layers” (“Слои”)
0 |
3 4 |
5 6 |
15 |
|
|
16 17 |
|
|
|
|
|
|
|
|
|
17 |
|
|
12 13 14 |
|
|
|
|
|
|
|
|
|
|
|
|
|
|
1 |
2 |
3 |
4 |
5 |
6 |
7 |
8 |
9 |
10 |
11 |
При создании нового чертежа автоматически создается слой 0, которому присваиваются белый цвет (white), тип линии Continuous (Сплошная), толщина линии Default (По умолчанию), равная 0.25 мм. Этот слой не может быть удален и переименован, однако можно изменить его свойства, назначенные по умолчанию.
Слои обладают следующими свойствами:
1.Status (Статус, 1) — состояние слоя (назначение слою статуса текущего);
2.Name (Имя, 2) — имя слоя (до 255 символов);
3.On (Вкл, 3) — видимость слоя. При этом на экране изображаются только те примитивы, которые принадлежат видимому слою. Примитивы в скрытых слоях являются частью рисунка и участвуют в регенерации, однако не видимы и не выводятся на печать;
4.Freeze (Заморозить, 4) — замораживание слоя означает отключение видимости слоя и исключение из генерации примитивов, принадлежащих замороженному слою. Эти объекты не выводятся на печать и их нельзя удалить;
5.Lock (Блокировать, 5) — блокировка слоя. Примитивы в блокированном слое отображаются, но их нельзя редактировать. Блокированный слой можно сделать текущим,
5
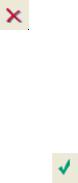
Part2_Urok2_ACAD_Osnov_2012
рисовать в нем, замораживать и применять к его примитивам команды справок и объектную привязку;
6.Color (Цвет, 6) — цвет примитивов заданного слоя;
7.Linetype (Тип линий, 7) — тип линии, которым будут отрисовываться все примитивы слоя;
8.Lineweight (Вес линий, 8) — толщина линии, которой будут отрисовываться все примитивы слоя;
9.Plot style (Стиль печати, 9) — стиль печати для заданного слоя;
10.Plot (Печать, 10) — разрешение / запрет вывода слоя на печать;
11.Description (Пояснение, 11) — описание слоя.
1.8.1. Создание нового слоя: Alt + N |  (12)
(12)
Создается слой, по умолчанию названный Layer1 (Слой 1). Далее все новые слои автоматически именуются Layer2 (Слой2), Lауеr3 (Слой3).и т. д. — в порядке их создания. Если при создании нового слоя был выделен один из существующих слоев, то новый слой наследует его свойства. При необходимости свойства нового слоя можно изменить.
1.8.2. Удаление слоя: выделить слой + |
(13) / Del | слой |
правая + Delete Layer (Удалить |
|||
слой) |
|
|
|
|
|
1.8.3. Переименование слоя: |
F2 | |
(имя слоя |
+ ) - ввод имени + Enter |
||
1.8.4. Назначение текущего слоя: |
|
|
|
||
• строка слоя в поле Status (Статус) + |
(14) | |
строка слоя в поле Status |
|||
(Статус) |
| выбрать слой в списке (15) |
|
|
||
При установке |
нового |
текущего |
слоя все |
объекты будут создаваться на нем с |
|
использованием назначенных слою цвета и типа линии. Замороженные и зависимые от ссылок слои нельзя сделать текущими. Кроме того, можно устанавливать текущим слой выделенного
объекта: объект +  (16)
(16)
1.8.5. Настройки свойств слоев осуществляются с помощью соответствующих пиктограмм (включения / отключения) в ДО “Layer Properties Manager” (“Диспетчера свойств слоев”) или в раскрывающемся списке управления слоями на ПИ “Layers” (“Слои”).
6
Part2_Urok2_ACAD_Osnov_2012
1.8.5.1. Управление видимостью слоя
AutoCAD не отображает на экране объекты, расположенные на невидимых слоях, и не выводит их на печать. Допускается отключение или замораживание неиспользуемых слоев. Выбор способа отключения показа слоев зависит от характера их использования и от сложности рисунка.
Замораживать слои лучше в тех случаях, когда отображение слоя можно отключить на длительное время. При этом ускоряется выполнение команд зумирования, панорамирования, упрощается выбор объектов и снижается время регенерации сложных рисунков. При размораживании слоя всегда выполняется регенерация рисунка, после чего находящиеся на этом слое объекты становятся видимыми.
Отключение слоев лучше использовать в тех случаях, когда требуются частые настройки отображения. Объекты отключенных слоев участвуют в регенерации, хотя и не выводятся на экран или плоттер. Чтобы сделать слой временно невидимым, его лучше отключить, а не заморозить, так как при размораживании слоя всегда выполняется регенерация рисунка. При включении слоя выполняется перерисовка объектов данного слоя.
1.8.5.2. Запрет печати удобно использовать для слоев, содержащих вспомогательные элементы построений. На печать могут выводиться только объекты включенных и размороженных слоев.
1.8.5.3. Блокировку слоев полезно применять в случаях, когда требуется редактирование объектов, расположенных на определенных слоях, с возможностью просмотра объектов на других слоях. Редактировать объекты на блокированных слоях нельзя, однако можно сделать блокированный слой текущим и создавать на нем объекты. Допускается также применение на блокированных слоях справочных команд к объектам и привязка к ним с помощью режимов объектной привязки. Блокированные слои можно включать и отключать, а также изменять связанные с ними цвета и типы линий.
1.8.5.4. Назначение цвета линии слою: пиктограмма Color (Цвет, 6) слоя При этом загружается диалоговое окно “Select Color” (“Выбор цвета” ), предлагающее выбрать оттенок из палитры. Можно ввести либо его имя, либо номер в таблице индексов цветов ACI (AutoCAD Color Index). Стандартные имена присвоены только цветам с номерами 1 - 7.
Кроме того, могут быть заданы ключевые слова ByLayer (ПоСлою) и ByBlock (ПоБлоку). ByLayer (ПоСлою) означает, что примитив будет создаваться в соответствии с цветом текущего слоя. ByBlock (ПоБлоку) означает, что объекты будут изображаться белым цветом до
7
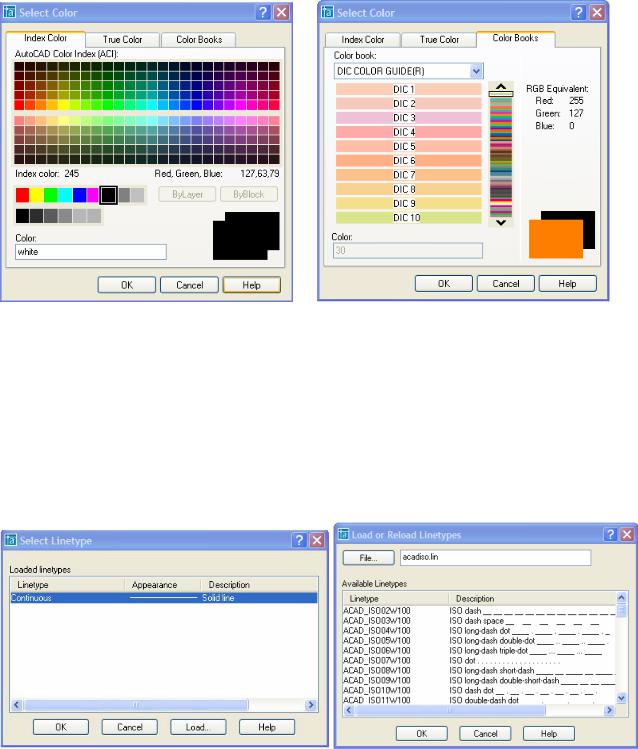
Part2_Urok2_ACAD_Osnov_2012
тех пор, пока их не объединят в блок. Куда бы затем ни был вставлен блок, объекты приобретут цвет слоя.
На вкладке “Color Books” (“Альбомы цветов”) содержатся именованные образцы цветов.
1.8.5.5. Назначение типа линии слою: пиктограмма Linetype (Тип линий, 7) слоя .
Тип лини описывается повторяющейся последовательностью штрихов, точек и пробелов. Линии сложных типов могут включать в себя различные символы. Пользователь имеет возможность создавать собственные типы линий. Конкретные последовательности штрихов и точек, относительные длины штрихов и пробелов, а также характеристики включаемых текстовых элементов и форм определяются именем типа линии, а также его описанием.
В диалоговом окне “Select Linetype” (“Выбор типа линии”) выбирается подходящий тип линии. Если в предлагаемом списке нет нужного варианта, следует подгрузить его кнопкой Load... (Загрузить) и указать в открывшемся диалоговом окне “Load or Reload Linetypes” (“Загрузка / перезагрузка типов линий”) подходящий образец линии.
Ключевое слово ByLayer (ПоСлою) означает, что примитив будет создаваться в
соответствии с типом линии, определенным для текущего слоя. Ключевое слово ByBlock 8
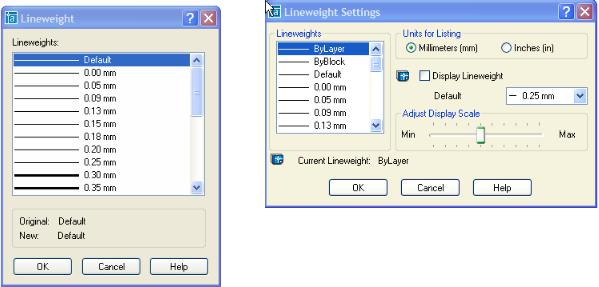
Part2_Urok2_ACAD_Osnov_2012
(ПоБлоку) означает, что примитивы будут изображаться сплошными линиями (Continuous). Если эти объекты объединены в блок, им присваивается тип линии, установленный для слоя, которому принадлежит точка вставки блока.
Типы линий можно сортировать по имени и по описанию. При этом типы линий ByLayer (ПоСлою) и ByBlock (ПоБлоку) всегда находятся в начале списка. Названия типов линий могут быть отсортированы в алфавитном порядке.
Типы линий можно назначать любым объектам AutoCAD, кроме текстовых объектов, точек, видовых экранов, бесконечных прямых, лучей, трехмерных полилиний и блоков.
Если длина объекта меньше длины элементарного фрагмента типа линии, такой объект отрисовывается сплошной линией. Для двумерной полилинии имеется возможность центрировать образец типа линии в пределах каждого сегмента либо размещать образец непрерывно по всей ее длине.
1.8.5.6. Назначение толщины линии слою позволяет повысить наглядность рисунка. Толщину линий можно выбирать из определенного ряда значений в ДО “Layer Properties Manager”(“Диспетчер свойств слоев”): пиктограмма Lineweight (Вес линий, 8) слоя - выбрать значение из списка в ДО “Lineweight” (“Вес линий”).
Толщину линий можно выбираться из фиксированного ряда значений, среди которых есть специальные толщина ByLayer, (ПоСлою) и ByBlock (ПоБлоку) и Default (По умолчанию). Значения толщин могут выражаться в миллиметрах или дюймах (по умолчанию используются миллиметры). Новым слоям по умолчанию назначается толщина линии Default (По умолчанию), соответствующая 0.25 мм или 0,01 дюйму.
В пространстве модели нулевое значение толщины соответствует линии толщиной в один пиксель, а при выводе на печать — наименьшей величине, обеспечиваемой используемым печатающим устройством. Все объекты, толщина линии которых не превышает 0,25 мм (0,01 9
Part2_Urok2_ACAD_Osnov_2012
дюйм), отрисовываются в пространстве модели линией толщиной в один пиксель. Значения толщин линий в командной строке округляются до ближайшей стандартной величины.
Информация о толщине линии сохраняется при экспорте рисунка в другие форматы и при копировании объектов в буфер обмена. Выбрать единицы представления толщина линий и задать значение для толщины Default (По умолчанию) можно в ДО “Lineweight Settings” (“Параметры весов линий”). Для вызова:
•командная стока _lweight | LWT (ВЕС) правая – Settings...(Настройка) | меню
Format (Формат) – Lineweight (Веса линий)
заголовок столбца
Список слоев в ДО “Layer Properties Manager” (“Диспетчер свойств слоев”) можно упорядочить по любому свойству слоя. Допускается сортировка слоев по имени, видимости, цвету, типу, толщине линии или стилю печати. Имена слоев могут быть отсортированы в алфавитном порядке.
1.8.7. Фильтрация слоев
Иногда требуется, чтобы в списке имеющихся слоев ДО “Layer Properties Manager” (“Диспетчер свойств слоев”) перечислялись только определенные слои. Для указания выводимых в список слоев используется функция фильтрации (кнопка 17). Фильтрация слоев может производиться по следующим критериям:
1.по именам, цветам и типам линий, толщинам линий и стилям печати, назначенных слоям;
2.по состояниям слоев «включен / отключен»;
3.по состояниям слоев «заморожен / разморожен»;
4.по состояниям слоев «блокирован / разблокирован»;
5.по состояниям слоев «печатать / не печатать»;
6.по наличию / отсутствию слоев в текущем рисунке;
7.по наличию / отсутствию зависимостей слоев от внешних ссылок.
Упражнение 2 “Работа со слоями”
1.Для слоя “0” установить голубой цвет (№150);
2.Создать слои и настроить их свойства:
−Слой “кресты” – цвет зеленый (№94), стиль линии Continuous, толщина Default (По умолчанию);
−Слой “линии” – синий (№170), стиль линии Continuous, толщина Default (По умолчанию);
10
