
Part4_Urок4_ACAD_Red_2012
.pdf
МОСКОВСКИЙ ГОСУДАРСТВЕННЫЙ УНИВЕРСИТЕТ ГЕОДЕЗИИ И КАТОГРАФИИ
Кафедра оформления и издания карт
Кузьмина Н.А.
УЧЕБНОЕ ПОСОБИЕ ПО КУРСУ «ТОПОГРАФИКА»
для студентов I курса ГФ
Часть 1 Основные понятия и принципы работы системы
AutoCAD
Урок 4 Редактирование объектов в ACAD
2012 г.
_____________________________________________
Принятые обозначения в тексте
- щелчок левой кнопкой мыши; правая – щелчок правой кнопкой мыши (открывает контекстное меню);
-перемещение мыши;
-перемещение при нажатой левой кнопке мыши («буксировка»);
Ctrl - нажать и удерживать (фиксировать) клавишу;
-отпустить левую кнопку мыши / клавишу;
-двойной щелчок кнопкой мыши;
 - пиктограммы в панелях инструментов (ПИ), диалоговых окнах (ДО), палитрах; “General” (“Общие”) – названия панелей инструментов, диалоговых окон, вкладок; « » - клавиши на клавиатуре;
- пиктограммы в панелях инструментов (ПИ), диалоговых окнах (ДО), палитрах; “General” (“Общие”) – названия панелей инструментов, диалоговых окон, вкладок; « » - клавиши на клавиатуре;
File (Файл) - команды меню;
UCSICON - команды в командной строке;
File name (Имя файла) - кнопки в диалоговых окнах (ДО);
File (Файл) – Open (Открыть) | Ctrl + O – альтернативные способы ввода команд (даны через прямой слеш).
[1.3.1] – ссылки в упражнениях на нужные разделы текста.
Part4_Urok4_ACAD_Red_2012
3.Средства редактирования чертежей
3.1.Выбор объектов в системе AutoCAD
Команды редактирования применимы к выделенным объектам. Выбранные объекты отображаются пунктирными линиями и называются набором. Для того чтобы объект можно было выбрать, он должен быть хотя бы частично видимым.
Управление режимами выбора и размер курсора выбора устанавливается:
•меню Tools (Сервис) – Options... (Настройки) – ДО “Options” (“Настройка”) – вкладка “Selection” (“Выбор”)
Существует возможность ограничить выбираемый набор объектов определенными свойствами (цвет, слой, тип объекта и пр.). Для этого используется функции быстрого выбора или фильтры списков:
•меню Tools (Сервис) – Quick Select... (Быстрый выбор) – установки в ДО “Quick Select” (“Быстрый выбор”)
Выбор объектов перед заданием команды является стандартным для всех приложений Windows. Здесь разрешены следующие способы выбора объектов:
1) явное указание объекта графическим курсором (объект );
2)выбор с помощью рамки. Если рамка отрисовывается слева направо, то выбираются объекты, полностью разместившиеся в рамке; если справа налево, то выбираются и объекты, пересекаемые рамкой. Рамка выделения задается фиксацией противоположных углов ( ) или буксировкой ( ), если включена системная переменная Press and drag;
3) выбор объектов с фиксацией Shift: Shift + 1-й объект + 2-й объект … + Shift )
Выбор объектов после задания команды
После вызова команды редактирования AutoCAD предлагает выбрать объекты. В командной строке появляется запрос: Select objects: (Выберите объекты:). При этом перекрестье указателя мыши заменяется на прицел выбора. Завершение выбора подтверждается кла-
вишей Enter или Space.
Отмена выделения: (Shift + выделенный объект) | Esc
2
Part4_Urok4_ACAD_Red_2012
3.2.Команды редактирования
3.2.1.Команда UNDO (Отменить) служит для отмены результатов действия предыдущей команды. Вызов команды:
•командная строка: _undo (U) | меню Edit (Правка) – Undo (Отменить) |  ПИ
ПИ
“Standard”
Многократное использование команды приводит к последовательной отмене действия всех команд, выполненных за текущий сеанс работы. Команда UNDO сообщает имя отмененной команды.
3.2.2. Команда REDO (Повторить) служит для восстановления действия команды, толь-
ко что отмененной командой UNDO. Вызов команды:
•командная строка: _redo | меню Edit (Правка) – Redo (Повторить) |  ПИ “Standard”
ПИ “Standard”
3.2.3. Команда COPY (Копировать) обеспечивает создание одной или нескольких копий
выбранного набора объектов. Вызов команды:
•командная строка: _copy (CO) | меню Modify (Изменить) – Copy (Копировать) | 
ПИ “Modify” (“Изменить”)
Запросы команды COPY:
Select objects: – Выберите объекты: – выберите объекты,
Specify base point or [Displacement]: – Базовая точка илКи [Перемещение] – указать базовую точку, относительно которой предполагается копирование,
Specify second point or [Exit/Undo] <Exit> – Укажите вторую точку или [Выход/Отменить] <Выход>: – указать положение базовой точки копии.
Последний запрос повторяется многократно и позволяет получать множество копий объектов относительно исходной базовой точки. Для выхода из режима копирования нажать клавишу Enter | Esc или ввести команду Exit | Undo
1) Копирование объектов относительно базовой точки: |
|
• режим «копировать» + (выделить объекты + Enter) + 1-я точка (базовая) |
+ (ука- |
зывается направление копирования) + 2-я точка (новая базовая точка) |
+ Enter |
2)Копирование объектов с указанием величины смещения копий:
•режим «копировать» + (выделить объекты + Enter) + (“П” + Enter) + (ввод величины смещения копии по осям координат + Enter)
3)Копирование с использованием буфера обмена информацией.
3
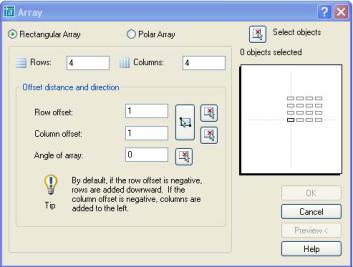
Part4_Urok4_ACAD_Red_2012
Упражнение 3.2.3 Копирование объектов
1.Сохранить файл “Рис” под именем “РисРед”.
2.Замкнутую полилинию (кв. 4) скопировать со смещением влево на 50 мм.
3.Фигуру из отрезков (кв.1) скопировать мышью вверх, над квадратом 1.
3.2.4. Команда ARRAY (Массив) тиражирует изображение объектов в виде массива в заданной прямоугольной или круговой структуре. Каждый элемент массива можно редактировать независимо от других элементов. Прямоугольные массивы выравниваются по осям X и Y текущей системы координат. Вызов команды:
•командная строка: _array (AR) | меню Modify (Изменить) – Array (Массив) |  ПИ “Modify” (“Изменить”) – установки в ДО “Array” (“Массив”):
ПИ “Modify” (“Изменить”) – установки в ДО “Array” (“Массив”):
−Rectangular Array / Polar Array – переключатели режимов копирования массива (прямоугольный / круговой);
−Select Object (Выбор объектов) позволяет перейти в режим выбора объектов, из которых необходимо создать массив;
−поле предварительного просмотра создаваемого массива;
−область Offset distance and direction (Расстояния и направление) служит для ввода параметров массива. В зависимости от выбора типа массива состав компонентов панели изменяется.
Врежиме создания прямоугольного массива вводятся следующие компоненты:
2 1
3
4
−Row (Рядов) и Columns (Столбцов) –
поля для задания числа строк и столбцов.
−Row offset (Между рядами) и Column offset (Между столбцами) –
поля для задания расстояния между строками и столбцами массива.
−Angle of array (Угол поворота) – поле для задания угла поворота элемента массива.
−Pick Both Offsets (Указать оба расстояния, 2) позволяет задать расстояния одновременно между строками и столбцами массива, указав на экране две произвольные точки.
−Pick Row Offset (Указать расстояние между рядами, 1) позволяет задать расстояние между строками массива, указав на экране две произвольные точки.
4
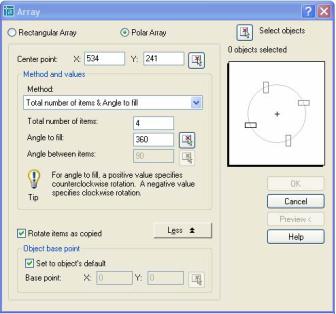
Part4_Urok4_ACAD_Red_2012
−Pick Column Offset (Указать расстояние между столбцами, 3) позволяет задать рас-
стояние между столбцами массива, указав на экране две произвольные точки.
−Pick Angle of Array (Указать угол поворота массива, 4) позволяет задать угол наклона осей массива, указав на экране две произвольные точки.
В режиме создания полярного (кругового) массива вводятся следующие компоненты:
−Center point X:, Y: (Центр Х: Y:) – поля ввода координат центра массива. Кнопка Pick Center Point (Указать центр массива, 1) позволяет задать центр массива графическим курсором;
−Method (Способ построения) – список выбора режима создания полярного массива:
Total number of items & Angle to fill (Число элементов и угол заполнения);
Total number of items & Angle between items (Число элементов и угол между эле-
ментами);
Angle to fill & Angle between items (Угол заполнения и угол между элементами).
− Total number of items (Число элементов);
1− Angle to fill (Угол заполнения);
−Angle between items (Угол между эле-
ментами);
−флажок Rotate items as copied (Повора-
чивать элементы массива) разрешает режим поворота элементов массива на
2соответствующий угол вокруг своей оси;
− More (Больше) / Less (Меньше, 2) от-
крывает / закрывает дополнительную панель Object base point (Базовая точка объекта), позволяющую задать положение базовой точки объекта, расстояние до которой от центра массива остается постоянным;
−флажок Set to object's default (Как установлено в объекте) разрешает использовать режим определения базовой точки, принятой для данного объекта по умолчанию;
−Base point X:, Y: (Базовая точка X:, Y:) - поля для задания координат базовой точки объекта, которая отличается от принятой по умолчанию;
−Pick Base Point (Указать базовую точку, 3) позволяет задать базовую точку объекта курсором;
−Select objects (Выбор объектов) служит для выбора элементов массива;
5
Part4_Urok4_ACAD_Red_2012
Результат работы команды можно оценить, нажав кнопку Preview (Просмотр) или в окне просмотра диалогового окна. После задания всех необходимых параметров система производит построение массива элементов и завершает работу с командой.
Упражнение 3.2.4 Создание массива объектов
В слое «окружности» построить в кв. 1 окружность диаметром 1,5 мм, цвет черный, толщина линии 0,15 мм. Создать из окружностей прямоугольный массив из 10 столбцов и 3 рядов с интервалом 5 мм – условный знак сада.
3.2.5. Команда OFFSET (Подобие) строит примитив (эквидистант), подобный другому графическому примитиву. Новый (подобный) примитив проходит через заданную точку на чертеже или на заданном расстоянии от исходного примитива. Вызов команды:
•командная строка: _offset (О) | меню Modify (Изменить) – Offset (Подобие) |  ПИ
ПИ
“Modify” (“Изменить”)
Запросы команды OFFSET:
Specify offset distance or [Through/Erase/Layer] <Through>: – Укажите расстояние смещения или [Через/Удалить/Слой] <Через>: – указать величину смещения,
Select object to offset or [Exit/Undo] <Exit>: – Выберите объект для смещения или [Вы-
ход/Отменить] <Выход>: – выбрать объект для создания подобных,
Specify point on sideнto offset or [Exit/Multiple/Undo] <Exit>: – Укажите точку, определяю-
щую сторону смещения, или [Выход/Несколько/Отменить] – указать точку, определяющую направление смещения,
Select object to offset or [Exit/Undo] <Exit>: – Выберите объект для смещения или [Вы-
ход/Отменить] <Выход>: – нажать Enter для завершения работы команды.
1) Создание подобных объектов с заданным смещением (режим Offset):
• режим «подобие» – (задать величину смещения + Enter) + объект + точка смещения (направление)
Задать величину смещения можно с клавиатуры (величина смещения + Enter) или мышью (точка оригинала + конечная точка )
2)Создание подобных объектов, проходящих через заданную точку – режим Through (Чрез):
•режим «подобие» – (“Ч” + Enter) – выделить объект + точка
Для построения нескольких подобных объектов необходимо повторять комбинацию: (объект + точка ). Для завершения работы – Enter
Команда Offset позволяет создавать подобия для дуг, окружностей, эллипсов, отрезков, лучей, прямых, полилиний, сплайнов. При этом можно выбирать только один объект.
6
Part4_Urok4_ACAD_Red_2012
Упражнение 3.2.5 Создание подобия объекта
1.Для сплайна в квадрате 2 установить коричневый цвет (№32) и создать командой «подобие» сплайн со смещением относительно оригинала в северо-западном направлении на 10 мм.
2.Для замкнутой полилинии (кв. 4) создать подобный объект, проходящий через точку
40,20.
3.2.6. Команда MOVE (Переместить) осуществляет перемещение выбранных объектов в
новую базовую точку или на заданное расстояние. Вызов команды:
•командная строка: _move (M) | меню Modify (Изменить) – Move (Переместить) |
 ПИ “Modify” (“Изменить”)
ПИ “Modify” (“Изменить”)
Запросы команды MOVE:
Select objects: – Выберите объекты: – выбрать объекты,
Specify base point or displacement: – Базовая точка или [Перемещение] <Перемещение>: –
указать базовую точку или смещение,
Specify second point of displacement or <use first point as displacement>: – Вторая точка или
<считать перемещением первую точку>: – указать вторую точку перемещения или использовать координаты первой точки как смещение,
1) Перемещение объектов в новую позицию:
• режим «переместить» + (выделить объекты + Enter) + 1-я точка (базовая) + + новая базовая точка
2)Перемещение на заданное расстояние:
•режим «переместить» + (выделить объекты + Enter) + (“П” + Enter) + (ввод величины смещения по осям координат + Enter)
3)Перемещение буксировкой объекта:
•выделить объекты + контур объекта
4)Перемещение копии объекта:
• выделить объекты + Ctrl + контур объекта
Упражнение 3.2.6. Перемещение объектов
Переместить окружность (кв. 5) вниз на величину ее радиуса (30 мм).
3.2.7. Команда ROTATE (Повернуть) осуществляет поворот одного или группы графи-
ческих примитивов вокруг заданной базовой точки. По умолчанию отсчет значений углов ведется от положительного направления оси X, против часовой стрелки — положительное значение угла, по часовой стрелке — отрицательное.
7
Part4_Urok4_ACAD_Red_2012
Вызов команды:
•командная строка: _rotate (RO) | меню Modify (Изменить) – Rotate (Повернуть) |
 ПИ “Modify” (“Изменить”)
ПИ “Modify” (“Изменить”)
Запросы команды ROTATE:
Select objects: – Выберите объекты: – выбрать объекты,
Specify base point: – Базовая точка: – указать базовую точку поворота,
Specify rotation angle or [Copy/Reference] <0>:– Угол поворота или [Копия/Опорный угол] <0>: – указать угол поворота;
Ключи команды ROTATE:
Copy (Копия) — поворот копии объекта;
Reference (Опорный угол) — поворот относительно существующего угла. После перехода в режим задания угла необходимо:
Specify the reference angle <0>: – Опорный угол <0>: – указать опорный угол, Specify the new angle: – Новый угол или [Точки] <0>: – указать новый угол.
Способы вращения объектов: |
|
|
1) |
С указанием 2-й базовой точки (угла) мышью: |
|
|
• режим «повернуть» + (выделить объекты + Enter) + 1-я точка (базовая) |
+ + 2-я |
|
точка (новая базовая точка) |
|
2) |
С указанием угла поворота: |
|
|
• режим «повернуть» + (выделить объекты + Enter) + 1-я точка (базовая) |
+ ввод угла |
|
поворота + Enter |
|
Упражнение 3.2.7. Вращение объектов
Повернуть массив из окружностей («сад», кв. 1) на -45°.
3.2.8. Команда SCALE (Масштаб) изменяет размеры объектов относительно указанной базовой точки c равным масштабным коэффициентом по осям X и Y. Базовая точка не меняет своего положения при изменении размеров объекта.
Масштабирование может выполняться путем:
−явного ввода коэффициента масштабирования,
−указания новой длины объекта, по которой вычисляется масштабный коэффициент,
−указания текущей длины и новой длины объекта (для определения коэффициента). Вызов команды:
•командная строка: _scale (SC) | меню Modify (Изменить) – Scale (Масштаб)|  ПИ
ПИ
“Modify” (“Изменить”)
8
Part4_Urok4_ACAD_Red_2012
Запросы команды SCALE:
Select objects: – Выберите объекты: – выбрать объекты,
Specify base point: – Базовая точка: – указать базовую точку поворота,
Specify scale factor or [Copy/Reference] <1.0000>: – Масштаб или [Копия/Опорный отрезок] <1.0000>: – указать коэффициент масштабирования.
Ключи команды SCALE:
Copy (Копия) — масштабирование копии объекта;
Reference (Опорный отрезок) — определение коэффициента масштабирования с использованием размеров существующих объектов в качестве ссылок. После перехода в режим необходимо:
Specify reference length <1>: – Длина опорного отрезка <1.0000>: – указать длину опорного отрезка,
Specify new length: – Новая длина или [Точки] – указать новую длину отрезка.
Данный способ позволяет приводить объект к нужным размерам: необходимо указать две точки на объекте и ввести значение требуемого расстояния между ними.
Способы масштабирования: |
|
|
1) |
С указанием масштабного коэффициента: |
|
|
• режим «масштаб» – (выделить объекты + Enter) – базовая точка |
– ввести коэффици- |
|
ент масштабирования + Enter |
|
2) |
С указанием новой длины объекта: |
|
|
• режим «масштаб» – (выделить объекты + Enter) – базовая точка |
+ + конечная |
|
точка |
|
3) |
Путем определения коэффициента по размерам существующих объектов: |
|
|
• режим «масштаб» – (выделить объекты + Enter) – базовая точка |
– (“О” + Enter) – |
|
указать длину опорного отрезка (1-я точка + + 2-я точка ) – указать новую дли- |
|
|
ну (ввод значения + Enter) |
|
Упражнение 3.2.8. Масштабирование объектов
В режиме «масштабирование» привести к 50 мм длину утолщенного отрезка фигуры в кв. 1.
3.2.9. Команда STRETCH (Растянуть) обеспечивает растягивание или сжатие объектов путем перемещения его части. Выбор трансформируемых объектов (или части объекта) осуществляется секущей рамкой или секущим многоугольником.
Вызов команды:
•командная строка: _stretch | меню Modify (Изменить) – Stretch (Растянуть) | 
ПИ “Modify” (“Изменить”)
9
Part4_Urok4_ACAD_Red_2012
Выполнение трансформации:
• режим «растянуть» – (выделить объекты + Enter) – базовая точка + 2-я (новая) базовая точка
Запросы команды STRETCH:
Select objects: – Выберите объекты: – выбрать объекты,
Specify base point or [Displacement]: – Базовая точка или [Перемещение] – указать базовую точку или перемещение,
Specify second point or <use first point as displacement>: – Вторая точка или <считать переме-
щением первую точку>: – указать вторую точку курсором или ввести относительные координаты по осям X, Y, Z
При обращении к команде Stretch можно использовать только один набор выделенных объектов. Лишние объекты можно удалить из набора с помощью параметра Remove. Примитивы круг, текст, блок растягивать нельзя. При трансформации объектов в ортогональном направлении рекомендуется включать режим Ortho (ОРТО).
Упражнение 3.2.9. Растяжение объектов
В режиме «растянуть» продлить мультилинию до южной рамки квадрата 3 (выделение изменяемого фрагмента линии выполнить секущей рамкой).
3.2.10. Команда EXTEND (Удлинить) удлиняет указанный объект (дугу, отрезок, от-
крытую полилинию, луч, сплайн) до выбранной кромки. Граничной кромкой могут быть дуги, окружности, отрезки, полилинии, лучи, прямые, сплайны, текст. Удлиняемые объекты выбираются путем указания той части, которая должна удлиняться, т. е. располагается ближе
кграничной кромке. Вызов команды:
•командная строка: _extend (EX) | меню Modify (Изменить) – Extend (Удлинить) |
 ПИ “Modify” (“Изменить”)
ПИ “Modify” (“Изменить”)
Выполнение команды:
• режим «удлинить» – (выделить объект кромки + Enter) – удлиняемый объект Запросы команды EXTEND:
Select boundary edges ... – Выберите граничные кромки ... – выбрать объекты, используемые в качестве кромок
Select object to extend or shift-select to trim or [Fence/Crossing/Project/Edge/Undo]: – Выберите удлиняемый (+ Shift -- обрезаемый) объект или [Линия /Секрамка /Проекция /Кромка
/Отменить]: – выберите объект, который нужно удлинить или обрезать
Ключи команды EXTEND позволяют изменить режим удлинения.
Упражнение 3.2.10. Удлинение объектов
1.В режиме «удлинить» довести дугу (кв. 5) до контура окружности, используя ее в качестве кромки.
10
