
Part3_Urок3_ACAD_Osnov
.pdf
МОСКОВСКИЙ ГОСУДАРСТВЕННЫЙ УНИВЕРСИТЕТ ГЕОДЕЗИИ И КАТОГРАФИИ
Кафедра оформления и издания карт
Кузьмина Н.А.
УЧЕБНОЕ ПОСОБИЕ ПО КУРСУ «ТОПОГРАФИКА»
для студентов I курса ГФ
Часть 1 Основные понятия и принципы работы системы
AutoCAD
Урок 3 Работа с текстом. Блоки
2012 г.
_____________________________________________
Принятые обозначения в тексте
- щелчок левой кнопкой мыши; правая – щелчок правой кнопкой мыши (открывает контекстное меню);
-перемещение мыши;
-перемещение при нажатой левой кнопке мыши («буксировка»);
Ctrl - нажать и удерживать (фиксировать) клавишу;
-отпустить левую кнопку мыши / клавишу;
-двойной щелчок кнопкой мыши;
 - пиктограммы в панелях инструментов (ПИ), диалоговых окнах (ДО), палитрах; “General” (“Общие”) – названия панелей инструментов, диалоговых окон, вкладок; « » - клавиши на клавиатуре;
- пиктограммы в панелях инструментов (ПИ), диалоговых окнах (ДО), палитрах; “General” (“Общие”) – названия панелей инструментов, диалоговых окон, вкладок; « » - клавиши на клавиатуре;
File (Файл) - команды меню;
_zoom – ввод команды в командной строке;
File name (Имя файла) - кнопки в диалоговых окнах (ДО);
File (Файл) – Open (Открыть) | Ctrl + O – альтернативные способы ввода команд (даны через прямой слеш).
[1.3.1] – ссылки в упражнениях на нужные разделы текста.
1
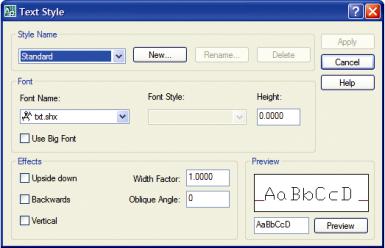
2.6.Работа с текстом
Впрограмме AutoCAD создается текст 2-х видов:
−однострочный, используется для формирования независимых строк текста;
−многострочный, текстовый блок (фрейм), состоящий из абзацев, вписанных в прямоугольную рамку, определяемую двумя угловыми точками.
2.6.1.Текстовые стили
Текстовые стили представляют собой неграфические объекты, которые хранятся в файле рисунка. Все текстовые стили, кроме Standard, создаются пользователем.
Создание и модификация текстового стиля:
• меню Format (Формат) – Text Style...(Текстовый стиль) – установки в ДО “Text Style” (“Текстовые стили”)
− New... (Новый) — создание нового стиля: в ДО “New Text Style” (“Новый текстовый стиль”) вводится имя создаваемого стиля. Далее в окне Text Style (“Текстовые стили”) настраиваются параметры нового стиля;
− Rename..(Переименовать) –
изменение имени существующего текстового стиля;
−Delete (Удалить) – удаление текстового стиля, выбранного в списке стилей;
−Font Name (Имя шрифта) - список доступных гарнитур шрифтов;
−Height (Высота текста на листе) - высота текста, определяет размер знаков используемого шрифта. Если в процессе описания стиля задана фиксированная высота текста, при создании однострочных надписей запрос Height: не выводится. Если планируется наносить надписи разной высоты с использованием одного и того же текстового стиля, при его создании
следует указать высоту 0.
В области Effects (Эффекты) доступны следующие опции:
−Upside down (Перевернутый) – обеспечивает поворот текста на 180° сверху вниз симметрично горизонтальной оси (перевернутый);
−Backwards (Справа налево)– обеспечивает поворот текста на 180° слева направо симметрично вертикальной оси (зеркальный);
2
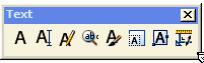
−Vertical (Вертикальный) – обеспечивает вертикальное расположение текста, то есть символы выстраиваются один над другим;
−Width Factor: (Степень растяжения) – степень сжатия / растяжения текста, то есть масштабный коэффициент;
−Oblique Angle: (Угол наклона) – угол наклона символов по отношению к нормали, причем положительным считается угол наклона по часовой стрелке, а отрицательным – против часовой стрелки. Максимально возможное значение данного параметра — 85°.
Имеется возможность изменять параметры существующих текстовых стилей в
диалоговом окне “Text Style” (“Текстовые стили”). Изменение типа шрифта или ориентации текста в каком-либо стиле вызывает обновление всех текстовых объектов, использующих его.
|
Изменение высоты символов, коэффициента сжатия или угла |
|
наклона не влияет на имеющиеся текстовые объекты и |
1 2 3 4 5 6 7 8 |
применяется только при создании новых надписей. |
Рис. 2. ПИ “Text” (“Текст”) |
|
1– инструмент Multiline Техt (Многострочный)
2- инструмент Single Line Text (Однострочный)
3- инструмент Edit Text (Редактировать)
4– ДО “Find/Replace” (Найти)
5– ДО “Text Style” (Тестовые стили)
6– Scale Text (Масштаб)
7 – инструмент Justify Text (Выравнивание)
8 – Convert distance between space (Преобразовать в единицы другого пространства)
Для работы с текстом используется ПИ “Text” (“Текст”). Она содержит кнопки выбора инструментов, режимов и открытия диалоговых окон.
Упражнение 2.6.1. “Текстовые стили”
Создать стили для подписей:
−горизонталей («горизонтали») – шрифт Arial Narrow, высота 2 мм;
−отметок высот («высоты») – шрифт Arial Narrow, курсив, высота 2 мм;
−названий рек и озер («назв. гидр.») – шрифт Times New Roman, курсив, 3 мм,
−названий поселков городского типа («ПГТ») – шрифт Arial Narrow, курсив, высота 6 мм, цвет черный №250
2.6.2. Однострочный текст (Single Line Text) – используется для создания сравнительно коротких текстов, не требующих внутреннего форматирования. Однострочными надписями выполняют подписи названий населенных пунктов, рек, характеристики дорожного покрытия, лесонасаждений, болот, подписи горизонталей и отметок высот, характеристики ям, курганов, оврагов и др.
3
Вызов команды:
• командная строка: __dtext | меню Draw (Черчение) - Text (Текст) - Single Line Text
(Однострочный) |  ПИ “Текст” Запросы команды DTEXT:
ПИ “Текст” Запросы команды DTEXT:
Current text style: "Standard" Text height: 2.5000 — текущий текстовый стиль и высота текста
(указана для заглавных букв)
Specify start point of text or [Justify/Style]:— Начальная точка текста или [Выравнивание/Стиль]:
— указать начальную точку текста или изменить настройки
Specify height <default>: — Высота <2.5000>:— указать высоту текста или указать графически (отрисовать в режиме текста вертикальный отрезок, длина которого будет присвоена высоте букв)
Specify rotation angle of text <0>: — Угол поворота текста <0>: — указать угол поворота текста относительно горизонтальной оси (можно указать графически). По умолчанию используется последнее заданное значение.
Enter text: — ввести текст
Создание текста:
•начальная точка текста + (указать высоту текста + Enter) + (указать угол поворота строки текста + Enter) + (ввести текст + Enter) + Enter
На экране появляется текстовый курсор, размеры которого определяют размеры символов. По умолчанию всегда высвечивается высота, которая использовалась предыдущим текстовым элементом.
Клавиша Enter используется для перехода на новую строку текста, а при повторном нажатии – для завершения работы команды. Esc – отмена ввода текста.
Ключи команды DTEXT: |
|
Style (Стиль) — смена текстового стиля; |
|
• (“С” + Enter) + (ввести имя стиля + Enter) + начальная точка текста |
+… |
Justify (Выравнивание) — установить режим выравнивания текстовой |
строки с |
использованием ключей выравнивания [Align /Fit /Center /Middle /Right /TL /TC /TR /ML /MC / MR/BL/BC/BR]: [впИсанный /Поширине /Центр /сЕредина /впРаво /ВЛ /ВЦ /ВП/ СЛ /СЦ/СП/НЛ/НЦ/НП]:
−Align (впИсанный) – режим формирования вписанного текста по ширине и высоте (высота и ширина символов вычисляются автоматически так, чтобы текст точно вписывался в заданную область); запрашивается начальная и конечная точки базовой линии текста
• (“В” + Enter) + (“И” + Enter) + нач. точка текста + конеч. точка + ввод текста + Enter + Enter
4
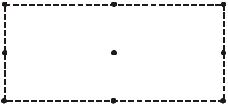
−Fit (Поширине)– режим формирования вписанного текста по ширине: размещение текста фиксированной высоты между двумя заданными точками (за счет изменения ширины символов); запрашивается начальная и конечная точки текста, а также его высота
• (“В” + Enter) + (“П” + Enter) + нач. точка базовой линии текста + конеч. точка базовой линии текста + указать высоту текста + ввод текста + Enter + Enter
−Center (Центр) – режим центрирования базовой линии текстовой строки относительно заданной точки
• (“В” + Enter) + (“Ц” + Enter) + центральная точка текста + указать высоту текста + указать угол поворота текста + ввод текста + Enter + Enter
−Middle (сЕредина) – режим горизонтального и вертикального центрирования текстовой строки относительно заданной точки (середина воображаемой рамки, в которую заключена строка текста).
• (“В” + Enter) + (“Е” + Enter) + средняя точка текста + указать высоту текста
+указать угол поворота текста + ввод текста + Enter + Enter
−Right (впРаво) – режим выравнивания текстовой строки по правому краю
TL
ML
BL
• (“В” + Enter) + (“Р” + Enter) + правая точка базовой линии текста + указать высоту текста + указать угол поворота текста + ввод текста + Enter + Enter
TC |
TR |
Режимы выравнивания текстовой строки показаны на |
|||
MC |
MR |
рисунке 3. По умолчанию текст выравнивается влево по |
|||
|
|
указанной |
начальной |
точке. |
Первоначальное |
|
|
представление строки текста на экране дисплея (справа |
|||
BC |
BR |
от указанной точки) не зависит от выбора параметра. |
|||
Рис. 3 |
|
|
|
|
|
Текст модифицируется в соответствии с указанным параметром в момент окончания работы команды.
Для продолжения ввода однострочных текстов после выхода из режима «текст»:
•выбрать режим однострочного текста + Enter
Тогда начало новой строки текста разместится под началом последней строки текста и будет иметь тот же текстовый стиль, высоту и угол поворота. Начальную точку ввода можно изменить:
•точка
Спомощью управляющих кодов можно включать отдельные режимы форматирования и размещать специальные символы в тексте:
%%о — включает или выключает режим надчеркивания символов;
%%u — включает или выключает режим подчеркивания символов;
5
%%d — размещает символ «градус» (°); %%р — размещает символ «плюс-минус» (±);
%%с— размещает символ «диаметр окружности»;
%%% — размещает символ процента (%).
Упражнение 2.6.2. “Однострочный текст”
1.Создать слой “текст”, установить черный цвет, стиль линии Continuous, толщина Default,
2.В слое “текст” выполнить однострочным текстом, используя соответствующие стили, подписи:
−подпись горизонтали «200», разместить по оси сплайна; для подписи установить коричневый цвет (DIC336);
−подпись отметки высоты «342.7»; знак отметки (точка черного цвета диаметром 0,6 мм) построить инструментом «круг» в точке 40, 160;
−внутри ломанной замкнутой линии – название ПГТ «ЕРШОВО», цвет ByLayer (ПоСлою);
−вдоль линии с утолщением – название «река Пахра», по дуге (указывая начальную точку и угол поворота для каждой буквы); по оси водоема – подпись в разрядку названия озера «Мелкое», цвет синий (Blue).
2.6.3. Многострочный текст (Multiline Техt) – используется для размещения многостроч-
ных текстов на чертежах. Вызов команды:
•командная строка: _mtext (МТ) | меню Draw (Черчение) - Text (Текст) - Multiline Text
(Многострочный) |  ПИ “Черчение” или ПИ “Текст” Многострочный текст обычно вписывается в заданную область и состоит из текстовых
ПИ “Черчение” или ПИ “Текст” Многострочный текст обычно вписывается в заданную область и состоит из текстовых
строк или абзацев. Количество строк не лимитировано. Весь многострочный текст представляет собой единый объект, который можно перемещать, поворачивать, стирать, копировать, зеркально отображать, растягивать и масштабировать.
Запросы команды МТЕХТ:
Current text style: "Standard" Text height: 10.0000 — Текущий текстовый стиль: " Standard ".
Высота текста: 10.000 — указан текущий текстовый стиль и высота текста Specify first corner: — Первый угол: — указать первый угол абзаца
Specify opposite corner or [Height/Justify/Line spacing/Rotation/Style/Width]: — Противоположный угол или [Высота/вЫравнивание/Межстрочный интервал/Поворот/Стиль /Ширина/Колонки]: —
указать противоположный угол абзаца или выбрать параметры
После указания размеров абзаца загружается редактор многострочного текста, содержащий панель форматирования текста “Text Formatting” (“Формат текста”) и поле ввода и
6
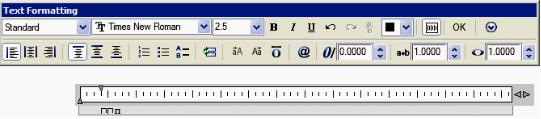
редактирования текста. Панель “Text Formatting” (“Формат текста”) позволяет определить следующие параметры:
− Style (Стиль, 1) — список текстовых стилей. При этом соответственно изменяется исходный формат символов — шрифт, высота и начертание. Выбор стиля не влияет на используемый стиль форматирования отдельных символов (полужирный, курсивный, дробный и т. д.). Стили, в которых задано обратное или перевернутое начертание символов текста, не применяются.
1 |
2 |
3 |
4 5 |
6 |
7 |
8 |
9 |
10 |
11 |
12 |
13 |
14 15 16 |
17 |
18 |
19 20 |
21 |
22 |
23 |
24 |
Рис. 4
−Font (Шрифт, 2) — установка шрифта для нового текста или изменение шрифта выделенного фрагмента;
−Text Height (высота текста, 3) — установка высоты символов или ее изменение для выделенного фрагмента текста. Высота задается в единицах рисунка;
−Bold (Полужирный, 4) — включение и отключение полужирного начертания символов для нового или выделенного текста (только для символов, использующих шрифты
TrueType);
−Italic (Курсив, 5) — включение и отключение курсивного начертания для нового или выделенного текста (только для символов, использующих шрифты TrueType);
−Underline (Подчеркнутый, 6) — включение и отключение подчеркивания для нового или выделенного текста;
−Undo (Отменить, 7) — отмена последней операции редактирования;
−Redo (Повторить, 7) — повтор последней операции редактирования;
−Stack (Дробный, 8) — преобразование простого текста в дробный и наоборот.
−Color (Цвет, 9) — назначение цвета нового текста или изменение цвета выделенного фрагмента;
−Ruler (Линейка, 10) – включить / отключить линейку;
−OK (Ctrl+Enter) — сохранение сделанных установок и выход из редактора. Тот же результат можно получить, щелкнув мышью по рисунку вне окна редактора. Для завершения работы без сохранения изменений следует нажать клавишу Esc.
−Options (Настройка, 11) – параметры (список команд контекстного меню);
7

−Кнопки выравнивания по горизонтали (12): Left – по левому краю, Center – центральное, Right – по правому краю;
−Кнопки выравнивания по вертикали (13): Top – по верхнему краю, Middle – по середине, Bottom – по нижнему краю;
−Numbering (Нумерация, 14) – нумерованные списки;
−Bullets (Маркированный, 15) – маркированные списки;
−Uppercase Letters (Первые заглавные, 16) – список перечислений с первыми заглавными (А,
В, С…);
−Insert Field (Добавление поля, 17) – вставить поле;
−UPPERCASE (Верхний, 18) – преобразовать строчные в заглавные буквы;
−lowercase (Нижний, 19) – преобразовать заглавные в строчные буквы;
−Overline (Надчеркнутый, 20) – включение и отключение надчеркивания для нового или выделенного текста;
−Symbol (Символ, 21) – вставка символа;
−Oblique Angle (Угол наклона, 22) – угол наклона текста (положительные значения – наклон влево; отрицательные – наклон вправо)
−Tracing (23) – интервал между символами
−Width Factor (Степень сжатия, 24) – трансформация символов по горизонтали (ширине)
Контекстное меню редактора многострочного текста содержит пункты, используемые при редактировании как обычного, так и многострочного текста. Пять пунктов, расположенных в верхней части,
— Undo (Отмена), Redo (Повтор), Cut (Вырезать), Copy (Копировать) и Past (Вставить) — предназначены для редактирования текстов любого типа.
Следующие команды доступны только в редакторе многострочного текста:
−Indents and Tabs... (Отступы и табуляция) — загружает диалоговое окно “Indents and Tabs” (“Отступы и табуляция”), где задаются отступы первой строки, абзаца и позиции табуляции.
−Justification (Выравнивание абзаца) — выбор типа выравнивания для многострочного текста (см. рис. 3). По умолчанию используется вариант Top Left (TL).
Рис. 5
8
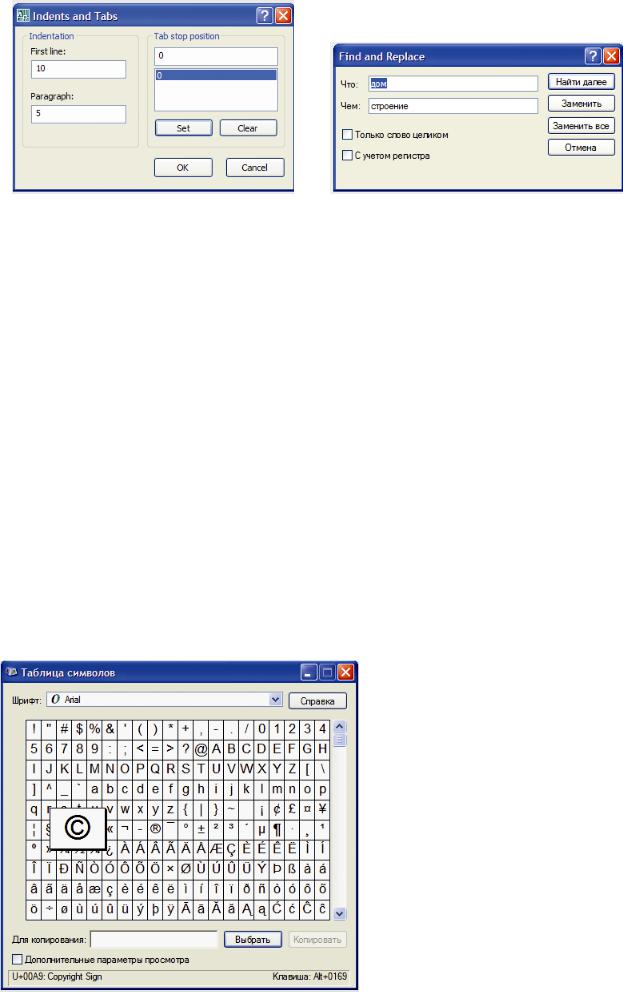
Рис. 6 |
Рис. 7 |
−Find and Replace... (Поиск и замена) — загрузка диалогового окна “Find and Replace” (“Поиск и замена”), в котором осуществляются поиск фрагментов текста и замена их новым;
−Select All (Выделить все) — выделение всего текста в окне редактора;
−Change Case (Изменить регистр) — изменение регистра выбранного текста. Раскрывает подменю, содержащее два пункта: UPPERCASE (ВЕРХНИЙ, Ctrl+Shift+U) и lowercase
(нижний, Ctrl+Shift+L);
−AutoCAPS (Регистр) — преобразование вводимого и импортируемого текста в верхний регистр. Функция не влияет на уже набранный в редакторе текст.
−Remove Formatting (Удалить форматирование) — отмена полужирного и курсивного начертаний, а также подчеркивания выделенного текста;
−Combine Paragraphs (Объединить абзацы) — слияние выбранных абзацев в один. При этом каждый знак конца абзаца автоматически заменяется пробелом;
−Symbol (Символ) — вставка выбранного в списке символа или неразрывного пробела в текущей позиции курсора. После выбора опции Other...(Другой) выводится таблица символов, в которой представлен весь набор символов текущего шрифта. Для вставки:
•выделить символ + Выбрать +
Копировать
•в окне редактора указать место вставки + правая - Paste
(Вставить)
Следует учесть, что символ диаметра отображается как %%с, но после вставки в рисунок этот и другие специальные символы отображаются корректно;
Рис. 8
9
−Import Text... (Импортировать текст) — вызов диалогового окна “Select file” (“Выбор файла”). Для импорта следует выбрать файл в формате ASCII или RTF. Импортированный текст сохраняет исходные форматирование и свойства, заданные стилем, однако его можно отредактировать и переформатировать. Объем файла с импортируемым текстом не должен превышать 32 Кбайт;
−Background Mask... (Скрытие заднего плана) — вызов диалогового окна “Background Mask...” (“Скрытие заднего плана”);
−Help (Помощь) — переход к описанию команды МТЕХТ в справочной системе.
Изменение ширины текстового поля в окне редактора осуществляется перемещением маркера ширины или установкой размера:
линейка правая – Set Mtext Width (Установить ширину МТекста)
Ширина измеряется в единицах рисунка;
Дробные тексты представляют собой фрагменты текста одной стоки, расположенные на разных уровнях относительно базовой линии строки, и служат для записи натуральных дробей, предельных отклонений размеров и т. д. Для указания места разбиения текста используются специальные символы:
−косая черта (/) — для создания двухуровневого текста в виде обыкновенной дроби, числитель и знаменатель которой располагаются друг над другом и разделяются горизонтальной чертой;
−решетка (#) — для создания двухуровневого текста в виде обыкновенной дроби, числитель и знаменатель которой располагаются по диагонали и разделяются косой чертой;
−крышка ( ^) — при создании двухуровневого текста для записи предельных отклонений, элементы которого располагаются один над другим без разделительной черты. Например, если после 1/3 ввести какой-либо нецифровой символ или пробел, средство
автоформатирования разместит эти цифры в виде дроби с горизонтальной чертой. Кроме того, можно автоматически удалять незначащие пробелы перед целой и дробной частями числа.
Средство автоформатирования преобразует числа в дробный текст только в том случае, если между цифрами и символом-разделителем (косой чертой, решеткой или крышкой) нет пробелов.
Для преобразования в дробный вид произвольного фрагмента, содержащего символразделитель, этот фрагмент следует выделить, а затем нажать кнопку Stack (Дробный) на панели “Text Formatting” (“Формат текста”). Расположенный слева от специального символа фрагмент выводится над частью, расположенной справа от символа. Если был выделен дробный текст, нажатие кнопки Stack (Дробный) превращает его в обычный текст.
10
