
Part2_Urок2_ACAD_Osnov_2012
.pdf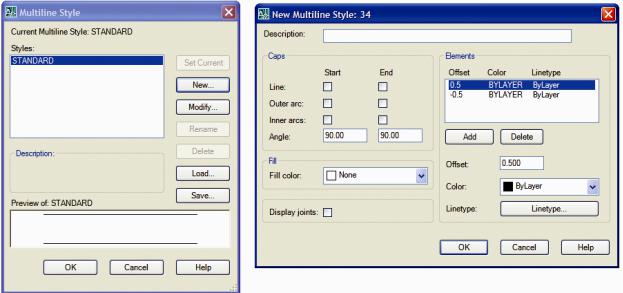
Part2_Urok2_ACAD_Osnov_2012
Ключи команды MLINE:
Justification (Расположение) – определение положения оси линии относительно указанной точки: Тор — Верх, Zero — Центр, Bottom — Низ. Линия проходит соответственно с максимальным положительным, с нулевым или максимальным отрицательным смещением от заданной точки;
Scale (Масштаб) — коэффициент масштабирования. Расстояние между линиями равняется заданному коэффициенту, умноженному на величину смещения (Offset), определенную в стиле;
Style (Стиль) — выбор стиля.
Создание и редактирование стиля мультилинии осуществляется в диалоговом окне “Multiline Styles”(“Стили мультилиний”):
• меню Format (Формат) – Multiline Style...(Стили мультилиний) – установки в ДО
“Multiline Styles” (“Стили мультилиний”)
−Load... (Загрузить) позволяет загрузить существующий стиль;
−Save… (Сохранить) сохраняет вновь созданный стиль мультилинии,
−New… (Создать) позволяет создать новый стиль,
−Modify… (Изменить) позволяет редактировать стиль мультилинии,
−Set Current (Установить) – выбор текущего стиля мультилинии. По умолчанию используется стиль STANDARD.
Свойства мультилинии определяются в ДО “New Multiline Styles” (“Новый стиль мультилинии”):
−в поле Offset (Смещение) определяется величина смещения линий относительно оси мультилинии;
21
Part2_Urok2_ACAD_Osnov_2012
−Linetype...(Тип линий) выводит на экран диалоговое окно определения типа линии;
−Color... (Цвет) открывает палитру для выбора цвета каждой линии.
−в списке Fill (Цвет фона) выбирается цвет заливки мультилинии;
−в области формирования торцов Caps (Торцы) определяется вид концевых элементов;
−в поле Angle (Угол) определяется величина угла наклона концевого элемента к оси
мультилинии.
По умолчанию используется файл стиля с именем acad.mln.
Упражнение 2.2.5. “Мультилиния”
1)Создать стиль мультилинии для знака улучшенной грунтовой дороги:
1)задать имя (UGD) и описание (улучшенная грунт. дорога);
2)Выполнить настройки стиля мультилинии. Установить:
−смещение от осевой линии до каждого элемента мультилинии 0.4 и -0.4 мм,
−цвет линии контура для каждого элемента черный (№250),
−стиль линии контура для каждого элемента - сплошная линия (Continuous),
−тип начального и конечного торцевых элементов в виде линий,
−угол наклона концевого элемента к мультилинии 90°,
−цвет фона мультилинии – желтый,
−сохранить дополнительный стиль мультилинии в файле acad.mln.
2)Установить текущим стиль мультилинии UGD, масштаб 1, расположение - центр.
3)В слое “линии” в квадрате 3 отрисовать с помощью стиля мультилинии UGD дорогу из 8 сегментов.
Упражнение 2.2.6. “Зумирование”
1. Просмотреть чертеж в различных режимах зумирования.
2.3.Многоугольники
2.3.1.Инструмент Многоугольник (Polygon) - используется для вычерчивания многоугольников. Многоугольники представляют собой замкнутые полилинии; они могут иметь от 3 до 1024 сторон равной длины.
Многоугольник можно построить, либо вписав его в воображаемую окружность, либо описав вокруг нее, либо задав начало и конец одной из его сторон. Вписанные многоугольники строятся по расстоянию между центром многоугольника и его вершинами. Описанные многоугольники — по расстоянию между центром многоугольника и серединой его сторон. В
обоих случаях это расстояние совпадает с радиусом окружности.
22
Part2_Urok2_ACAD_Osnov_2012
Так как длины сторон многоугольников всегда равны, с их помощью легко строить квадраты и равносторонние треугольники.
Вызов команды:
• командная строка: _polygon | меню Draw (Черчение) – Polygon (Многоугольник) | 
Запросы команды POLYGON:
Enter number of sides < default >: — Число сторон <4>: – указать число сторон,
Specify center of polygon or [Edge]: — Укажите центр многоугольника или [Сторона]: – указать центр многоугольника или сторону,
Enter an option [Inscribed in circle /Circumscribed about circle]: — Задайте опцию размещения
[Вписанный в окружность/Описанный вокруг окружности] < В > – задать тип многоугольника
(вписанный / описанный вокруг окружности)
Specify radius of circle: — Радиус окружности: – задать радиус окружности.
Ключи команды POLYGON:
Inscribed in circle (Вписанный в окружность) – построение многоугольника, вершины которого лежат на окружности:
• (ввод числа сторон + Enter) + центр + (“В” + Enter) + конеч. точка радиуса (вершина многоугольника) / (ввод величины радиуса + Enter)
Circumscribed about circle (Описанный вокруг окружности) – построение многоугольника, середины сторон которого лежат на окружности;
Если радиус окружности задается путем ввода его числового значения c клавиатуры, то нижняя сторона многоугольника будет параллельна оси Х. Если радиус указывается мышью в произвольном направлении, то получится развернутый относительно осей координат многоугольник.
Edge (Сторона) – построение многоугольника с указанием стороны:
• (ввод числа сторон + Enter) + (“С” + Enter) + нач. точка + конеч. точка
Вместо фиксации конечной точки стороны многоугольника можно указать ее величину с префиксом @ (относительное смещение), например, сторона 30 мм вводится координатой для второй точки стороны @30,0
Упражнение 2.3.1. “Многоугольники”
1.В слое “многоугольники” в квадрате 3 построить горизонтальный треугольник (основание параллельно оси Х) со стороной 30 мм, цвет черный, толщина линии 0,2 мм (каркас увеличенного знака пункта триангуляции).
23

Part2_Urok2_ACAD_Osnov_2012
2.3.2. Инструмент Прямоугольник (Rectangle) - используется для построения прямоугольников. Использование параметров Уровень и Высота позволяет создать трехмерный объект (параллелепипед с прямоугольником в основании). Прямоугольник может иметь прямые, скошенные (фаски) и скругленные углы.
Вызов команды:
• командная строка: _rectangle | меню: Draw (Черчение) – Rectangle (Прямоугольник)|
Запросы команды RECTANGLE:
Specify first corner point or [Chamfer /Elevation /Fillet /Thickness /Width]: - Первый угол или
[Фаска/Уровень/Сопряжение/Высота/Ширина]: – указать первую вершину прямоугольника или выбрать параметры,
Specify other corner point or [Area/Dimensions/Rotation]: - Второй угол [Площадь / Размер /
Поворот]: – указать другую вершину прямоугольника или выбрать параметры
Создание прямоугольника:
• 1-я вершина + 2-я вершина
Ключи команды RECTANGLE:
Chamfer (Фаска) – прямоугольник с фасками:
•(“Ф” + Enter) + (ввод первой длины фаски + Enter) + (ввод второй длины фаски
|
+ Enter) + 1-я вершина + 2-я вершина |
Fillet (Сопряжение) – прямоугольник со скругленными углами: |
|
• |
(“С” + Enter) + (ввод радиуса сопряжения + Enter) + 1-я вершина + 2-я |
|
вершина |
Width (Ширина) – прямоугольник с заданной толщиной линии: |
|
• |
(“Ш” + Enter) + (ввод толщины + Enter) + 1-я вершина + 2-я вершина |
Если задать значение толщины линии равное нулю, то линия вычерчивается с толщиной равной толщине, установленной для текущего слоя.
Elevation (Уровень) и Thickness (Высота) – ключи используются для 3D-построений.
Area (Площадь) – прямоугольник заданной площади (указывается площадь, длина или ширина прямоугольника);
Dimensions (Размер) - – прямоугольник заданного размера:
• (“Р” + Enter) + (указать длину + Enter) + (указать ширину + Enter) + указать положение относительно начальной точки (четверть в системе координат)
24
Part2_Urok2_ACAD_Osnov_2012
Rotation (Поворот) – развернутый прямоугольник (указывается угол поворота или 3 вершины прямоугольника)
Упражнение 2.3.2. “Прямоугольники”
1.В слое “многоугольники” построить прямоугольник из точки (левый нижний угол) 110,50 размером 4 × 5 см со скошенными углами (величина фаски 10 мм), ширина линии
6 мм.
2.4.Окружности, эллипсы, дуги, кольца
2.4.1. Инструмент Окружность (Circle) - используется для вычерчивания окружностей.
Вызов команды:
• командная строка: _circle | меню Draw (Черчение) – Circle (Круг) |  .
.
Запросы команды CIRCLE:
Specify center point for circle or [3P/2P/Ttr (tan tan radius) ] : — Центр круга или [3Т/2Т/ККР (кас кас радиус)]: – указать центр окружности или способ ее построения,
Specify radius of circle or [Diameter]: — Радиус круга или [Диаметр]: – указать радиус окружности или режим построения по диаметру
Построение окружности с указанием центра и радиуса (по умолчанию):
• центр окружности + (указать радиус + Enter) / конеч. точка радиуса
Ключи команды CIRCLE:
Diameter (Диаметр) – построение с указанием центра и диаметра;
2Р (2Т) – построение с указанием начальной и конечной точек диаметра (по двум точкам на окружности):
3Р (3Т) – построение по трем точкам на окружности;
Ttr (ККР) – определение окружности, касающейся каких-либо трех объектов.
2.4.2. Инструмент Эллипс (Ellipse) – используется для вычерчивания эллипсов и эллиптических дуг. По умолчанию эллипсы и эллиптические дуги строятся путем указания конечных точек первой оси и длины второй полуоси. Малая ось эллипса всегда перпендикулярна к его большой оси.
Вызов команды:
•командная строка: _ellipse | меню Draw (Черчение) – Ellipse (Эллипс) | 
25
Part2_Urok2_ACAD_Osnov_2012
Запросы команды ELLIPSE:
Specify axis endpoint of ellipse or [Arc/Center]: — Конечная точка оси эллипса или [Дуга/Центр]:
– указать конечную точку оси эллипса или другие способы построения,
Specify other endpoint of axis :— Вторая конечная точка оси: – указать вторую конечную точку оси эллипса,
Specify distance to other axis or [Rotation]: — Длина другой оси или [Поворот]: – указать длину другой полуоси или параметр поворота
Построение эллипса по умолчанию осуществляется путем указания начальной и конечной точек первой оси, а также длины второй полуоси:
• (нач. точка 1-й оси + конеч. точка 1-й оси ) + (указать длину 2-й полуоси + Enter) / конеч. точка 2-й оси (перемещение к центру = сжатие, от центра = растяжение эллипса)
Ключи команды ELLIPSE:
Center (Центр) — режим построения эллипса путем указания центра и конечных точек полуосей:
• (“Ц” + Enter) + центр + конеч. точка 1-й оси + (указать длину 2-й полуоси + Enter) / конеч. точка 2-й оси
Rotation (Поворот) режим построения эллипса путем указания величины угла поворота, который определяет соотношение между большой и малой осями эллипса:
• (нач. точка 1-й оси + конеч. точка 1-й оси ) + (“П”+ Enter) + (указать угол в диапазоне 0÷89,4° + Enter)
Угол 0° превращает эллипс в окружность.
Arc (Дуга) — режим построения эллиптических дуг.
При построении эллиптической дуги после указания осей эллипса задаются начальный и конечный углы эллиптической дуги, которые определяют соответственно начальную и конечную точки эллиптической дуги. За начало счета углов эллиптической дуги принимается главная (большая) ось эллипса. Нулевым углом считается направление от центра эллипса вдоль его большой оси. Вместо конечного угла можно указать центральный угол дуги, измеренный от начальной точки. Построение эллиптической дуги инструментом эллипс:
• (“Д” + Enter) + (1-я конеч. точка 1-й оси дуги |
+ 2-я конеч. точка 1-й оси |
дуги ) + (указать длину 2-й полуоси + Enter) / конеч. точка 2-й оси + |
|
(указать начальный угол + Enter) / точка луча |
+ (указать конечный угол + |
Enter) / точка луча |
|
26
Part2_Urok2_ACAD_Osnov_2012
2.4.3. Инструмент Дуга (Arc) - используется для вычерчивания дуг окружностей. По умолчанию построение производится путем указания трех точек: начальной, промежуточной и конечной. Дугу можно также определить, задав центральный угол, радиус, направление или длину хорды. Хордой называется отрезок, соединяющий концы дуги. По умолчанию дуга рисуется против часовой стрелки.
Вызов команды:
•командная строка: _arc | меню Draw (Черчение) – Arc (Дуга) | 
Запросы команды ARC:
Specify start point of arc or [Center]: — Начальная точка дуги или [Центр]: – указать начальную точку дуги или параметр по центральной точке,
Specify second point of arc or [Center/ End]: — Вторая точка дуги или [Центр/Конец]: – указать вторую точку дуги или другой способ построения (по центральной / конечной точке)
Specify end point of arc: — Конечная точка дуги: – указать конечную точку дуги.
Ключи команды ARC:
Center (Центр) — дуга с указанием центральной точки дуги; End (Конец) — дуга с указанием конечной точки дуги; Angle (Угол) — дуга с указанием величины угла;
chord Length (Длина хорды) — дуга с указанием длины хорды; Direction (Направление) — дуга с указанием направления касательной; Radius (Радиус) — дуга с указанием радиуса дуги.
Способы построения дуг:
1. По трем точкам на дуге (3Point, по умолчанию):
• нач. точка + 2-я точка + конеч. точка
2.По начальной точке, центру и конечной точке. Положительным направлением считается построение дуги против часовой стрелки;
3.По начальной точке, центру и углу (Start, Center, Angle). Положительным направлением считается построение дуги против часовой стрелки; изменить направление на противоположное можно, задав отрицательное значение угла.
• нач. точка + (“Ц” + Enter) + центр + (“У” + Enter) +указать центральный угол
или
• (“Ц” + Enter) + центр + нач. точка + (“У” + Enter) + указать центральный угол
4.По стартовой точке, центру и длине хорды. Дуга строится против часовой стрелки от начальной точки, причем по умолчанию — меньшая из двух возможных (то есть дуга,
27
Part2_Urok2_ACAD_Osnov_2012
которая меньше 180°). Если же вводится отрицательное значение длины хорды, будет нарисована большая дуга;
5.По стартовой точке, конечной точке и углу. Положительным направлением считается построение дуги против часовой стрелки, изменить направление на противоположное можно, задав отрицательное значение угла;
6.По стартовой точке, конечной точке и направлению — углу наклона касательной из начальной точки;
7.По стартовой точке, конечной точке и радиусу (Start, End, Radius). Строится меньшая дуга против часовой стрелки.
– используется для построения закрашенных кольцеобразных объектов и кругов. В действительности они представляют собой замкнутые полилинии ненулевой ширины. Для построения кольца необходимо задать его внутренний и внешний диаметры, а также центр. За один вызов команды можно построить любое количество колец одинакового диаметра, но с разными центрами. Работа команды завершается нажатием клавиши Enter. Если требуется построить заполненный круг, следует задать нулевой внутренний диаметр кольца. Включение режима:
•меню Draw (Черчение) – Donut (Кольцо)
Запросы команды DONUT:
Specify inside diameter of donut <default>: — Внутренний диаметр кольца <10.0000>: – указать внутренний диаметр кольца,
Specify outside diameter of donut <default>: — Внешний диаметр кольца <50.0000>: – указать внешний диаметр кольца,
Specify center of donut or <exit>: — Центр кольца или <выход>: – указать центр кольца.
Для завершения команды нажать клавишу Enter | Esc Построение кольца:
• (указать внутренний диаметр кольца + Enter) / (нач. точка + конеч. точка ) + (указать внешний диаметр + Enter) / (нач. точка + конеч. точка ) +
центр + Enter
Упражнение 2.4. “Окружности, эллипсы, дуги, кольца”
1.В слое “Окружности” построить круг с центром в точке 170,30 радиусом 30 мм.
2.В слое “Окружности” построить эллипс с центром в точке 230,20, конечной точкой 1-й полуоси 230,40 и величиной 2-й полуоси 40 мм.
28
Part2_Urok2_ACAD_Osnov_2012
3.В слое “Окружности” построить дугу из центра 200,50, начальной точкой 170, 80 и углом
45°.
4.В слое “Окружности” разместить кольца с внутренним диаметром 30 мм, внешним диаметром 50 мм точках 215,80 и 265,80.
2.5.Штриховки и заливки
ВAutoCAD замкнутые области можно заполнять штриховкой (рисунком по шаблону), градиентной заливкой и однородной заливкой. Штриховка обладает свойством ассоциативности: она привязывается к границам области и при изменении области принимает новые размеры. Шаблоны штриховки хранятся в файлах acad.pat и acadiso.pat. Существует возможность создавать собственные шаблоны штриховки (пользовательские) и сохранять их в файлах с расширением .pat.
2.5.1. Инструмент Штриховка (Hatch) - используется для нанесения штриховок и заливок на чертежах.
Выполнение штриховки:
•командная строка: __hatch (H) | меню Draw (Черчение) – Hatch (Штриховка)|  – установки в ДО “Hatch and Gradient” (“Штриховка и градиент”) – вкладка “Hatch” (“Штриховка”)
– установки в ДО “Hatch and Gradient” (“Штриховка и градиент”) – вкладка “Hatch” (“Штриховка”)
•выполнить настройки параметров штриховок и заливок + Add: Select object
(Добавить: выбрать объекты) + (объект заполнения + Enter) + OK
−Type (Тип) – список выбора типа штриховки: 1) существующий стандартный образец Predefined (Стандартный), 2) User defined (создание пользовательского образца), 3) Custom (существующий пользовательский образец);
−Pattern (Образец) – список образцов штриховки и цветов однородной заливки (SOLID).
Кнопка  позволяет сразу открыть палитру шаблонов штриховки, размещенных на вкладках “ANSI”, “ISO”, “Other Predefined” (“Другие стандартные”) и “Custom” (“Пользовательские”)
позволяет сразу открыть палитру шаблонов штриховки, размещенных на вкладках “ANSI”, “ISO”, “Other Predefined” (“Другие стандартные”) и “Custom” (“Пользовательские”)
−Swatch (Структура) — область просмотра образца штриховки,
−Angle (Угол) – список выбора угла наклона образца штриховки в градусах (добавляется к углу, уже установленному для шаблона); Double (Крест-накрест) используется для выполнения штриховки крест-накрест.
29
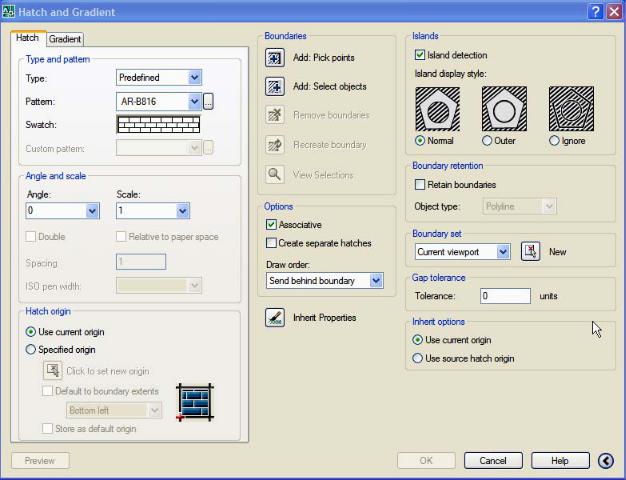
Part2_Urok2_ACAD_Osnov_2012
−Scale (Масштаб) – список ввода коэффициента масштабирования для образца штриховки. При значении 1 (по умолчанию) штриховка соответствует шаблону
−Spacing (Интервал) — поле ввода числового значения расстояния между линиями штриховки при создании пользовательского образца,
−ISO pen width (толщина пера по ISO) — раскрывающийся список выбора толщины пера для образцов штриховки стандарта ISO.
−Relative to Paper Space (Относительно листа) — флажок, позволяющий включать или выключать режим масштабирования штриховки относительно единиц измерения пространства листа.
−Hatch origin (Исходная точка штриховки) – точка начал заполнения штриховкой (по умолчанию точка 0,0).
Выбор объекта для заполнения штриховкой осуществляется двумя способами:
1)Указанием внутренней точки области (объект обязательно должен быть замкнутым и полностью отображаться на экране):
• Add: Pick points (Добавить: указание точек) + точка внутри объекта + Enter + Enter
30
