
- •Расчет строительных
- •Содержание
- •Введение
- •1. Элементы интерфейса пк лира
- •1.1. Меню «Файл»
- •1.2. Меню «Режим»
- •1.3. Меню «Вид»
- •1.4. Меню «Выбор»
- •1.5. Меню «Схема»
- •1.5.1. Подменю «Создание»
- •1.5.2. Подменю «Корректировка»
- •1.6. Меню «Жесткости»
- •1.7. Меню «Нагрузки»
- •1.8. Меню «Опции»
- •1.9. Меню «Окно»
- •2. Компоновка поперечника
- •3. Формирование расчетной схемы
- •3.1. Создание новой задачи
- •3.2. Создание геометрической модели
- •3.2.1.Удаление элемента
- •3.3. Установка связей в узлах
- •3.4. Назначение шарниров
- •3.5. Задание типов жесткости и их назначение
- •3.5.1.Формирование типов жесткости
- •3.5.2. Назначение жесткостей элементам рамы
- •3.5.3.Упаковка расчетной схемы
- •4. Назначение нагрузок
- •4.1. Выбор загружения
- •4.2. Постоянные нагрузки
- •4.2.1. Загружение собственным весом каркаса
- •4.2.2. Загружение собственным весом
- •4.3. Временная нагрузка на этаж
- •4.3. Снеговая нагрузка
- •4.4. Ветровая нагрузка
- •5. Результаты расчета
- •5.1. Выбор режима просмотра результатов
- •5.2. Смена номера текущего загружения
- •5.3. Вывод на экран эпюр внутренних усилий
- •5.4. Вывод на экран мозаики перемещения
- •5.5. Формирование стандартных и интерактивных таблиц
- •5.6. Фрагментация
- •5.7. Графический контейнер
- •6. Формирование отчета
- •7. Алгоритм расчета
- •Библиографический список
- •644099, Г. Омск, ул. П. Некрасова, 10
- •644099, Г. Омск, ул. П. Некрасова, 10
5.4. Вывод на экран мозаики перемещения
Для просмотра
мозаики перемещения узлов с помощью
кнопки
![]() панели инструментов вызовите в правую
часть экрана меню «Мозаика перемещений».
панели инструментов вызовите в правую
часть экрана меню «Мозаика перемещений».
Для построения
мозаики перемещений по оси Х нажмите
кнопку
![]() меню «Мозаика перемещений» (Деформации
/ В глобальной системе / Узловые
перемещения / Мозаика перемещений по
Х). В левом верхнем углу рабочей области
показаны наименование мозаики и единицы
измерения, а в верхней части – цветовая
шкала перемещений. В результате на
расчетной схеме узлы окрасились в цвета
в соответствии с перемещениями по
цветовой шкале (рис. 5.4).
меню «Мозаика перемещений» (Деформации
/ В глобальной системе / Узловые
перемещения / Мозаика перемещений по
Х). В левом верхнем углу рабочей области
показаны наименование мозаики и единицы
измерения, а в верхней части – цветовая
шкала перемещений. В результате на
расчетной схеме узлы окрасились в цвета
в соответствии с перемещениями по
цветовой шкале (рис. 5.4).
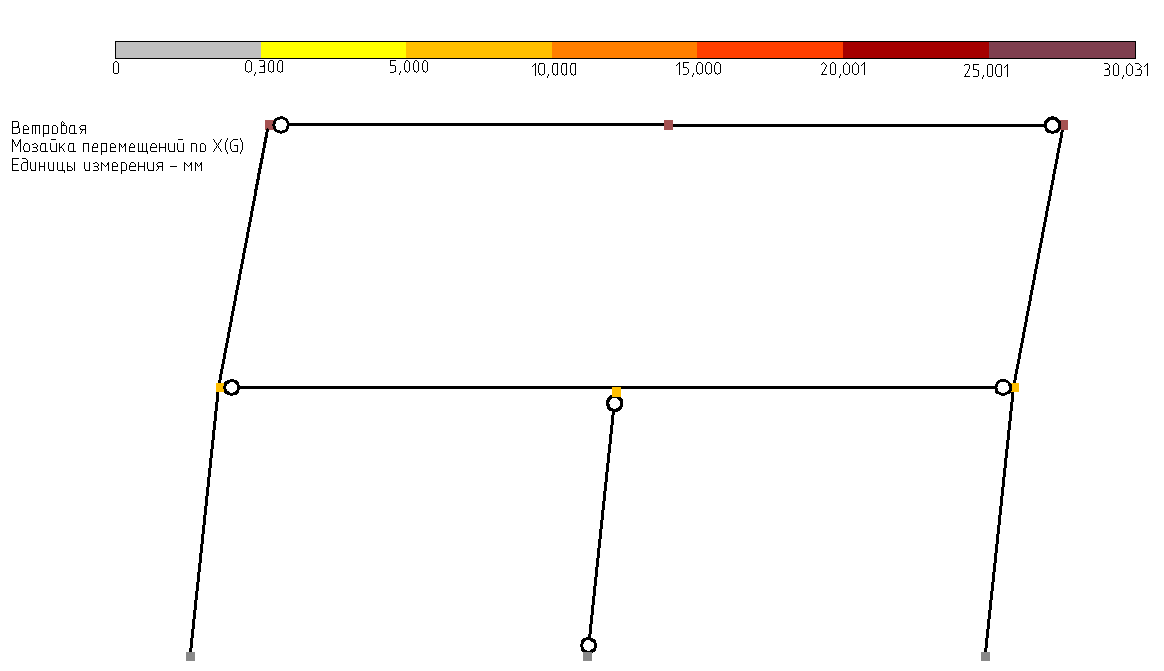
Рис.5.4. Мозаика перемещений по оси Х
Для построения
мозаики перемещений (поворота) узлов
относительно оси Y
нажмите кнопку
![]() меню «Мозаика перемещений» (Деформации
/ В глобальной системе / Узловые
перемещения / Мозаика перемещений по
UY).
меню «Мозаика перемещений» (Деформации
/ В глобальной системе / Узловые
перемещения / Мозаика перемещений по
UY).
5.5. Формирование стандартных и интерактивных таблиц
В ПК ЛИРА предоставляется возможность получения результатов расчета (перемещения узлов схемы и усилия) в виде стандартных и интерактивных таблиц, которые снабжаются необходимой и привычной индексацией.
Для вывода на экран стандартных таблиц выполните пункт меню «Окно / Стандартные таблицы».
В диалоговом окне «Стандартные таблицы» производится выбор нужной таблицы из списка результатов, созданного на основании текущей задачи (рис.5.5).

Рис.5.5. Диалоговое окно «Стандартные таблицы»
После нажатия
кнопки
![]() на экране появляется диалоговое окно
«Выбор загружений». В этом окне
присутствует поле списка загружений
текущей задачи. По умолчанию в этом
окне установлен флажок «Все загружения».
Если при этом нажать кнопку
на экране появляется диалоговое окно
«Выбор загружений». В этом окне
присутствует поле списка загружений
текущей задачи. По умолчанию в этом
окне установлен флажок «Все загружения».
Если при этом нажать кнопку![]() ,
то таблица результатов будет сформирована
по всем загружениям. Если же флажок
«Все загружения» не установлен, то
открывается доступ к полю списка
загружений, в котором требуется отметить
нужные номера загружений и нажать
кнопку
,
то таблица результатов будет сформирована
по всем загружениям. Если же флажок
«Все загружения» не установлен, то
открывается доступ к полю списка
загружений, в котором требуется отметить
нужные номера загружений и нажать
кнопку![]() .
.
После всех описанных действий таблица появляется на экране. В строках «шапки» таблицы расположены наименования усилий или перемещений, в столбцах – номера элементов и соответствующих им узлов.
Внимание! Если перед генерацией стандартной таблицы на схеме отмечены какие-либо узлы и/или элементы, то в таблицу будет внесена информация только по ним.
Для вывода на
экран интерактивных таблиц нажмите
кнопку
![]() (Окно / Интерактивные таблицы) (рис.5.6).
(Окно / Интерактивные таблицы) (рис.5.6).

Рис.5.6. Диалоговое окно «Интерактивные таблицы»
В диалоговом окне «Редактор форм» производится выбор нужной таблицы из списка. В данном примере интерес представляют следующие пункты:
– Узлы. Таблица содержит информацию о координатах и связях всех или только отмеченных узлов.
– Перемещения. Таблица содержит информацию о перемещениях узлов при соответствующих загружениях.
– Элементы. Таблица содержит информацию об элементах.
– Жесткости. Таблица содержит информацию о типах жесткостей: сечения, жесткости, распределенный вес.
– Местные нагрузки. Таблица содержит информацию о типах, направлениях и величинах нагрузок на элементы.
– Усилия (стержни). Таблица содержит информацию об усилиях и напряжениях в элементах при соответствующих загружениях.
После выбора
таблицы из списка и нажатия на кнопку
«Таблицу – на экран» появляется окно
«Создание таблицы элементов / узлов»,
где необходимо выбрать для каких
элементов или узлов, а также загружений
будет создаваться таблица. Для вывода
таблицы на экран необходимо нажать
кнопку
![]() .
.
Необходимо отметить, что каждая таблица может быть отредактирована пользователем и передана через буфер в MS Excel.
