
- •Расчет строительных
- •Содержание
- •Введение
- •1. Элементы интерфейса пк лира
- •1.1. Меню «Файл»
- •1.2. Меню «Режим»
- •1.3. Меню «Вид»
- •1.4. Меню «Выбор»
- •1.5. Меню «Схема»
- •1.5.1. Подменю «Создание»
- •1.5.2. Подменю «Корректировка»
- •1.6. Меню «Жесткости»
- •1.7. Меню «Нагрузки»
- •1.8. Меню «Опции»
- •1.9. Меню «Окно»
- •2. Компоновка поперечника
- •3. Формирование расчетной схемы
- •3.1. Создание новой задачи
- •3.2. Создание геометрической модели
- •3.2.1.Удаление элемента
- •3.3. Установка связей в узлах
- •3.4. Назначение шарниров
- •3.5. Задание типов жесткости и их назначение
- •3.5.1.Формирование типов жесткости
- •3.5.2. Назначение жесткостей элементам рамы
- •3.5.3.Упаковка расчетной схемы
- •4. Назначение нагрузок
- •4.1. Выбор загружения
- •4.2. Постоянные нагрузки
- •4.2.1. Загружение собственным весом каркаса
- •4.2.2. Загружение собственным весом
- •4.3. Временная нагрузка на этаж
- •4.3. Снеговая нагрузка
- •4.4. Ветровая нагрузка
- •5. Результаты расчета
- •5.1. Выбор режима просмотра результатов
- •5.2. Смена номера текущего загружения
- •5.3. Вывод на экран эпюр внутренних усилий
- •5.4. Вывод на экран мозаики перемещения
- •5.5. Формирование стандартных и интерактивных таблиц
- •5.6. Фрагментация
- •5.7. Графический контейнер
- •6. Формирование отчета
- •7. Алгоритм расчета
- •Библиографический список
- •644099, Г. Омск, ул. П. Некрасова, 10
- •644099, Г. Омск, ул. П. Некрасова, 10
3.5.2. Назначение жесткостей элементам рамы
В диалоговом окне «Жесткости элементов» в списке типов жесткостей выделите курсором тип жесткости 1. Брус 40х40 (Колонна ЖБ). Щелкните по кнопке «Установить как текущий тип» (при этом выбранный тип записывается в окне редактирования «Текущий тип жесткости»). Можно назначить текущий тип жесткости двойным щелчком на строке списка.
Сначала выделите
все вертикальные элементы схемы
(выделенные элементы окрашиваются в
красный цвет): нажмите кнопку «Отметка
элементов»
![]() (Выбор / Отметка элементов) и одиночно
укажите курсором или растянув вокруг
них "рамку".
(Выбор / Отметка элементов) и одиночно
укажите курсором или растянув вокруг
них "рамку".
В диалоговом окне «Жесткости элементов» щелкните по кнопке «Назначить». С элементов снимается выделение. Это свидетельство того, что выделенным элементам присвоена текущая жесткость.
Подобным образом назначьте типы жесткости другим элементам расчетной схемы.
Когда типы жесткости
будут назначены всем элементам расчетной
схемы,
вызовите диалоговое окно
![]() (Опции / Флаги
рисования) – установка флагов рисования.
При активной закладке «Элементы»
установите флажок «Типы жесткостей».
На расчетной схеме указаны номера типов
жесткости соответствующих элементов
(рис.3.11).
(Опции / Флаги
рисования) – установка флагов рисования.
При активной закладке «Элементы»
установите флажок «Типы жесткостей».
На расчетной схеме указаны номера типов
жесткости соответствующих элементов
(рис.3.11).
Щелкните по кнопке
«Перерисовать»
![]() .
.
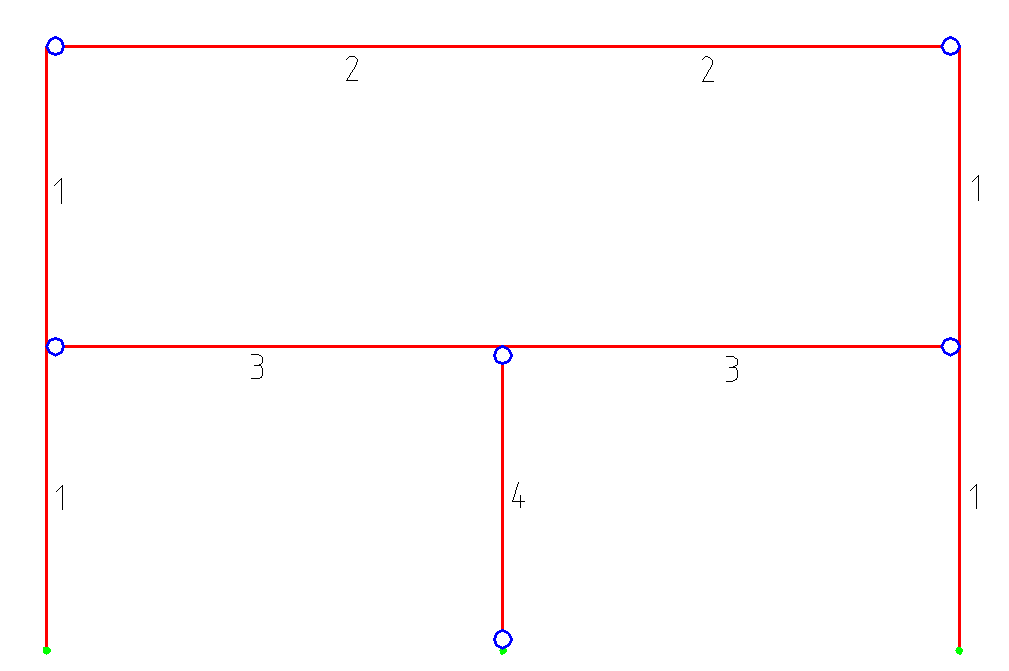
Рис.3.11. Нумерация типов жесткости элементов расчетной схемы
3.5.3.Упаковка расчетной схемы
В процессе формирования расчетной схемы постоянно происходят копирование, удаление и редактирование ее элементов. Из-за этого сбивается нумерация элементов и узлов. Для обновления нумерации по окончании формирования расчетной схемы производится ее упаковка.
Нажмите
кнопки
![]() «Отметка элементов» (Выбор / Отметка
элементов) и
«Отметка элементов» (Выбор / Отметка
элементов) и
![]() «Отметка узлов» (Выбор / Отметка узлов)
и растяните "рамку" вокруг всей
схемы (вся схема окрашена в красный).
Теперь нажмите кнопку
«Отметка узлов» (Выбор / Отметка узлов)
и растяните "рамку" вокруг всей
схемы (вся схема окрашена в красный).
Теперь нажмите кнопку
![]() (Схема
/ Корректировка / Упаковка схемы) на
панели инструментов. В появившемся
диалоговом окне можно заказать упаковку
данных и перенумерацию узлов и элементов
схемы с учетом удаленных, а также
"сшивку" совпадающих узлов и
элементов.
(Схема
/ Корректировка / Упаковка схемы) на
панели инструментов. В появившемся
диалоговом окне можно заказать упаковку
данных и перенумерацию узлов и элементов
схемы с учетом удаленных, а также
"сшивку" совпадающих узлов и
элементов.
После этого
щелкните по кнопке
![]() (схема
примет прежний вид).
(схема
примет прежний вид).
4. Назначение нагрузок
Перед назначением нагрузок необходимо проверить правильность сформированной расчетной схемы. Для этого в один из узлов расчетной схемы прикладывается произвольная нагрузка. Если программа выполнила расчет, значит, схема формально сформирована верно.
4.1. Выбор загружения
Допускается задание до 99 загружений. Каждому загружению присваивается номер и произвольное имя. Загружение может содержать любое количество нагрузок.
Н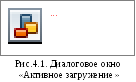 омер
и имя загружения присваиваются с помощью
диалогового окна «Активное загружение»
(рис.4.1), которое вызывается кнопкой
омер
и имя загружения присваиваются с помощью
диалогового окна «Активное загружение»
(рис.4.1), которое вызывается кнопкой![]() на панели инструментов (Нагрузки/ Выбор
загружения). По умолчанию, в начале
работы программы, принято имя Загружение
№ 1.
на панели инструментов (Нагрузки/ Выбор
загружения). По умолчанию, в начале
работы программы, принято имя Загружение
№ 1.
4.2. Постоянные нагрузки
Кнопкой
![]() на панели инструментов (Нагрузки / Выбор
загружения) вызовите диалоговое окно
«Активное загружение», в котором задайте
имя Загружения №1 «Постоянные нагрузки».
В левом верхнем углу рабочей области
экрана появится соответствующая надпись
«Постоянные нагрузки».
на панели инструментов (Нагрузки / Выбор
загружения) вызовите диалоговое окно
«Активное загружение», в котором задайте
имя Загружения №1 «Постоянные нагрузки».
В левом верхнем углу рабочей области
экрана появится соответствующая надпись
«Постоянные нагрузки».
